6 Решения за грешката “Aw, Snap!” в Google Chrome

Разберете как да се справите с грешката “Aw, Snap!” в Chrome, с списък на ефективни методи за решаване на проблема и достъп до сайтовете, които желаете.
Докато много фокус в срещите в Zoom е върху уеб камерата, звукът всъщност е по-важен. Без конфигурирано аудио вие не можете да чувате други хора, което прави много по-трудно действителната комуникация.
По подразбиране Zoom възпроизвежда аудио през вашето системно аудио изходно устройство по подразбиране. Това означава, че ако обикновено чувате звук от високоговорителите си, тогава Zoom ще използва вашите високоговорители. Това обаче не е непременно това, което искате през цялото време. Може да искате Zoom да възпроизвежда аудио през слушалки или слушалки например. За да постигнете това, можете да промените аудиоизходното устройство по подразбиране на системата да бъде устройството, което искате да използвате. Като алтернатива, Zoom ви позволява ръчно да посочите от кое аудио изходно устройство искате да излиза звукът на Zoom. Това означава, че можете да конфигурирате звуците на вашата система, за да продължите да възпроизвеждате през високоговорителите, като същевременно звукът на вашето обаждане в Zoom да се възпроизвежда от слушалките ви.
Конфигурирането на Zoom за използване на различно аудио изходно устройство ви позволява да имате два различни аудио потока, което потенциално позволява на някой друг да продължи да слуша музика или да играе игра, докато сте на разговор.
Съвет: Ако конфигурирате Zoom да използва различно аудио устройство, трябва да сте наясно, че вашият микрофон все още може да улавя друго аудио, което се възпроизвежда от други устройства. Вашият микрофон все още ще улавя музика, възпроизвеждана от високоговорителите ви, дори ако не можете да я чуете през слушалките, които използва звукът на вашето обаждане в Zoom.
За да конфигурирате вашите настройки за аудио изход на Zoom, трябва да отворите настройките на Zoom. За да получите достъп до настройките, щракнете върху иконата на вашия потребител в горния десен ъгъл, след което щракнете върху „Настройки“.
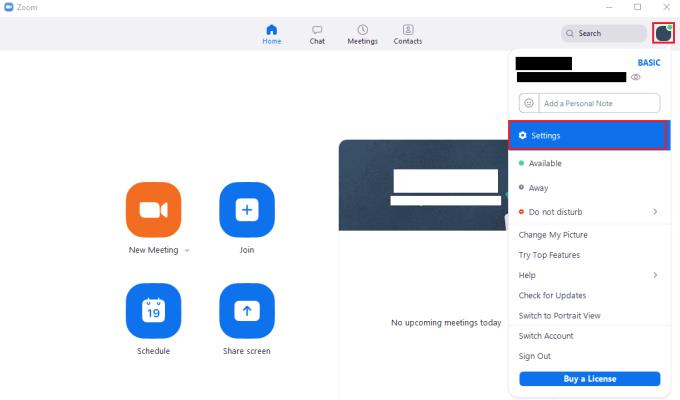
За да получите достъп до настройките на Zoom, щракнете върху иконата на вашия потребител, след това върху „Настройки“ в падащото меню.
След като влезете в настройките, превключете към раздела „Аудио“. В секцията „Говорител“ използвайте падащото меню, за да изберете аудио изходното устройство, което искате да използвате. Използвайте плъзгача „Обем“ под падащото поле, за да конфигурирате изходния обем.
Съвет: Аудио устройството „Same as System“ конфигурира вашия компютър да използва изходното аудио устройство по подразбиране на системата. Това автоматично ще се изравни с всички промени, които правите в изходното аудио устройство по подразбиране на системата.
За да проверите дали сте доволни от настройките си, щракнете върху бутона „Тест на високоговорителя“ и Zoom ще изсвири кратка мелодия.

Използвайте падащото меню и плъзгача за сила на звука в секцията „Говорител“ на настройките „Аудио“, за да конфигурирате настройките си за аудио изход.
Разберете как да се справите с грешката “Aw, Snap!” в Chrome, с списък на ефективни методи за решаване на проблема и достъп до сайтовете, които желаете.
Spotify може да има различни обичайни грешки, като например музика или подкасти, които не се възпроизвеждат. Това ръководство показва как да ги поправите.
Изчистете историята на изтеглените приложения в Google Play, за да започнете отначало. Предлагаме стъпки, подходящи за начинаещи.
Имали ли сте проблем с приложението Google, което показва, че е офлайн, въпреки че имате интернет на смартфона? Прочетете това ръководство, за да намерите доказаните решения, които работят!
Ако се чудите какво е този шумен термин fog computing в облачните технологии, то вие сте на правилното място. Четете, за да разберете повече!
В постоянно променящия се свят на смартфоните, Samsung Galaxy Z Fold 5 е чудо на инженерството с уникалния си сгъваем дизайн. Но както и да изглежда футуристично, той все още разчита на основни функции, които всички използваме ежедневно, като включване и изключване на устройството.
Ако не сте сигурни какво означават импресии, обхват и взаимодействие във Facebook, продължете да четете, за да разберете. Вижте това лесно обяснение.
Уеб браузърът Google Chrome предоставя начин да промените шрифтовете, които използва. Научете как да зададете шрифта по ваше желание.
Вижте какви стъпки да следвате, за да изключите Google Assistant и да си осигурите малко спокойствие. Чувствайте се по-малко наблюдавани и деактивирайте Google Assistant.
Как да конфигурирате настройките на блокера на реклами за Brave на Android, следвайки тези стъпки, които могат да се извършат за по-малко от минута. Защитете се от натрапчиви реклами, използвайки тези настройки на блокера на реклами в браузъра Brave за Android.







