6 Решения за грешката “Aw, Snap!” в Google Chrome

Разберете как да се справите с грешката “Aw, Snap!” в Chrome, с списък на ефективни методи за решаване на проблема и достъп до сайтовете, които желаете.
По подразбиране Slack поддържа доста удобен запис за това кой от членовете на вашия екип е казал какво и кога. Това може да помогне за премахване на всяко досадно „той каза, че тя каза“. Разбира се, потребителите също имат възможност да редактират това, което са казали, в случай че направят грешка или печатна грешка, те също могат да изтрият съобщенията си изцяло.
В корпоративна среда обаче постоянният комуникационен запис е важен. Дори когато искате постоянен запис, не е неразумно да позволявате на потребителите да редактират съобщенията си в рамките на ограничен период от време, за да коригират печатни грешки и т.н. Slack предлага променливо времево ограничение за редактиране на съобщения за тази цел и можете да го коригирате според нуждите на вашата организация. Можете също да предотвратите възможността на потребителите да изтриват собствените си съобщения, тъй като това също би компрометирало постоянния комуникационен запис. Ето как да промените тези настройки.
За да ограничите възможността за редактиране или изтриване на съобщения, трябва да отидете в настройките за разрешения на работното пространство. За да стигнете до там, първо трябва да кликнете върху името на работното пространство в горния десен ъгъл. След това в падащото меню изберете „Настройки и администрация“, след това „Настройки на работното пространство“, за да отворите настройките на работното пространство в нов раздел.
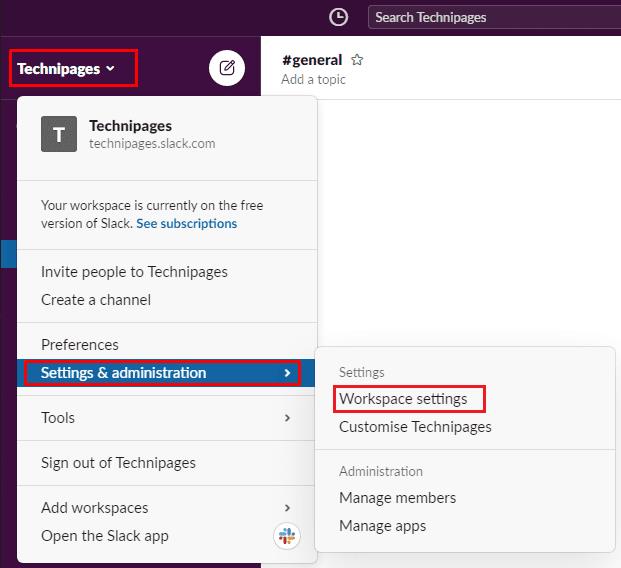
За да стигнете до настройките на работното пространство, щракнете върху името на работното пространство в страничната лента, след това изберете „Настройки и администрация“ и „Настройки на работното пространство“.
Превключете към раздела „Разрешения“ в горната част на страницата, след което кликнете върху бутона „Разгъване“ за разрешенията „Редактиране и изтриване на съобщения“.
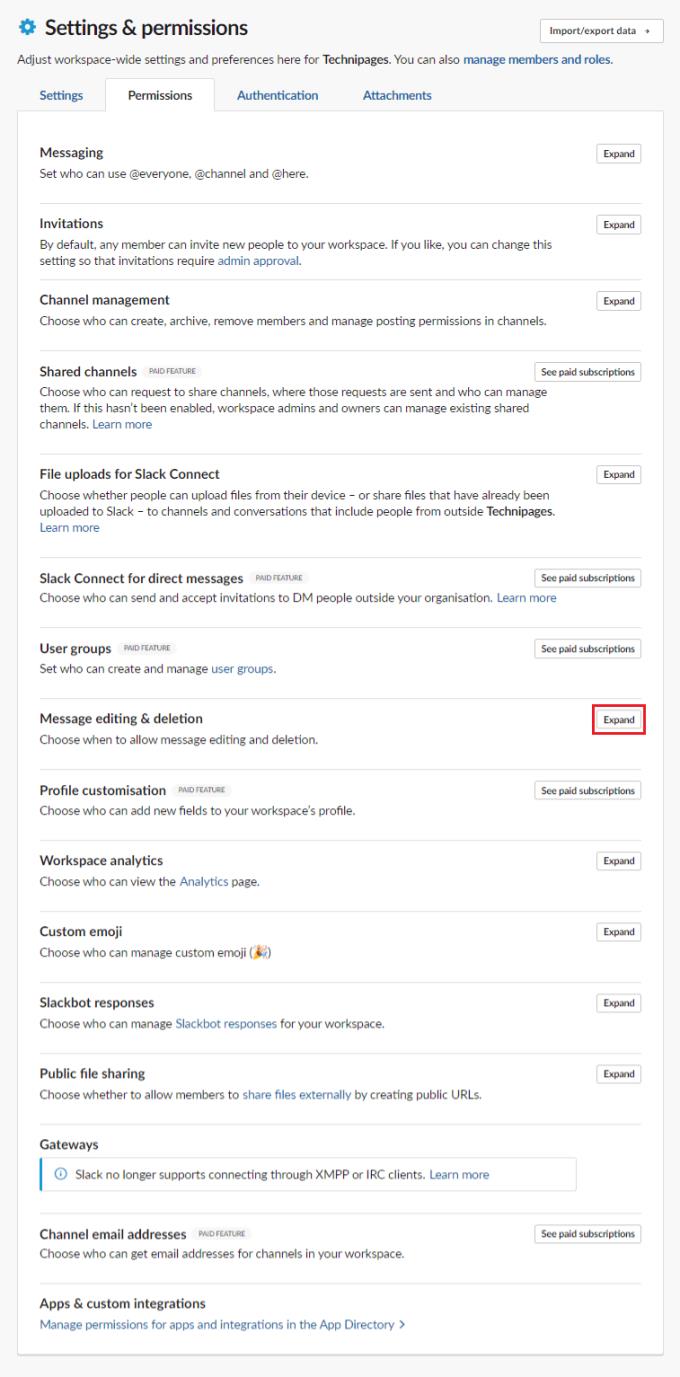
Кликнете върху „Разгъване“ до „Редактиране и изтриване на съобщения“ в раздела „Разрешения“.
За да конфигурирате възможността за редактиране на съобщения, щракнете върху падащото меню с надпис „Редактиране на съобщения“. Тук можете да изберете да разрешите редактиране по всяко време, никога или в рамките на една минута, пет минути, тридесет минути, един час, двадесет и четири часа или в рамките на една седмица след публикуването на оригиналното съобщение.
Можете също да използвате второто падащо меню, означено с „Хора, които могат да изтриват съобщения“, за да предотвратите възможността на всеки да изтрие собствените си съобщения и да ограничите изтриването на съобщения само до администратори.
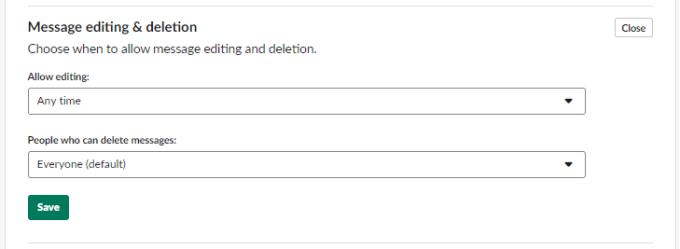
Използвайте двете падащи полета, за да управлявате периода от време, в рамките на който съобщенията могат да бъдат редактирани и кой може да изтрива съобщения.
В много канали за комуникация е напълно разумно да се позволи на потребителите да могат да редактират и изтриват произволно своите публикации. В среди на работното място обикновено има по-строго изискване за постоянен запис за комуникация. Като следвате стъпките в това ръководство, можете да промените разрешенията за редактиране и изтриване на съобщения, така че работното ви пространство да има по-надежден дневник за чат.
Разберете как да се справите с грешката “Aw, Snap!” в Chrome, с списък на ефективни методи за решаване на проблема и достъп до сайтовете, които желаете.
Spotify може да има различни обичайни грешки, като например музика или подкасти, които не се възпроизвеждат. Това ръководство показва как да ги поправите.
Изчистете историята на изтеглените приложения в Google Play, за да започнете отначало. Предлагаме стъпки, подходящи за начинаещи.
Имали ли сте проблем с приложението Google, което показва, че е офлайн, въпреки че имате интернет на смартфона? Прочетете това ръководство, за да намерите доказаните решения, които работят!
Ако се чудите какво е този шумен термин fog computing в облачните технологии, то вие сте на правилното място. Четете, за да разберете повече!
В постоянно променящия се свят на смартфоните, Samsung Galaxy Z Fold 5 е чудо на инженерството с уникалния си сгъваем дизайн. Но както и да изглежда футуристично, той все още разчита на основни функции, които всички използваме ежедневно, като включване и изключване на устройството.
Ако не сте сигурни какво означават импресии, обхват и взаимодействие във Facebook, продължете да четете, за да разберете. Вижте това лесно обяснение.
Уеб браузърът Google Chrome предоставя начин да промените шрифтовете, които използва. Научете как да зададете шрифта по ваше желание.
Вижте какви стъпки да следвате, за да изключите Google Assistant и да си осигурите малко спокойствие. Чувствайте се по-малко наблюдавани и деактивирайте Google Assistant.
Как да конфигурирате настройките на блокера на реклами за Brave на Android, следвайки тези стъпки, които могат да се извършат за по-малко от минута. Защитете се от натрапчиви реклами, използвайки тези настройки на блокера на реклами в браузъра Brave за Android.







