6 Решения за грешката “Aw, Snap!” в Google Chrome

Разберете как да се справите с грешката “Aw, Snap!” в Chrome, с списък на ефективни методи за решаване на проблема и достъп до сайтовете, които желаете.
Има много софтуери, които можете да използвате, когато става въпрос за отваряне на PDF. Но защо да изтегляте друга програма на компютъра си, когато имате Edge, който не само може да отвори PDF, но също така ви позволява да го редактирате с различни вградени функции? Няма нужда да активирате нищо, тъй като вече е готово за използване, както и опциите за редактиране.
Как да отворите PDF с Microsoft Edge
Преди да започнете да редактирате PDF в Chrome, първо ще трябва да го отворите. Влезте във файловете на вашия компютър и намерете PDF файла, който искате да отворите. След като го намерите, щракнете с десния бутон върху него и поставете курсора върху опцията Отвори с. Когато се появи страничният прозорец, не забравяйте да изберете опцията Microsoft Edge.
Веднага след като щракнете върху Microsoft Edge, PDF файлът ще се отвори и можете да започнете да използвате всички страхотни инструменти за редактиране, за да персонализирате своя PDF.
Как да редактирате вашия PDF файл с помощта на Microsoft Edge
Ако има нещо, което трябва да маркирате във вашия PDF файл, можете лесно да го направите с вградения маркер. Цветът по подразбиране ще бъде зададен на жълто, така че винаги можете да го промените на предпочитания от вас цвят. Щракнете върху падащото меню вдясно от иконата на маркера и изберете вашия цвят.
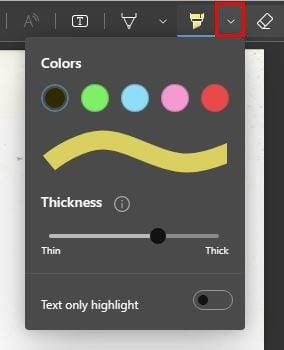
Нямате много цветове за избор, но поне опциите не са ограничени до един или два. Можете да избирате от цветове като:
Има и плъзгач, който можете да използвате, за да регулирате дебелината на хайлайтъра. Ако също така искате да посочите, че искате да маркирате само текст, не забравяйте да включите тази опция.
Тъй като ще има нещо, което ще маркирате случайно, вие също имате лека за леска вдясно от иконата за маркиране. Можете да използвате тази функция, за да рисувате и върху вашия PDF файл. Другият icn, изглеждащ като писалка, ви позволява да рисувате върху вашия PDF файл и там имате повече опции за цвят. Тази опция ще има и плъзгач за регулиране на дебелината на писалката.
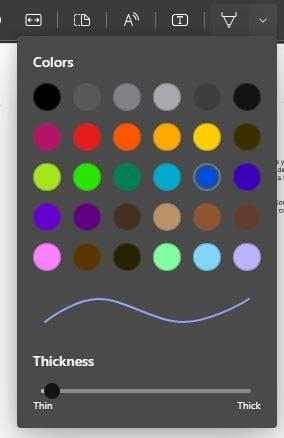
Добавяне на текст към вашия PDF файл
Обикновено, когато трябва да работите с PDF, едно от основните неща, които трябва да направите към файла, е да добавите текст. Можете също да направите с Edge. Щракнете върху T с полето наоколо и курсорът ви ще се промени, така че можете да го поставите там, където отива текстът. След като щракнете върху областта, въведете текста, който искате да добавите. Като поставите курсора в края на текстовото поле, можете да го удължите.
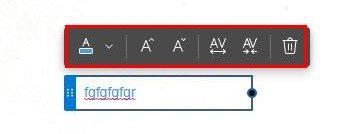
Щракнете върху падащото меню отдясно на цветното поле, за да изберете от други налични текстови цветове. Изборът не е дълъг, но поне е възможна смяна на всеки цвят. Можете да превключвате между толкова цветове, колкото искате. Можете да избирате от:
А със стрелките отстрани на тях също са полезни опции. Например буквата А със стрелките, сочещи нагоре и надолу, е за увеличаване или намаляване на размера на текста. Другите две опции са да увеличите разстоянието между редовете между текста. Последната икона е обяснителна. Ако промените решението си и искате да изтриете текста, просто щракнете върху иконата на кошчето.
Промяна на изгледа на страницата
Също така е възможно да преглеждате вашия PDF файл един до друг. Кликнете върху иконата за преглед на страница в горната част и изберете от опциите за преглед в горната част. Ако вашият PDF има мотивационно писмо, можете да активирате опцията да го видите отделно.
Ако по някаква причина трябва да завъртите документа си, можете също да го направите, като щракнете върху стрелката, увита около кръга. Продължавайте да щраквате върху иконата и документът ще продължи да се върти. Кликнете върху иконите плюс и минус, за да увеличите или намалите документите си за по-лесно четене. Опцията Fit to Width също ще направи документа да изглежда по-голям за по-лесно четене. Това е иконата с квадратна форма. Има различни опции за избор, но може да искате да има и други. Знаете кога могат да бъдат добавени други нови функции, но ако имате нужда от по-пълен списък с функции, има различни PDF програми, от които можете да избирате. Има голям шанс да трябва да платите, но ако често редактирате PDF файлове, тогава може да си струва парите.
Допълнителна информация
Ако искате да видите какви други неща, свързани с PDF, можете, вижте как можете да импортирате данни от PDF файл, когато работите върху файл в Excel . Определено ще направи нещата много по-лесни. Но ако имате PDF, който искате да превърнете в електронна таблица на Excel , това е нещо, което можете да направите, като следвате тези инструкции. Знаете ли, че е възможно също да запазвате страници на Chrome като PDF файлове ?
Ако някога ви се наложи да преведете PDF файл , знайте, че това също е възможно. Но, както всеки файл, можете също да срещнете проблеми, когато работите с PDF файлове. Когато използвате Edge за отваряне на PDF, той може да се срине без видима причина .
Заключение
Защо да използвате отделен инструмент за отваряне на PDF, когато браузърът, който използвате, вече има такъв? Може да не е инструментът за отваряне на PDF с най-много функции, но върши работата и ви позволява да правите различни неща. Например, можете да маркирате и нарисувате PDF. Можете също да промените страната или да увеличите мащаба за по-лесно четене. Той има основната функция не само да добавя текст, но можете да промените цвета и размера на текста. Каква функция бихте искали да добавите към Edge PDF четеца? Кажете ми в коментарите по-долу и не забравяйте да споделите статията с други в социалните медии.
Разберете как да се справите с грешката “Aw, Snap!” в Chrome, с списък на ефективни методи за решаване на проблема и достъп до сайтовете, които желаете.
Spotify може да има различни обичайни грешки, като например музика или подкасти, които не се възпроизвеждат. Това ръководство показва как да ги поправите.
Изчистете историята на изтеглените приложения в Google Play, за да започнете отначало. Предлагаме стъпки, подходящи за начинаещи.
Имали ли сте проблем с приложението Google, което показва, че е офлайн, въпреки че имате интернет на смартфона? Прочетете това ръководство, за да намерите доказаните решения, които работят!
Ако се чудите какво е този шумен термин fog computing в облачните технологии, то вие сте на правилното място. Четете, за да разберете повече!
В постоянно променящия се свят на смартфоните, Samsung Galaxy Z Fold 5 е чудо на инженерството с уникалния си сгъваем дизайн. Но както и да изглежда футуристично, той все още разчита на основни функции, които всички използваме ежедневно, като включване и изключване на устройството.
Ако не сте сигурни какво означават импресии, обхват и взаимодействие във Facebook, продължете да четете, за да разберете. Вижте това лесно обяснение.
Уеб браузърът Google Chrome предоставя начин да промените шрифтовете, които използва. Научете как да зададете шрифта по ваше желание.
Вижте какви стъпки да следвате, за да изключите Google Assistant и да си осигурите малко спокойствие. Чувствайте се по-малко наблюдавани и деактивирайте Google Assistant.
Как да конфигурирате настройките на блокера на реклами за Brave на Android, следвайки тези стъпки, които могат да се извършат за по-малко от минута. Защитете се от натрапчиви реклами, използвайки тези настройки на блокера на реклами в браузъра Brave за Android.







