6 Решения за грешката “Aw, Snap!” в Google Chrome

Разберете как да се справите с грешката “Aw, Snap!” в Chrome, с списък на ефективни методи за решаване на проблема и достъп до сайтовете, които желаете.
Никой не обича да се занимава с бавен браузър. Дори най-простите неща могат да ви лазят по нервите заради това колко време отнема да ги направите. Microsoft иска вашето сърфиране да бъде възможно най-бързо. Това е цялата идея зад функцията Режим на ефективност.
С режима на ефективност трябва да изпитате по-малко използване на системни ресурси и увеличен живот на батерията. С тази функция разделите, които не използвате поне пет минути, ще бъдат поставени в режим на заспиване. Нека видим как можете да включите тази функция. Ако някога промените решението си и искате да го изключите, просто следвайте същите стъпки и го изключете.
Как да активирате/деактивирате режима на еф��ктивност в Edge
Имайте предвид, че ако използвате Windows, ще се насладите на режим на ефективност, когато режимът за пестене на батерията се включи. Ако сте потребител на Mac, тогава можете да го използвате, когато батерията ви е на 20%. След като браузърът Edge е отворен, ще трябва да влезете в Настройки, като щракнете върху трите точки вдясно от снимката на вашия профил. Или можете да щракнете върху снимката на вашия профил и да отидете в настройките на профила. След като сте там, можете да преминете към следните секции.
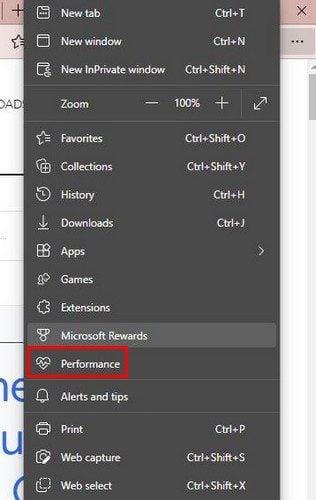
Кликнете върху Система и производителност в долната част. Ако сте щракнали върху точките, просто щракнете върху опцията за ефективност от списъка.
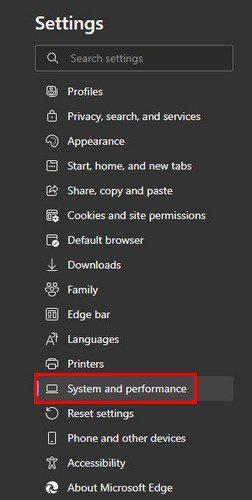
Това са стъпките, които трябва да следвате, ако използвате Edge за първи път или наистина не сте го персонализирали. Да предположим, че не виждате точките горе вдясно или иконата на сърце, представляваща режим на ефективност. В такъв случай можете да активирате бутона, като отидете на Облик в Настройки. Превъртете надолу и включете бутона за ефективност от списъка с опции. Можете също така да включите други опции, стига да сте там.
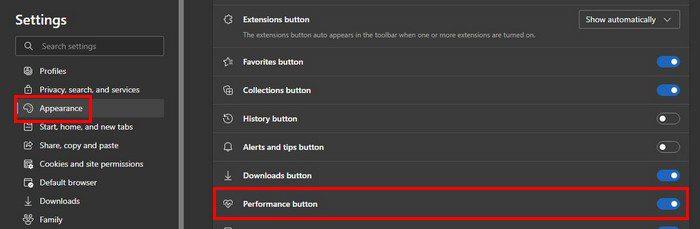
Отсега нататък иконата за режим на ефективност винаги ще бъде там. Когато щракнете върху иконата на сърце, можете лесно да получите достъп до опцията за включване или изключване. Ще се появи прозорец от дясната ви страна, ако щракнете върху иконата на тактика. Малкият прозорец, който видяхте, когато щракнахте върху сърцето, сега ще бъде отдясно за постоянно или докато не го откачите.
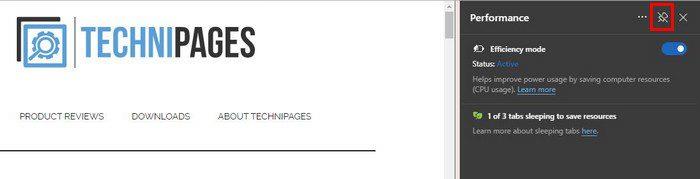
Ако не го закачите, пак ще се появи, когато щракнете върху иконата на сърце в горната част и ще видите също колко сте спестили с тази функция. В Настройки можете да активирате или деактивирате различни опции като:
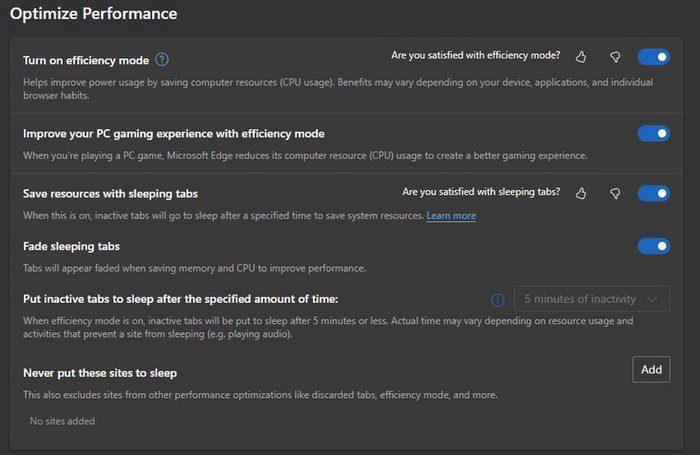
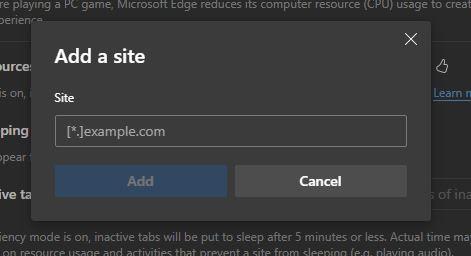
Ако използвате лаптоп, ще видите и някои допълнителни опции, като например включване на Efficiency Mode Never, Always, Unplugged, Unplugged low battery.
Заключение
Ако ще играете игри, искате да деактивирате режима на ефективност, в противен случай това ще ви създаде проблеми. Ако видите, че функцията не е това, което сте очаквали да бъде, знаете, че винаги можете да отидете в Настройки и да я изключите. Какво мислите за режима на ефективност? Споделете мислите си в коментарите по-долу и не забравяйте да споделите статията с други в социалните медии.
Разберете как да се справите с грешката “Aw, Snap!” в Chrome, с списък на ефективни методи за решаване на проблема и достъп до сайтовете, които желаете.
Spotify може да има различни обичайни грешки, като например музика или подкасти, които не се възпроизвеждат. Това ръководство показва как да ги поправите.
Изчистете историята на изтеглените приложения в Google Play, за да започнете отначало. Предлагаме стъпки, подходящи за начинаещи.
Имали ли сте проблем с приложението Google, което показва, че е офлайн, въпреки че имате интернет на смартфона? Прочетете това ръководство, за да намерите доказаните решения, които работят!
Ако се чудите какво е този шумен термин fog computing в облачните технологии, то вие сте на правилното място. Четете, за да разберете повече!
В постоянно променящия се свят на смартфоните, Samsung Galaxy Z Fold 5 е чудо на инженерството с уникалния си сгъваем дизайн. Но както и да изглежда футуристично, той все още разчита на основни функции, които всички използваме ежедневно, като включване и изключване на устройството.
Ако не сте сигурни какво означават импресии, обхват и взаимодействие във Facebook, продължете да четете, за да разберете. Вижте това лесно обяснение.
Уеб браузърът Google Chrome предоставя начин да промените шрифтовете, които използва. Научете как да зададете шрифта по ваше желание.
Вижте какви стъпки да следвате, за да изключите Google Assistant и да си осигурите малко спокойствие. Чувствайте се по-малко наблюдавани и деактивирайте Google Assistant.
Как да конфигурирате настройките на блокера на реклами за Brave на Android, следвайки тези стъпки, които могат да се извършат за по-малко от минута. Защитете се от натрапчиви реклами, използвайки тези настройки на блокера на реклами в браузъра Brave за Android.







