6 Решения за грешката “Aw, Snap!” в Google Chrome

Разберете как да се справите с грешката “Aw, Snap!” в Chrome, с списък на ефективни методи за решаване на проблема и достъп до сайтовете, които желаете.
Чудили ли сте се някога каква е иконата на камерата, когато курсорът задържи над изображението? Това е иконата за визуално търсене, която ще намерите в Microsoft Edge. С тази функция можете да намерите подобни снимки, страници, рецепти и продукти.
Функцията е полезна, но виждането на иконата на камера всеки път, когато задържите курсора, може да ви разсейва, когато трябва да направите екранна снимка. Ето защо потребителите могат да го изключат и да правят екранни снимки, без да се показва иконата на камерата. Не се притеснявайте да го изключите и да не можете да го използвате никога повече, тъй като промените могат да бъдат променени по всяко време. Ето стъпките, които трябва да следвате.
Как да деактивирате визуалното търсене в Microsoft Edge
Ще изключите напълно инструмента за визуално търсене, като следвате стъпките, споменати в този раздел. Ако това, което искате да направите, е да го изключите само за конкретни сайтове, тогава ще трябва да следвате различен набор от инструкции и ще трябва да следвате стъпките в следващия раздел. Но ако сте сигурни, че искате да го изключите за всички сайтове, ето стъпките, които трябва да следвате. След като браузърът се отвори, щракнете върху точките горе вдясно и отидете на Настройки.
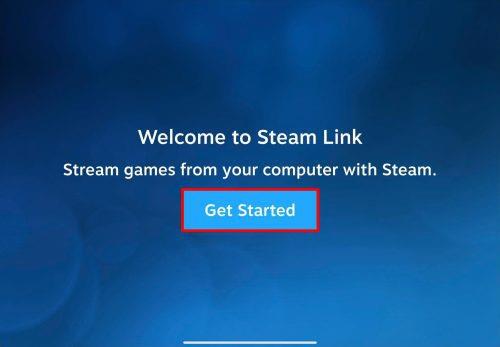
След като влезете в Настройки , щракнете върху Външен вид отляво, превъртете надолу до секцията Контекстни менюта и щракнете върху опцията Интелигентно изследване .
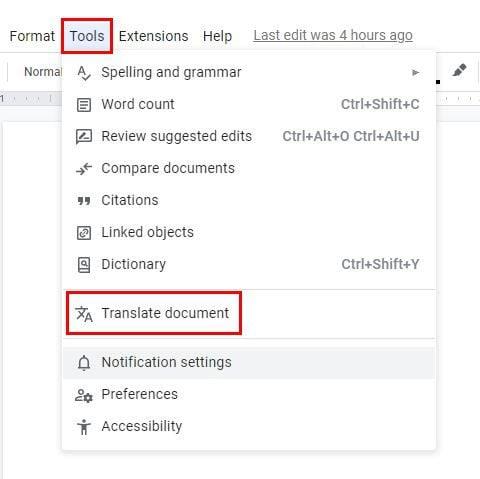
В този последен раздел ще видите две опции: включване или изключване. Един от тях ще ви позволи да видите визуалното търсене при задържане на изображението. Другата опция ще покаже или скрие иконата за визуално търсене, когато задържите курсора на мишката върху изображение.
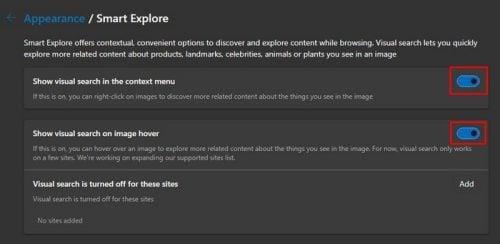
Промените се прилагат незабавно, така че не е необходимо да рестартирате браузъра. Ако някога промените решението си по всяко време и искате да го включите отново, можете да следвате тези стъпки и да го включите или обратно.
Как да деактивирате визуалното търсене за конкретни сайтове
В раздела Интелигентно изследване ще видите също опция, наречена Визуално търсене е изключено за тези сайтове. Трябва да е до дъното. Ако има сайт, който искате да изключите от визуалното търсене, щракнете върху бутона за добавяне и въведете URL адреса на сайта.
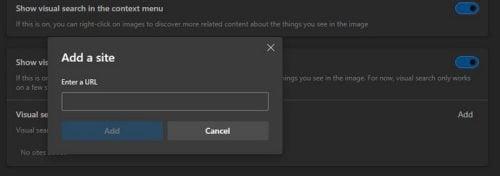
Можете да добавите толкова сайтове, колкото желаете. След като добавите последния сайт, всичко е готово. Можете да ги изтриете всички или можете да премахнете само един. Визуалното търсене е много полезно, тъй като може да ви даде информация за конкретно изображение. Например, да приемем, че искате да видите на колко сайта е дадено изображение. Това е, което можете да направите.
Да приемем, че търсите изображение на хъски и виждате конкретно изображение, което харесвате. Щракнете върху бутона Визуално търсене и плъзнете изображението към посочената област, за да започнете търсенето.
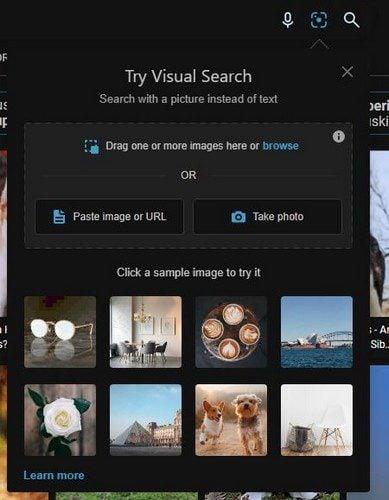
Изображението ще бъде поставено от едната страна, а от другата страна ще имате всякаква информация върху изображението. Ще видите раздел, наречен Изглежда, където можете да видите подобни обекти или животни, които изглеждат като снимката, върху която проучвате. Можете също така да видите на колко сайта е това конкретно изображение, а последният раздел, който ще видите, се нарича Свързано съдържание.
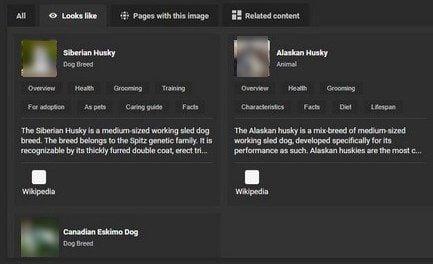
Допълнителна информация
Стига сме на тема търсене. Има различни статии, които можете да продължите да четете, които съдържат полезни съвети. Например, ако имате проблеми с браузъра си Chrome, можете да видите как можете да поправите грешки в Chrome, докато търсите вреден софтуер . Друга грешка, на която може да попаднете, е когато вашият компютър с Windows не търси или индексира PDF файлове. Има поправка и за това. Приятно четене!
Заключение
Има повече причини да оставите опцията за визуално търсене включена, отколкото изключена. Но ако някога се наложи да го изключите, знаете, че това може лесно да стане, като влезете в настройките на Edge. Имате възможност да изключите напълно функцията или да я деактивирате само за конкретни сайтове. Добавете URL адреса на сайтовете, за които искате да деактивирате функцията, и го оставете включен за останалите сайтове. По този начин можете да имате най-доброто от двата свята и да не се налага да го изключвате напълно. Изключихте ли напълно функцията? Споделете мислите си в коментарите по-долу и не забравяйте да споделите статията с други в социалните медии.
Разберете как да се справите с грешката “Aw, Snap!” в Chrome, с списък на ефективни методи за решаване на проблема и достъп до сайтовете, които желаете.
Spotify може да има различни обичайни грешки, като например музика или подкасти, които не се възпроизвеждат. Това ръководство показва как да ги поправите.
Изчистете историята на изтеглените приложения в Google Play, за да започнете отначало. Предлагаме стъпки, подходящи за начинаещи.
Имали ли сте проблем с приложението Google, което показва, че е офлайн, въпреки че имате интернет на смартфона? Прочетете това ръководство, за да намерите доказаните решения, които работят!
Ако се чудите какво е този шумен термин fog computing в облачните технологии, то вие сте на правилното място. Четете, за да разберете повече!
В постоянно променящия се свят на смартфоните, Samsung Galaxy Z Fold 5 е чудо на инженерството с уникалния си сгъваем дизайн. Но както и да изглежда футуристично, той все още разчита на основни функции, които всички използваме ежедневно, като включване и изключване на устройството.
Ако не сте сигурни какво означават импресии, обхват и взаимодействие във Facebook, продължете да четете, за да разберете. Вижте това лесно обяснение.
Уеб браузърът Google Chrome предоставя начин да промените шрифтовете, които използва. Научете как да зададете шрифта по ваше желание.
Вижте какви стъпки да следвате, за да изключите Google Assistant и да си осигурите малко спокойствие. Чувствайте се по-малко наблюдавани и деактивирайте Google Assistant.
Как да конфигурирате настройките на блокера на реклами за Brave на Android, следвайки тези стъпки, които могат да се извършат за по-малко от минута. Защитете се от натрапчиви реклами, използвайки тези настройки на блокера на реклами в браузъра Brave за Android.







