6 Решения за грешката “Aw, Snap!” в Google Chrome

Разберете как да се справите с грешката “Aw, Snap!” в Chrome, с списък на ефективни методи за решаване на проблема и достъп до сайтовете, които желаете.
Страничната лента в браузъра Microsoft Edge е предназначена да имате по-бърз достъп до най-често използваните от вас приложения, например Excel или Word. Освен това ви дава достъп до други инструменти като калкулатор и преводач, а също така можете да проверите скоростта на интернет. Но ако ще използвате Edge за първи път или никога не сте го активирали, ето какво можете да направите.
Как да активирате страничната лента на Edge
Активирането на страничната лента в Microsoft Edge е бързо и лесно. След като браузърът се отвори, щракнете върху трите точки вдясно от снимката на вашия профил. Ще видите опцията Разрешаване на страничната лента в долната част на списъка . Кликнете върху него и страничната лента ще се появи отдясно.
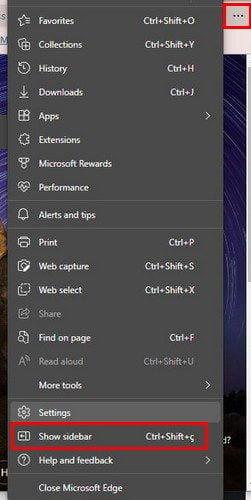
Веднага щом щракнете върху него, страничната лента ще се появи. Да предположим, че вече сте влезли в акаунта си в Microsoft на Edge. В този случай ще видите вашите Excel или Word файлове в списък, когато щракнете върху опцията Office. Ще има вече изброени опции, като например:
Как да деактивирате страничната лента на Microsoft Edge
Ако страничната лента на Edge просто не е за вас, винаги можете да я премахнете. Всичко, което трябва да направите, е да кликнете върху точките вдясно от профилната снимка и в долната част ще видите опцията за скриване на страничната лента.
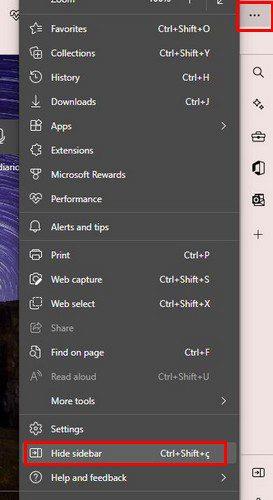
Също така имате възможност да щракнете върху опцията Скриване на страничната лента. Намира се долу вдясно на вашия дисплей. Това е иконата със стрелка, сочеща надясно. За да накарате страничната лента да се появи отново, трябва да следвате стъпките, споменати по-горе.
Заключение
Когато сте активирали страничната лента в браузъра Microsoft Edge, имате по-бърз достъп до приложения като Excel, Word, PowerPoint, Outlook и други. Но някои може да намерят страничната лента за досадна и да искат да я скрият. Добрата новина е, че ако го скриете, можете да го накарате да се появи отново по всяко време. Какви са вашите мисли за страничната лента? Споделете мислите си в коментарите по-долу.
Разберете как да се справите с грешката “Aw, Snap!” в Chrome, с списък на ефективни методи за решаване на проблема и достъп до сайтовете, които желаете.
Spotify може да има различни обичайни грешки, като например музика или подкасти, които не се възпроизвеждат. Това ръководство показва как да ги поправите.
Изчистете историята на изтеглените приложения в Google Play, за да започнете отначало. Предлагаме стъпки, подходящи за начинаещи.
Имали ли сте проблем с приложението Google, което показва, че е офлайн, въпреки че имате интернет на смартфона? Прочетете това ръководство, за да намерите доказаните решения, които работят!
Ако се чудите какво е този шумен термин fog computing в облачните технологии, то вие сте на правилното място. Четете, за да разберете повече!
В постоянно променящия се свят на смартфоните, Samsung Galaxy Z Fold 5 е чудо на инженерството с уникалния си сгъваем дизайн. Но както и да изглежда футуристично, той все още разчита на основни функции, които всички използваме ежедневно, като включване и изключване на устройството.
Ако не сте сигурни какво означават импресии, обхват и взаимодействие във Facebook, продължете да четете, за да разберете. Вижте това лесно обяснение.
Уеб браузърът Google Chrome предоставя начин да промените шрифтовете, които използва. Научете как да зададете шрифта по ваше желание.
Вижте какви стъпки да следвате, за да изключите Google Assistant и да си осигурите малко спокойствие. Чувствайте се по-малко наблюдавани и деактивирайте Google Assistant.
Как да конфигурирате настройките на блокера на реклами за Brave на Android, следвайки тези стъпки, които могат да се извършат за по-малко от минута. Защитете се от натрапчиви реклами, използвайки тези настройки на блокера на реклами в браузъра Brave за Android.







