6 Решения за грешката “Aw, Snap!” в Google Chrome

Разберете как да се справите с грешката “Aw, Snap!” в Chrome, с списък на ефективни методи за решаване на проблема и достъп до сайтовете, които желаете.
Google Keep е пълен със страхотни функции. Например можете да плъзгате изображения към други приложения и други страхотни съвети, за да станете майстор на Google Keep . Но ще дойде момент, когато трябва да споделите бележките си с някой друг. Така че вместо да копирате и поставяте бележките в имейл или някои други приложения, можете да добавите този човек към вашите бележки.
Как да добавите сътрудник към вашата бележка в Google Keep
Вие и вашият приятел планирате пътуване заедно и трябва да свършите някои неща. Така че създавате бележка в Google Keep, за да сте сигурни, че няма да пропуснете нищо, но как можете да добавите ваш приятел като сътрудник?
Отворете бележката, в която искате да добавите някого като сътрудник. След като се отвори, щракнете върху иконата на сътрудник, която изглежда като човек със символ плюс отстрани.
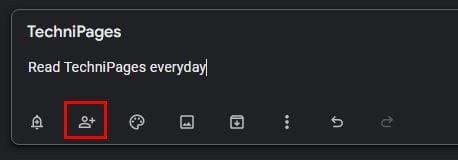
Там, където пише лице или имейл за споделяне, въведете имейла или имейлите на тези, които искате да добавите. Можете да въведете целия имейл адрес или да щракнете върху предложенията, които ще се появят. Можете също така да видите опцията за достъп до вашата семейна група.
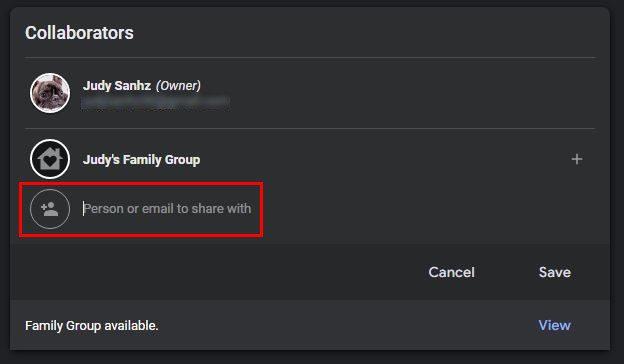
След като добавите имейлите, от които се нуждаете, не забравяйте да кликнете върху бутона Запазване, за да запазите промените си. Ще знаете, че сте ги добавили правилно, тъй като ще видите профилната им снимка в долния ляв ъгъл.
Как да премахнете сътрудник в Google Keep
Да предположим, че по всяко време трябва да премахнете сътрудник от бележката си в Google Keep. В такъв случай можете да го направите, като отворите бележката и щракнете върху профилната снимка на лицето, което искате да премахнете. Трябва да видите списъка с всички сътрудници, които сте добавили.
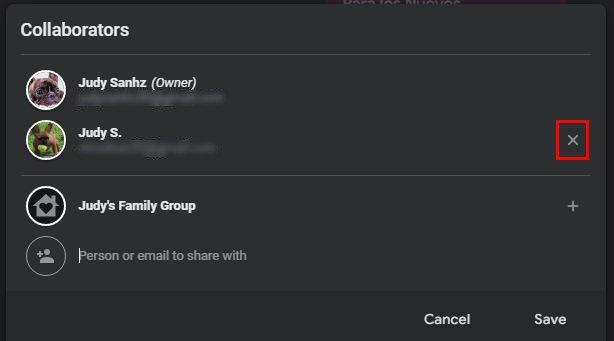
Отстрани ( вдясно ) ще видите x, върху който трябва да щракнете, за да ги премахнете. Уверете се, че сте проверили отново, за да видите, че премахвате правилния, защото след като щракнете върху X, този човек ще бъде премахнат. Няма съобщение за потвърждение, което да ви пита дали сте сигурни, че искате да премахнете този човек. Същите стъпки се прилагат, ако премахвате сътрудник в уеб версията или приложението за Android.
Как да добавите сътрудник в Google Keep за Android
След като приложението се отвори, докоснете точките долу вдясно. Докоснете опцията за сътрудник и докоснете опцията за лице или имейл, с които да споделите. Въведете напълно имейла на лицето или изберете от предложените опции. Не забравяйте да докоснете опцията Запазване горе вдясно, за да запазите промените си.
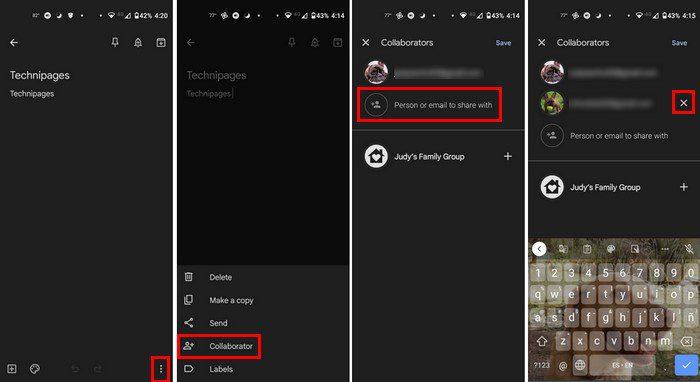
Ако другият човек направи някакви промени, ще видите часа на извършване на промените в долната част на приложението. Google Kep не ви уведомява кой е направил промените, но се надяваме Google скоро да добави тази функция.
Заключение
Благодарение на функцията за сътрудник в Google Keep, вие и другите можете да подобрите тази бележка. Може да не знаете кой е направил промените, но няма да се налага да се справяте сами. Можете да добавяте различни сътрудници и да ги премахвате, когато му дойде времето. Колко сътрудници ще добавите? Споделете мислите си в коментарите по-долу и не забравяйте да споделите статията с други в социалните медии.
Разберете как да се справите с грешката “Aw, Snap!” в Chrome, с списък на ефективни методи за решаване на проблема и достъп до сайтовете, които желаете.
Spotify може да има различни обичайни грешки, като например музика или подкасти, които не се възпроизвеждат. Това ръководство показва как да ги поправите.
Изчистете историята на изтеглените приложения в Google Play, за да започнете отначало. Предлагаме стъпки, подходящи за начинаещи.
Имали ли сте проблем с приложението Google, което показва, че е офлайн, въпреки че имате интернет на смартфона? Прочетете това ръководство, за да намерите доказаните решения, които работят!
Ако се чудите какво е този шумен термин fog computing в облачните технологии, то вие сте на правилното място. Четете, за да разберете повече!
В постоянно променящия се свят на смартфоните, Samsung Galaxy Z Fold 5 е чудо на инженерството с уникалния си сгъваем дизайн. Но както и да изглежда футуристично, той все още разчита на основни функции, които всички използваме ежедневно, като включване и изключване на устройството.
Ако не сте сигурни какво означават импресии, обхват и взаимодействие във Facebook, продължете да четете, за да разберете. Вижте това лесно обяснение.
Уеб браузърът Google Chrome предоставя начин да промените шрифтовете, които използва. Научете как да зададете шрифта по ваше желание.
Вижте какви стъпки да следвате, за да изключите Google Assistant и да си осигурите малко спокойствие. Чувствайте се по-малко наблюдавани и деактивирайте Google Assistant.
Как да конфигурирате настройките на блокера на реклами за Brave на Android, следвайки тези стъпки, които могат да се извършат за по-малко от минута. Защитете се от натрапчиви реклами, използвайки тези настройки на блокера на реклами в браузъра Brave за Android.







