6 Решения за грешката “Aw, Snap!” в Google Chrome

Разберете как да се справите с грешката “Aw, Snap!” в Chrome, с списък на ефективни методи за решаване на проблема и достъп до сайтовете, които желаете.
Ще дойде време, когато може да се наложи да обедините клетки в Google Таблици. Нещо на работа може да изисква да направите това и добрата новина е, че може да се направи на вашия компютър или устройство с Android. Продължете да четете, за да видите как можете да обедините клетки в Таблици и на двете устройства.
Как бързо да обедините клетки в Google Таблици
След като отворите файла , който съдържа клетките, които искате да обедините, изберете клетките. Можете да изберете клетката, като щракнете върху една и натиснете Ctrl, последвано от другата клетка. След като клетките са маркирани, щракнете върху раздела Форматиране в горната част. Поставете курсора върху опцията Обединяване на клетки и ще се появят още опции.
Използвайки клавишната комбинация Alt + O + M за Windows, можете също да стигнете до тук. Като натиснете само Alt + O, ще отворите само менюто за форматиране, но то няма да избере нищо. Ако продължите с натискане на M, това избира опцията Обединяване на клетки. С натискане на Enter избирате опцията Обединяване на всички.
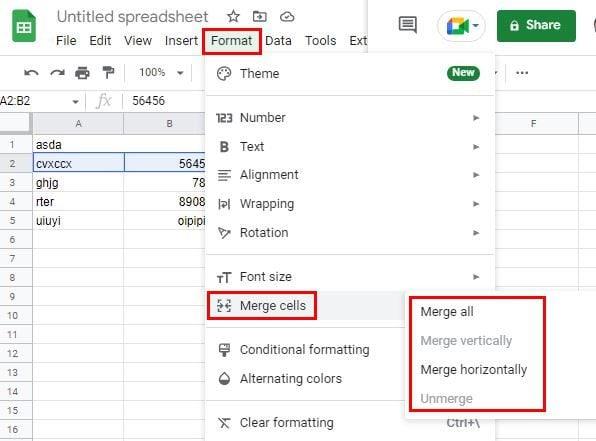
Забележка: Когато обедините клетки, данните в дясната клетка ще бъдат загубени. Ще трябва да въведете функция, ако искате да запазите данните и в двете клетки. Можете да прочетете как да въведете това по-долу.
Имате различни възможности за избор. Ако изберете опцията Обединяване на всички, тя ще направи само това обединяване на хоризонтални и вертикални клетки. Опцията Обединяване хоризонтално ще обедини редове. Ако някога промените решението си и искате да размените обединяването на нещо, ще трябва само да следвате същите стъпки, които сте следвали, за да ги обедините на първо място, и да използвате опцията Прекратяване на обединяването. Ще бъде последният в списъка. Google Sheets ще ви покаже предупредително съобщение, когато изберете опция. Ако сте сигурни какво обединявате, щракнете върху зеления бутон OK.
След като обедините клетките, ще забележите, че единственият останал текст е текстът от клетката вляво. Винаги можете да центрирате текста, ако искате да изглежда добре. Можете да направите това, като щракнете върху опцията Хоризонтално подравняване в горната част и изберете опцията център.
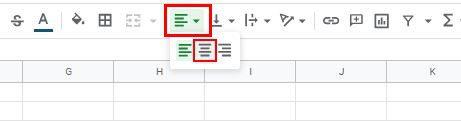
Как да запазите данните от двете клетки на Google Sheet
Както споменах преди. Когато използвате опцията Обединяване на всички, единствените данни, които ще запазите, са данните, които са били в лявата клетка. Но има начин да обедините и запазите данните от двете клетки. За да направите това, ще трябва да въведете функцията =CONCATENATE ().
Въведете знака за равенство в клетката, където искате да се показват обединените данни, и започнете да пишете CONCATENATE. След няколко букви трябва да видите опцията да се появява в списъка с опции; изберете го. Кликнете върху първата клетка и след това въведете запетая. Кликнете върху втората клетка и въведете затваряща скоба; натиснете Enter. Сега трябва да видите данните, които са били в двете клетки в една.
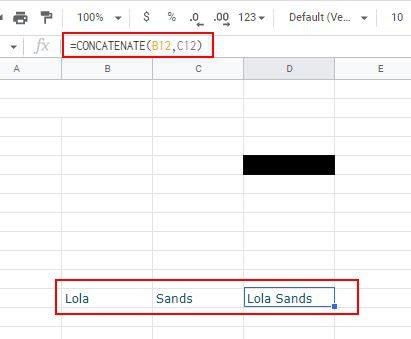
Как да обедините клетки в Google Таблици на Android
Тъй като не сте винаги на компютъра си, също така е добре да знаете как можете да обедините клетки в Google Таблици на вашето устройство с Android. След като отворите файла, докоснете първата клетка, която искате да обедините, и плъзнете синия кръг от ъгъла на клетката, за да изберете втората клетка. Докоснете опцията Обединяване на клетки в долната част, която ще изглежда като две стрелки, сочещи една към друга. Ще видите предупредително съобщение. Докоснете OK, за да продължите.
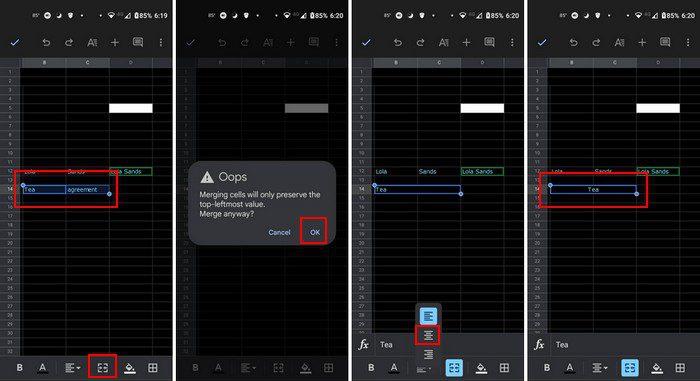
Заключение
Това е всичко, което трябва да направите, когато обединявате клетките на вашето Android устройство или компютър. Процесът е по-удобен от вашия компютър, но сега знаете стъпките за Android, ако някога се наложи. Колко често трябва да обединявате клетки в Google Таблици? Кажете ми в коментарите по-долу и не забравяйте да споделите статията с други в социалните медии.
Разберете как да се справите с грешката “Aw, Snap!” в Chrome, с списък на ефективни методи за решаване на проблема и достъп до сайтовете, които желаете.
Spotify може да има различни обичайни грешки, като например музика или подкасти, които не се възпроизвеждат. Това ръководство показва как да ги поправите.
Изчистете историята на изтеглените приложения в Google Play, за да започнете отначало. Предлагаме стъпки, подходящи за начинаещи.
Имали ли сте проблем с приложението Google, което показва, че е офлайн, въпреки че имате интернет на смартфона? Прочетете това ръководство, за да намерите доказаните решения, които работят!
Ако се чудите какво е този шумен термин fog computing в облачните технологии, то вие сте на правилното място. Четете, за да разберете повече!
В постоянно променящия се свят на смартфоните, Samsung Galaxy Z Fold 5 е чудо на инженерството с уникалния си сгъваем дизайн. Но както и да изглежда футуристично, той все още разчита на основни функции, които всички използваме ежедневно, като включване и изключване на устройството.
Ако не сте сигурни какво означават импресии, обхват и взаимодействие във Facebook, продължете да четете, за да разберете. Вижте това лесно обяснение.
Уеб браузърът Google Chrome предоставя начин да промените шрифтовете, които използва. Научете как да зададете шрифта по ваше желание.
Вижте какви стъпки да следвате, за да изключите Google Assistant и да си осигурите малко спокойствие. Чувствайте се по-малко наблюдавани и деактивирайте Google Assistant.
Как да конфигурирате настройките на блокера на реклами за Brave на Android, следвайки тези стъпки, които могат да се извършат за по-малко от минута. Защитете се от натрапчиви реклами, използвайки тези настройки на блокера на реклами в браузъра Brave за Android.







