6 Решения за грешката “Aw, Snap!” в Google Chrome

Разберете как да се справите с грешката “Aw, Snap!” в Chrome, с списък на ефективни методи за решаване на проблема и достъп до сайтовете, които желаете.
Когато сте организирани, можете да свършите нещата по-бързо и нещата се намират по-лесно. Един инструмент, който ви помага да намерите нещо по-бързо, е цветът . Когато добавите цвят към раздел на Google Таблици, който трябва да отваряте често, той е по-лесен за намиране. Добрата новина е, че можете да добавите цвят към възможно най-много раздели с вградена опция в Google Sheets. Можете също така да го промените по всяко време и да го изтриете напълно.
Как да добавите цвят към разделите на Google Sheet
Ако сте на компютъра си, можете да добавите цвят към разделите на Google Sheet, като следвате няколко прости стъпки. След като отворите Google Таблици, изберете листа, към чийто раздел искате да добавите цвят. Можете да получите достъп до менюто, като щракнете върху падащото меню вдясно от номера на раздела ( или името ) или щракнете с десния бутон върху раздела.
След като се появи менюто, поставете курсора върху опцията Промяна на цвета.
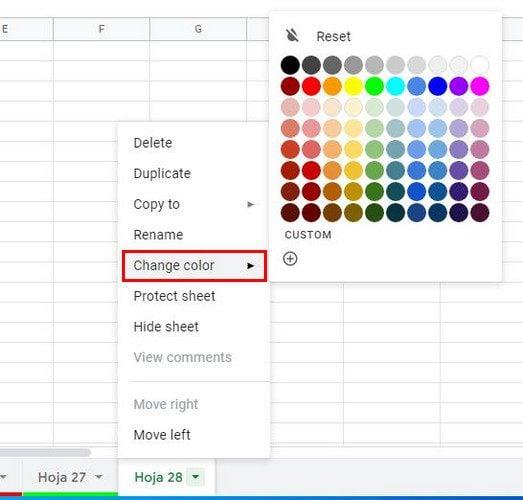
Можете да избирате от много цветове; ако не виждате такъв, който харесвате, можете да щракнете върху опцията Персонализиран или символ плюс. След като се появи малкият прозорец, можете да въведете шестнадесетичното число или да използвате плъзгача под цветния квадрат, за да изберете правилния цвят. Не забравяйте да кликнете върху зеленото OK, за да запазите промените си.
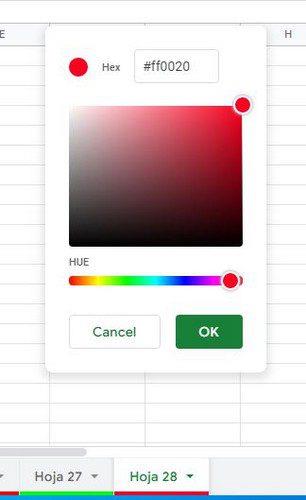
Докато имате отворено меню, има и други опции, от които можете да се възползвате. Например, можете да правите други неща като:
Как да премахнете цвета от раздела Google Таблици
В крайна сметка решихте, че добавянето на цвят не е добра идея. Можете лесно да премахнете цвета, като щракнете върху падащото меню вдясно от номера или името на раздела и изберете опцията Промяна на цвета . В горната част ще видите опцията за нулиране, която премахва цвета, който сте добавили.
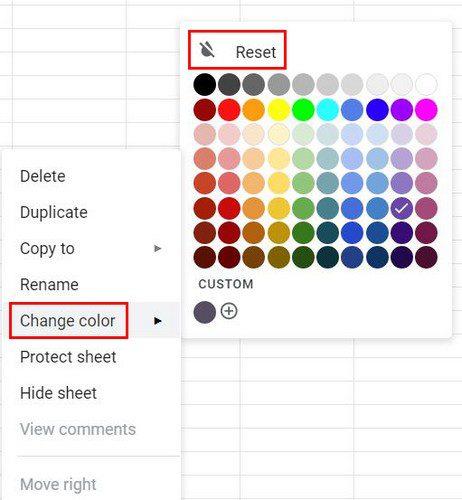
Как да промените цвета на рамката в Google Таблици
Докато говорим за промяна на цвета и вече сте променили цвета на раздела, защо не добавите малко стил и цвят към клетките? Маркирайте областта, където можете да добавите рамка и цвят. След като тази област е избрана, щракнете върху иконата Border в горната част, която изглежда като квадрат.
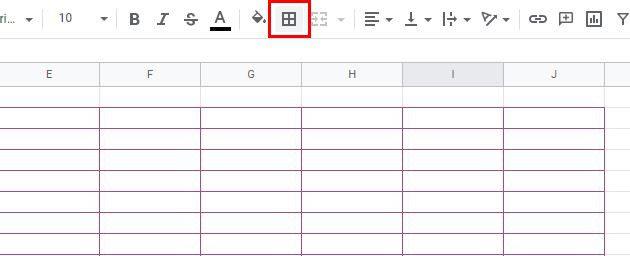
Когато щракнете върху тази опция, ще видите падащото меню за цвета и дизайна, които границите на клетките ще имат. Имате различни стилове, от които да избирате. След като изберете тези две опции, щракнете върху опцията Всички граници и вашите избори ще бъдат приложени.
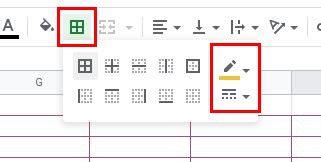
Съвет: Можете да дадете на всички раздели един и същи цвят, като натиснете клавиша Control и след това щракнете върху разделите. След като всички раздели са избрани, щракнете върху падащото меню и изберете цвят. Трябва да видите как всички раздели получават същия цвят.
Ако сте имали проблеми с тази клавишна комбинация, можете също да опитате да натиснете клавиша Shift, последван от първия и последния раздел, където искате да приложите цветовете. След това щракнете върху падащото меню и изберете вашия цвят.
Как да промените цвета на раздела на Android
Промяната на цвета на раздела на Google Sheet също е възможна на вашето устройство с Android. За да започнете, уверете се, че сте отворили правилната електронна таблица. След като това стане, докоснете раздела, който искате да добавите цвят, и плъзнете нагоре, за да видите опцията Цвят на раздела. Ще видите два раздела; Основен и персонализиран. На горния ред ще намерите 11 цвята, от които можете да избирате. Под този цветен ред ще видите различни нюанси на избрания от вас цвят.
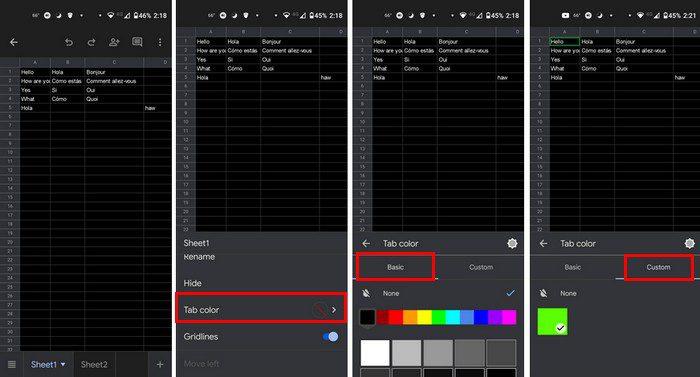
Имайте предвид, че на устройството си с Android няма да можете да създадете персонализиран цвят. Това може да стане само на вашия компютър. Ако сте направили такъв, той ще се появи само в раздела Персонализирано на вашето устройство с Android, но няма да видите опциите за създаване на такъв.
Заключение
Можете лесно да намерите важните, когато добавите цвят към разделите в Google Таблици. Има различни цветове, от които да избирате и дори да създадете персонализиран цвят, ако не виждате такъв, който харесвате. Имате достъп до повече опции, ако използвате компютъра си, но пак можете да добавите цвят към раздела си от устройството си с Android. Какви цветове ще изберете? Споделете мислите си в коментарите по-долу и не забравяйте да споделите статията с други в социалните медии.
Разберете как да се справите с грешката “Aw, Snap!” в Chrome, с списък на ефективни методи за решаване на проблема и достъп до сайтовете, които желаете.
Spotify може да има различни обичайни грешки, като например музика или подкасти, които не се възпроизвеждат. Това ръководство показва как да ги поправите.
Изчистете историята на изтеглените приложения в Google Play, за да започнете отначало. Предлагаме стъпки, подходящи за начинаещи.
Имали ли сте проблем с приложението Google, което показва, че е офлайн, въпреки че имате интернет на смартфона? Прочетете това ръководство, за да намерите доказаните решения, които работят!
Ако се чудите какво е този шумен термин fog computing в облачните технологии, то вие сте на правилното място. Четете, за да разберете повече!
В постоянно променящия се свят на смартфоните, Samsung Galaxy Z Fold 5 е чудо на инженерството с уникалния си сгъваем дизайн. Но както и да изглежда футуристично, той все още разчита на основни функции, които всички използваме ежедневно, като включване и изключване на устройството.
Ако не сте сигурни какво означават импресии, обхват и взаимодействие във Facebook, продължете да четете, за да разберете. Вижте това лесно обяснение.
Уеб браузърът Google Chrome предоставя начин да промените шрифтовете, които използва. Научете как да зададете шрифта по ваше желание.
Вижте какви стъпки да следвате, за да изключите Google Assistant и да си осигурите малко спокойствие. Чувствайте се по-малко наблюдавани и деактивирайте Google Assistant.
Как да конфигурирате настройките на блокера на реклами за Brave на Android, следвайки тези стъпки, които могат да се извършат за по-малко от минута. Защитете се от натрапчиви реклами, използвайки тези настройки на блокера на реклами в браузъра Brave за Android.







