6 Решения за грешката “Aw, Snap!” в Google Chrome

Разберете как да се справите с грешката “Aw, Snap!” в Chrome, с списък на ефективни методи за решаване на проблема и достъп до сайтовете, които желаете.
Можете да правите всякакви неща в Google Документи. Например можете да сравнявате документи , да добавяте текстов воден знак и също да променяте разстоянието между редовете . Има дълъг списък от полезни функции, които всеки потребител може да използва, но можете също да избирате от голямо разнообразие от езици. Може би говорите различни езици и трябва да смените този, който пишете във вашия файл. Добрата новина е, че можете да сменяте езиците толкова често, колкото искате, и процесът е лесен.
Как да изберете различен език в Google Документи
Не забравяйте, че ако пишете на английски и искате да превключите на испански, текстът, който сте въвели на английски, няма да бъде преведен на испански. Ще трябва да преведете този текст по-късно. Може да имате предпочитания от вас метод или можете да използвате опцията за превод, която е интегрирана в Документи. Ако имате нужда от помощ с превода ( може би все още учите езика ), винаги можете да използвате Google Translate. Ако това е файл, върху който работите сами, тогава няма нужда да уведомявате никого, но ако не сте сами в работата по този документ, би било добра идея да уведомите всички за промените.
Можете да промените езика, като щракнете върху раздела Файл и поставите курсора върху опцията за език . Това е мястото, където трябва да видите дългия списък с езици, от които можете да избирате.
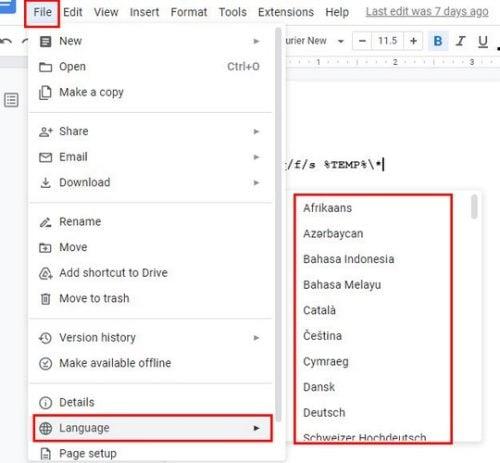
Езикови опции в Google Документи
От списъка с езици можете да добавите нелатинските; ако изберете един от тези езици, ще видите инструментите за въвеждане да се показват веднага щом изберете един от езиците, които не са латински. Кликнете върху падащото меню и изберете предпочитаната от вас опция. Проблемът, с който ще се сблъскате с тази опция, е, че следващия път, когато отворите нов документ, той ще се върне към езика по подразбиране, на който е зададен. Ако това е нещо, което искате да промените, вижте следния раздел, за да видите как можете да промените езика по подразбиране в Google Документи.
Google Документи: Как да промените езика по подразбиране
Ще трябва да влезете в настройките на Google Диск, за да започнете с нов език в документа си в Google Документи. Имайте предвид, че промяната на езика по подразбиране в Google Диск ще промени също Таблици, Документи, Презентации и Gmail. След като отворите Диск, щракнете върху зъбчатото колело и изберете Настройки .
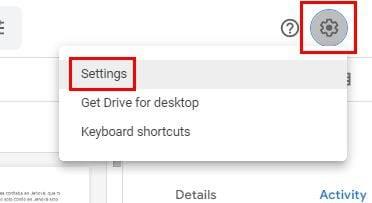
Настройки на Google Диск
Потърсете и щракнете върху бутона, който казва Промяна на езиковите настройки .
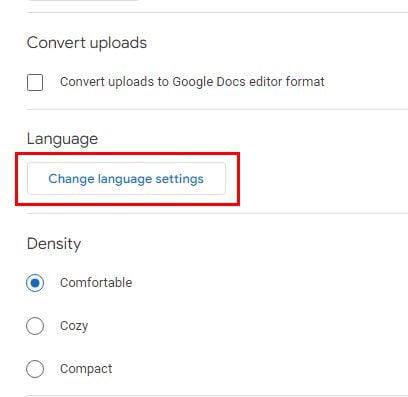
Опция за промяна на езика на Google Диск
Кликнете върху иконата на молив на предпочитания език и изберете вашия нов предпочитан език . След като сте решили, не забравяйте да щракнете върху бутона Избор в долната част. Ако видите език, който искате да премахнете, винаги можете да щракнете върху иконата на кошчето вдясно от езика.
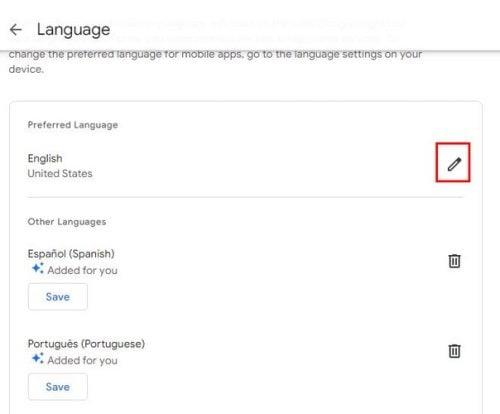
Можете да търсите вашия език, като превъртите или щракнете и плъзнете страничната лента, докато видите езика, който искате да добавите. Но за по-бързо намиране винаги можете да използвате лентата за търсене в горната част.
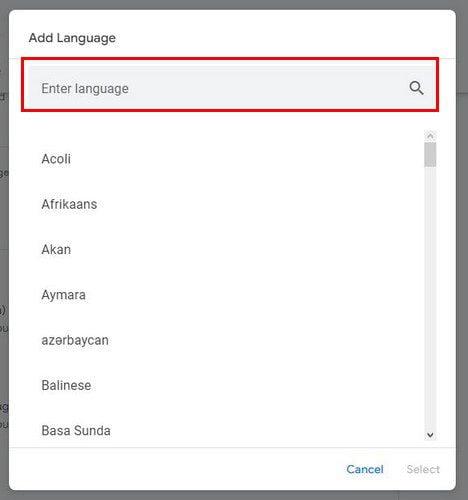
Списък с налични езици за език по подразбиране
Как да преведете вашия вече съществуващ текст в Google Документи
Дори ако половината от вашия файл е на един език, той няма да бъде преведен автоматично, просто защото превключвате на друг. Ще трябва да преведете текста ръчно, или не? Вместо това можете да използвате интегрираната функция за превод в раздела Инструменти .
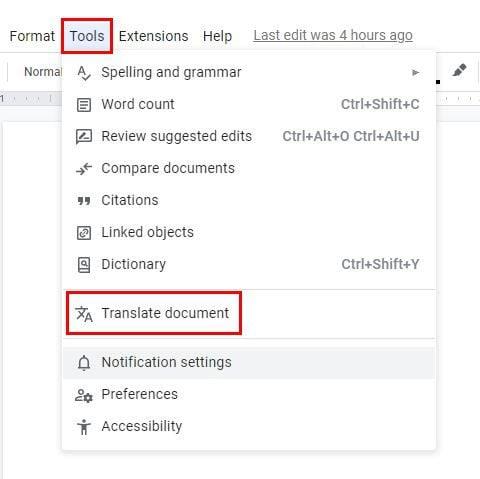
Преди вашият документ да бъде преведен, ще трябва да дадете ново име на новия си преведен документ. Освен това ще трябва да посочите на какъв език искате да бъде преведен документът.
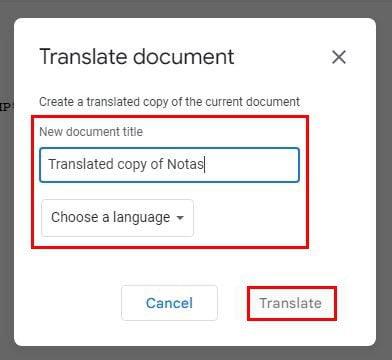
Допълнителна информация
Ако не сте запознати с използването на Google Документи и искате да видите какви други функции предлага, можете да прочетете как можете да използвате инструмента за подчертаване и да видите как можете да използвате математическите уравнения на LaTeX , ако някога се наложи.
След това имате възможност да научите как можете да видите хронологията на редакциите си и как да добавяте, скривате или премахвате коментари във вашите файлове в Google Документи. Друга полезна функция, която може да искате да проверите, е функцията за намиране и замяна . Дори ако сте завършили файла си, но осъзнавате, че трябва да замените фраза или работа, едно действие може да замени различни в целия документ - реално спестяване на време.
Заключение
Да знаете как да замените езика на вашия файл в Google Документи е полезна функция, която трябва да знаете как да използвате. Има неща, които трябва да имате предвид, когато използвате функцията, като например ако започнете на един език и след това превключите на друг, предишният текст няма да бъде преведен. Ще трябва да направите това, но можете да го направите, без да излизате от документа. Можете да добавите толкова езици, колкото желаете. Но можете също да премахнете този, който не планирате да използвате. И двата процеса са лесни за изпълнение. С колко езика работите обикновено? Кажете ми в коментарите по-долу и не забравяйте да споделите статията с други в социалните медии.
Разберете как да се справите с грешката “Aw, Snap!” в Chrome, с списък на ефективни методи за решаване на проблема и достъп до сайтовете, които желаете.
Spotify може да има различни обичайни грешки, като например музика или подкасти, които не се възпроизвеждат. Това ръководство показва как да ги поправите.
Изчистете историята на изтеглените приложения в Google Play, за да започнете отначало. Предлагаме стъпки, подходящи за начинаещи.
Имали ли сте проблем с приложението Google, което показва, че е офлайн, въпреки че имате интернет на смартфона? Прочетете това ръководство, за да намерите доказаните решения, които работят!
Ако се чудите какво е този шумен термин fog computing в облачните технологии, то вие сте на правилното място. Четете, за да разберете повече!
В постоянно променящия се свят на смартфоните, Samsung Galaxy Z Fold 5 е чудо на инженерството с уникалния си сгъваем дизайн. Но както и да изглежда футуристично, той все още разчита на основни функции, които всички използваме ежедневно, като включване и изключване на устройството.
Ако не сте сигурни какво означават импресии, обхват и взаимодействие във Facebook, продължете да четете, за да разберете. Вижте това лесно обяснение.
Уеб браузърът Google Chrome предоставя начин да промените шрифтовете, които използва. Научете как да зададете шрифта по ваше желание.
Вижте какви стъпки да следвате, за да изключите Google Assistant и да си осигурите малко спокойствие. Чувствайте се по-малко наблюдавани и деактивирайте Google Assistant.
Как да конфигурирате настройките на блокера на реклами за Brave на Android, следвайки тези стъпки, които могат да се извършат за по-малко от минута. Защитете се от натрапчиви реклами, използвайки тези настройки на блокера на реклами в браузъра Brave за Android.







