6 Решения за грешката “Aw, Snap!” в Google Chrome

Разберете как да се справите с грешката “Aw, Snap!” в Chrome, с списък на ефективни методи за решаване на проблема и достъп до сайтовете, които желаете.
Ще дойде време, когато ще трябва да вмъкнете изображение в документа си в Google Документи. Това не винаги ще бъде текст, така че когато вмъкнете изображение, ще трябва да знаете стъпките, за да го направите. Добрата новина е, че е лесно и инструкциите са удобни за начинаещи.
Как да вмъкнете изображение в Google Документи
Ако искате да придадете някакъв стил на вашия документ в Google Документи, можете да го направите, като добавите изображения. За да добавите първото си изображение, уверете се, че сте отворили документа, след което щракнете върху опцията Вмъкване в горната част.
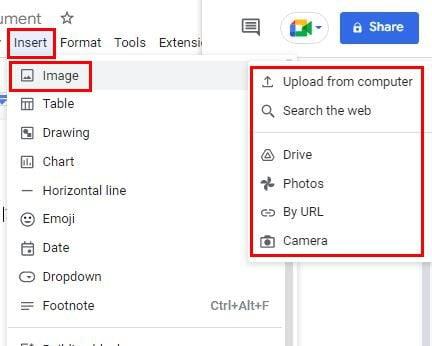
Когато поставите курсора върху опцията за изображение, ще се появи странично меню с опции за източник. Можете да избирате от опции като:
Android
Можете също така да добавяте изображения от вашето Android устройство, ако ви е по-удобно. Просто влезте в документа, към който искате да добавите снимката, и докоснете иконата плюс в горната част. Изберете опцията Изображение, последвана от източника. Можете да избирате от галерията на вашето устройство, камерата или мрежата.
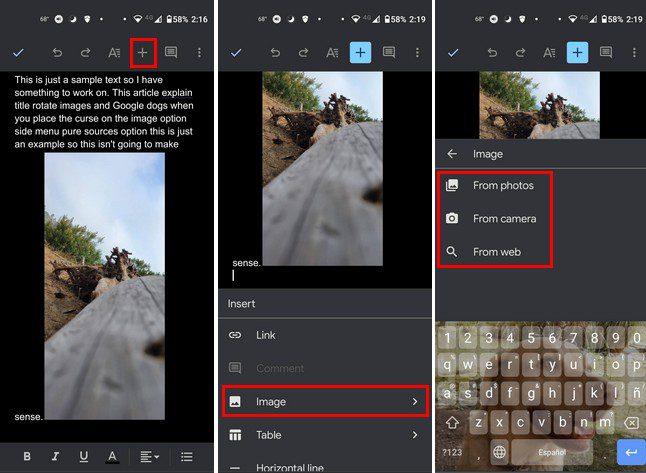
Това е всичко, което трябва да направите, когато добавяте изображение от вашия компютър и устройство с Android. Имате различни източници, от които да избирате, когато сте на компютъра си, но не твърде много, ако сте на устройството си с Android. Но сега, след като знаете как да добавите изображение, имате и опцията да го завъртите. Това е нещо, което можете да правите само в мрежата на Google Документи.
Щракнете върху изображението, за да го изберете, и щракнете върху Опции за изображение, след като бъде маркирано в синьо.
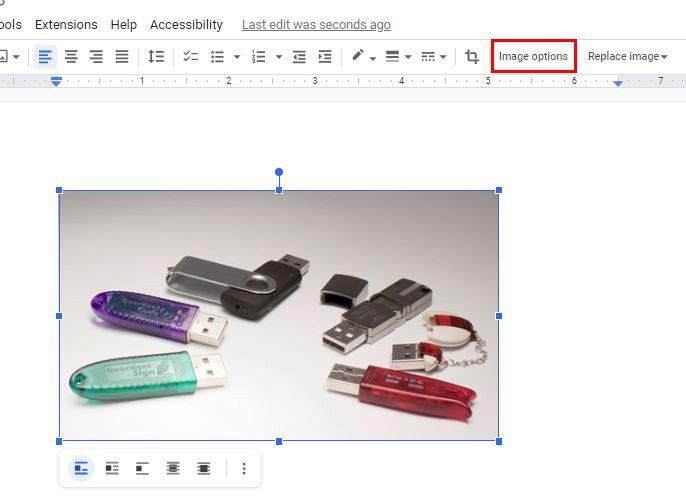
Ще видите нов набор от опции, когато щракнете върху Опции за изображение. Една от тези опции ще бъде Размер и ротация. Можете също да стигнете до тук, като щракнете върху точките в долната част на изображението, след като го изберете. Това ще бъде първата опция в списъка.
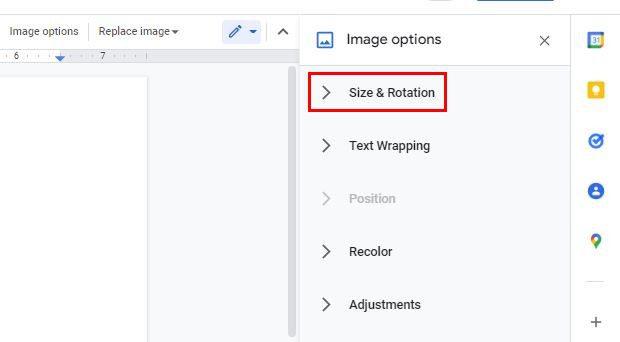
Когато щракнете върху Размер и завъртане, ще видите опциите, от които се нуждаете, за да завъртите изображението в желаната посока. Можете да променяте опции като ширина, височина, скала на ширина и скала на височина. В долната част ще видите опциите за завъртане под определен ъгъл или под ъгъл от 90 градуса.
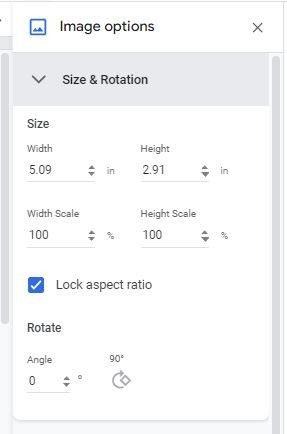
Как да завъртите изображения в Google Документи с помощта на Rotation Control
Има още един начин да завъртите изображенията във вашия документ в Google Документи. Има опция, наречена Rotation Control. Можете да получите достъп до него, като щракнете върху изображението, така че то има синя рамка. В горната част на изображението ще видите две точки една върху друга. Кликнете върху горната точка и я преместете. Когато е в позиция, от която сте доволни, пуснете го и току-що сте преместили изображението си.
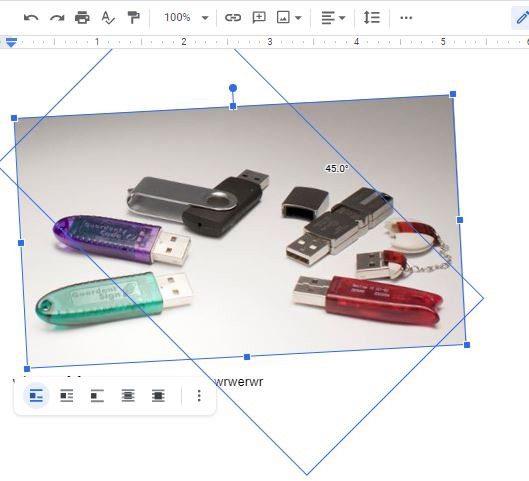
Ако трябва да обърнете изображението, това също може да се направи. За да обърнете изображението, ще трябва да щракнете върху опцията Вмъкване в горната част и да поставите курсора върху опцията Чертеж. Когато се появи страничното меню, изберете опцията Нов.
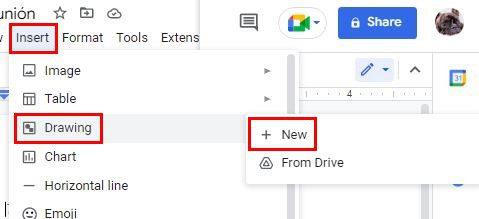
На следващата страница щракнете върху иконата на изображението и добавете изображението, което искате да обърнете. Когато обърнете изображение, това прави текста назад и придава на изображението ви огледален вид, така че обръщането и завъртането на изображение са две напълно различни неща. След като добавите изображението, щракнете върху бутона Действия отляво на горните опции.
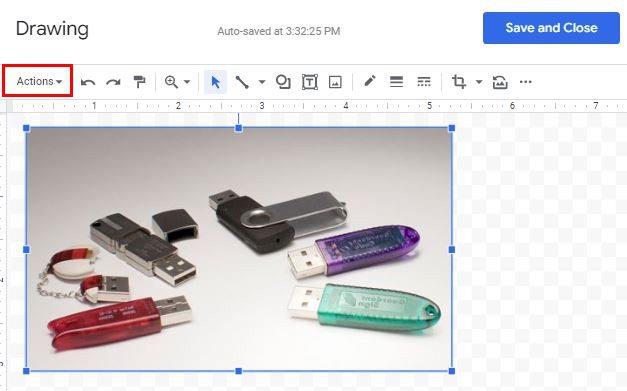
Поставете курсора върху опцията за завъртане в долната част и изберете опцията за обръщане. Можете да избирате от опции като:
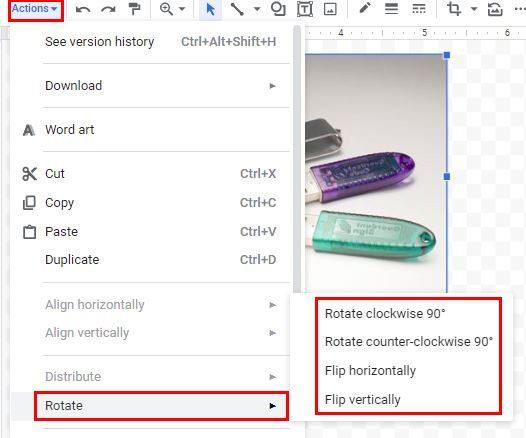
Заключение
Ако искате да направите нещо различно с вашите снимки, знаете различните опции, когато става въпрос за завъртането им. Има и опция за обръщане при необходимост. Промените не са окончателни; ако някога трябва да промените нещо, можете. Колко изображения трябва да обърнете или завъртите? Споделете мислите си в коментарите по-долу и не забравяйте да споделите статията с други в социалните медии.
Разберете как да се справите с грешката “Aw, Snap!” в Chrome, с списък на ефективни методи за решаване на проблема и достъп до сайтовете, които желаете.
Spotify може да има различни обичайни грешки, като например музика или подкасти, които не се възпроизвеждат. Това ръководство показва как да ги поправите.
Изчистете историята на изтеглените приложения в Google Play, за да започнете отначало. Предлагаме стъпки, подходящи за начинаещи.
Имали ли сте проблем с приложението Google, което показва, че е офлайн, въпреки че имате интернет на смартфона? Прочетете това ръководство, за да намерите доказаните решения, които работят!
Ако се чудите какво е този шумен термин fog computing в облачните технологии, то вие сте на правилното място. Четете, за да разберете повече!
В постоянно променящия се свят на смартфоните, Samsung Galaxy Z Fold 5 е чудо на инженерството с уникалния си сгъваем дизайн. Но както и да изглежда футуристично, той все още разчита на основни функции, които всички използваме ежедневно, като включване и изключване на устройството.
Ако не сте сигурни какво означават импресии, обхват и взаимодействие във Facebook, продължете да четете, за да разберете. Вижте това лесно обяснение.
Уеб браузърът Google Chrome предоставя начин да промените шрифтовете, които използва. Научете как да зададете шрифта по ваше желание.
Вижте какви стъпки да следвате, за да изключите Google Assistant и да си осигурите малко спокойствие. Чувствайте се по-малко наблюдавани и деактивирайте Google Assistant.
Как да конфигурирате настройките на блокера на реклами за Brave на Android, следвайки тези стъпки, които могат да се извършат за по-малко от минута. Защитете се от натрапчиви реклами, използвайки тези настройки на блокера на реклами в браузъра Brave за Android.







