6 Решения за грешката “Aw, Snap!” в Google Chrome

Разберете как да се справите с грешката “Aw, Snap!” в Chrome, с списък на ефективни методи за решаване на проблема и достъп до сайтовете, които желаете.
Интернет е чудесен инструмент за прехвърляне на данни от едно място на друго. Досадно обаче може да е трудно да изпратите голям файл на приятел. Един от начините, по които много хора прехвърлят файлове, е чрез прикачени файлове към имейл. Това е бързо и лесно за малки файлове, но за да се сведе до минимум необходимия капацитет за съхранение, повечето доставчици на имейл имат доста ниски ограничения за максимален размер на прикачените файлове.
Например, Google ограничава прикачените файлове в Gmail до 25MB, въпреки че може да получава имейли с до 50MB прикачени файлове. Microsoft Outlook поддържа имейли с до 20MB прикачени файлове. Въпреки че това е повече от достатъчно за повечето документи, не винаги е достатъчно за изображения или видеоклипове.
Dropbox обаче предлага алтернатива, която ви позволява да прехвърляте файлове до 100MB по всяко време чрез това, което той нарича „Прехвърляния“. Прехвърлянето е различно от споделянето на файл или папка с някого, главно защото получателите не се нуждаят от акаунт в Dropbox, за да имат достъп до файла. Прехвърлянето винаги е връзка, която позволява на получателя да изтегли копие на файла. Въпреки че е възможно да се споделят папки само за четене в Dropbox, те по подразбиране позволяват на хората, които са споделени, с възможността да редактират съдържащите се документи. Освен това получавате имейли за потвърждение за изтегляне.
За да създадете превод, трябва да сте влезли и да разгледате уебсайта на Dropbox. Кликнете върху иконата с девет точки в горния десен ъгъл, след което щракнете върху „Прехвърляне“.
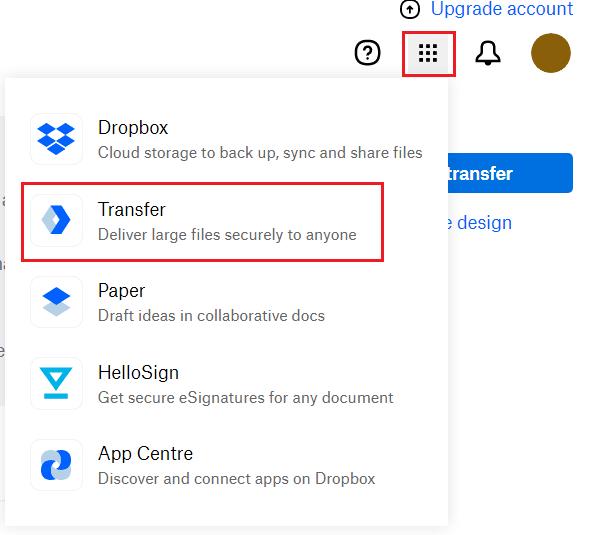
Кликнете върху иконата с девет точки в горния десен ъгъл на уебсайта на Dropbox, след което щракнете върху „Прехвърляне“.
На страницата за прехвърляне щракнете върху „Създаване на трансфер“, за да започнете процеса на създаване на трансфер.
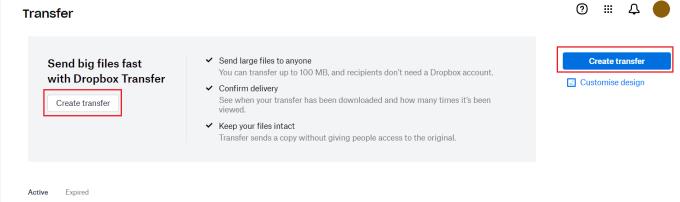
Кликнете върху „Създаване на трансфер“ на страницата за прехвърляне.
На следващия екран щракнете върху „Стартиране на прехвърляне“. След това изберете файла или папката, които искате да споделите, от вашия компютър или от вашия Dropbox. Добавете толкова файлове и папки, колкото искате, до ограничението от 100 MB.
Щракнете върху иконата на зъбно колело в долния ляв ъгъл, за да отворите настройките за прехвърляне, тук можете да зададете дата, когато прехвърлянето ще изтече, и парола. По подразбиране преводите са валидни за седем дни и нямат зададена парола. Можете също да изберете да премахнете отметката от квадратчето с надпис „Уведомете ме, когато някой изтегли“, за да деактивирате известията за изтегляне.
След като добавите файловете, които искате, и конфигурирате всякакви опции по ваш вкус, щракнете върху „Създаване на трансфер“, за да качите файловете.
Съвет: В зависимост от скоростта на интернет и размера на файловете, които качвате, това може да отнеме известно време.
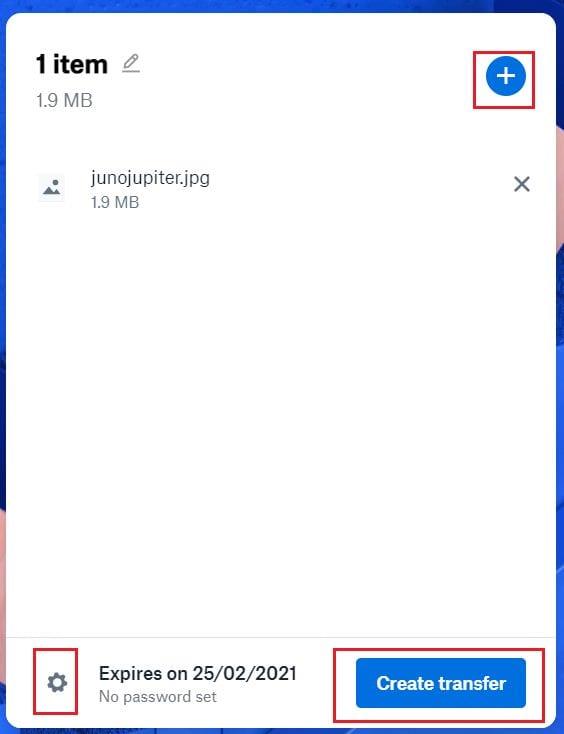
Добавете файловете, конфигурирайте опциите за трансфер, след което щракнете върху „Създаване на трансфер“.
След като качването приключи, ще ви бъде представена връзка. Копирайте това и го споделете с всеки, който искате да имате достъп до прехвърлянето. Можете също да изберете да изпратите връзката по имейл директно до хората или сами да прегледате изтеглянето.
Съвет: Не забравяйте да им изпратите и паролата, ако сте задали такава.
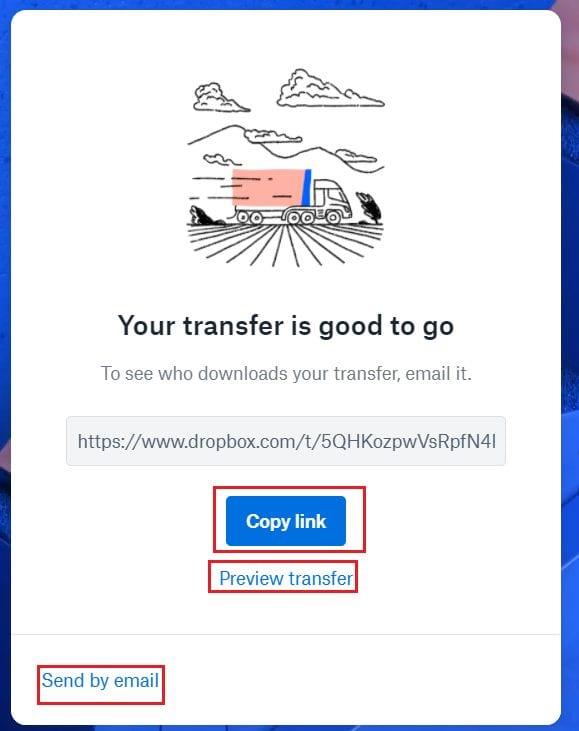
Копирайте и споделете връзката за изтегляне, когато качването приключи.
Споделянето на големи файлове може да бъде болка. Като следвате стъпките в това ръководство, можете да направите прехвърляне на Dropbox, за да изпратите до 100MB наведнъж.
Разберете как да се справите с грешката “Aw, Snap!” в Chrome, с списък на ефективни методи за решаване на проблема и достъп до сайтовете, които желаете.
Spotify може да има различни обичайни грешки, като например музика или подкасти, които не се възпроизвеждат. Това ръководство показва как да ги поправите.
Изчистете историята на изтеглените приложения в Google Play, за да започнете отначало. Предлагаме стъпки, подходящи за начинаещи.
Имали ли сте проблем с приложението Google, което показва, че е офлайн, въпреки че имате интернет на смартфона? Прочетете това ръководство, за да намерите доказаните решения, които работят!
Ако се чудите какво е този шумен термин fog computing в облачните технологии, то вие сте на правилното място. Четете, за да разберете повече!
В постоянно променящия се свят на смартфоните, Samsung Galaxy Z Fold 5 е чудо на инженерството с уникалния си сгъваем дизайн. Но както и да изглежда футуристично, той все още разчита на основни функции, които всички използваме ежедневно, като включване и изключване на устройството.
Ако не сте сигурни какво означават импресии, обхват и взаимодействие във Facebook, продължете да четете, за да разберете. Вижте това лесно обяснение.
Уеб браузърът Google Chrome предоставя начин да промените шрифтовете, които използва. Научете как да зададете шрифта по ваше желание.
Вижте какви стъпки да следвате, за да изключите Google Assistant и да си осигурите малко спокойствие. Чувствайте се по-малко наблюдавани и деактивирайте Google Assistant.
Как да конфигурирате настройките на блокера на реклами за Brave на Android, следвайки тези стъпки, които могат да се извършат за по-малко от минута. Защитете се от натрапчиви реклами, използвайки тези настройки на блокера на реклами в браузъра Brave за Android.







