6 Решения за грешката “Aw, Snap!” в Google Chrome

Разберете как да се справите с грешката “Aw, Snap!” в Chrome, с списък на ефективни методи за решаване на проблема и достъп до сайтовете, които желаете.
Рано или късно ще трябва да отворите PDF, докато използвате Chrome. Браузърът ще отвори файла в друг раздел, когато го отворите. Това може да бъде полезно, ако искате да видите само PDF, но ако искате да правите повече, като например да редактирате файла по някакъв начин, ще искате да го отворите в програма като Adobe Reader. Процесът може да изглежда малко сложен, но можете да преминете през процеса, като следвате тези стъпки. Като направите Adobe свое приложение по подразбиране, няма да се притеснявате, че ще се отвори на грешното място.
Как да отворите PDF в Adobe Reader
Когато отворите PDF файл в Chrome, браузърът ще покаже PDF файла в друг раздел. Но за да отворите PDF файловете в Adobe Reader, първо трябва да го изтеглите. Отидете в Microsoft Store и изтеглете програмата. След като го инсталирате, ще трябва да промените начина, по който Chrome обработва PDF файловете. Кликнете върху трите точки в горния десен ъгъл на браузъра и отидете на Настройки . Кликнете върху Поверителност и сигурност отляво и изберете опцията Настройки на сайта .
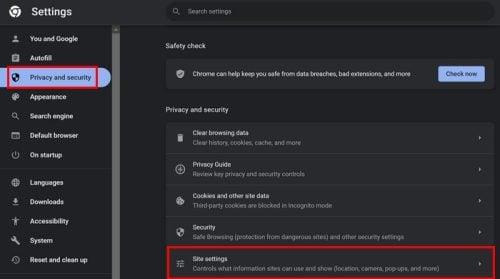
Опции за настройки на сайта в Chrome
Превъртете надолу до допълнителни настройки за съдържание за други опции и изберете опцията PDF документи . Изберете опциите за изтегляне на PDF файловете и да не ги отваряте в Chrome.

Изтеглете PDF в опцията Chrome
Сега, след като сте настроили нещата така, че PDF файлът да не се отваря в друг раздел, трябва да кажете на Chrome как искате да се отваря файлът. След като изтеглите PDF файла, Chrome ще посочи в долната част, че процесът е приключил. Кликнете върху стрелката и изберете опцията Отваряне. Ще видите списък с опции и Adobe Reader ще бъде една от тях, ако не забравите да го инсталирате.
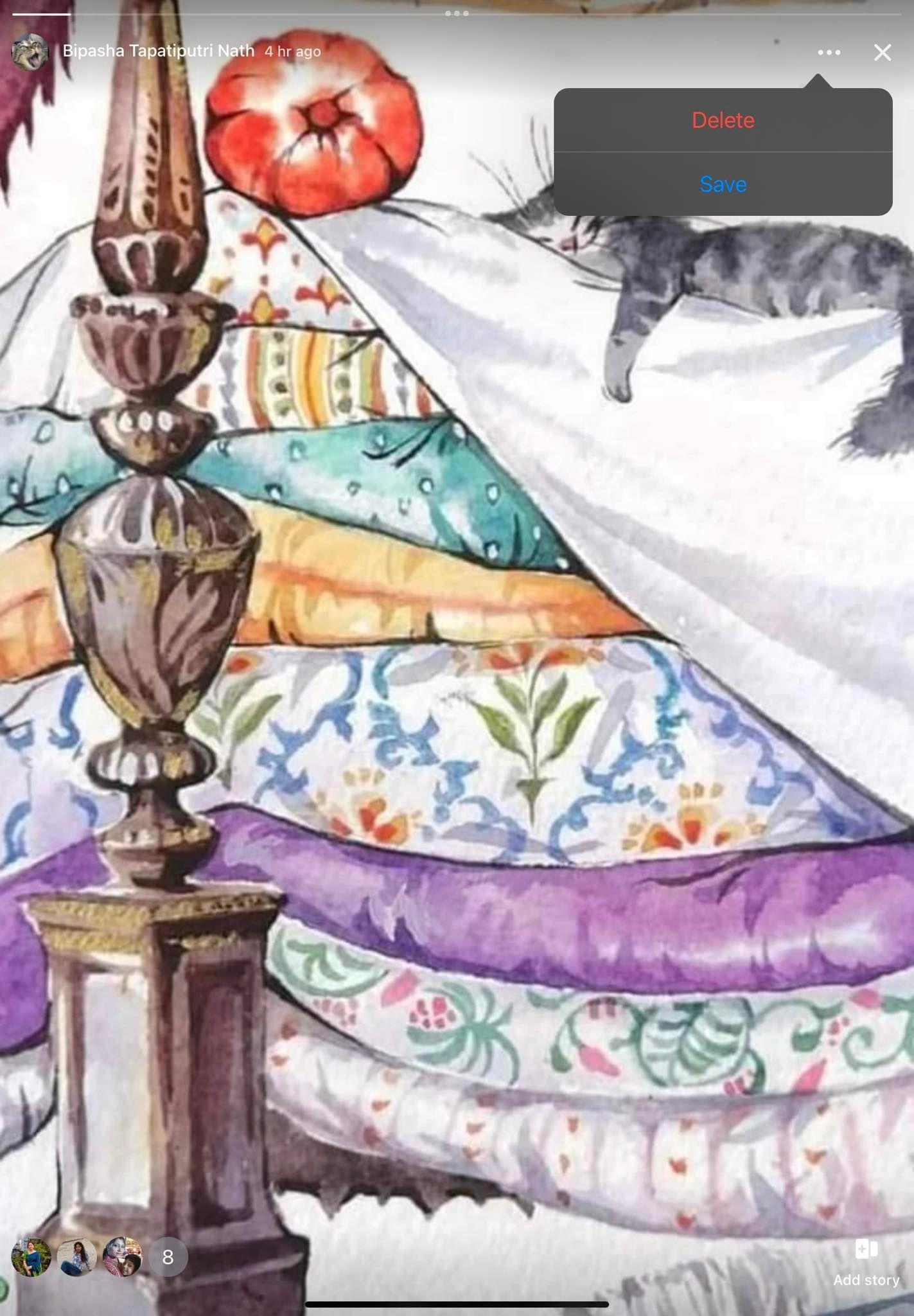
Adobe Reader PDF Reader
Изберете Abobe и в долната част на списъка, където пише колко често искате да го отваряте, изберете винаги. След това PDF ще се отвори с Adobe. Ако по някаква причина PDF файлът все още се отваря в браузъра, можете да влезете в настройките на вашия компютър и да направите Adobe приложението по подразбиране за вашите PDF файлове. Можете да направите това, като натиснете клавишите Windows и I. Или, ако предпочитате, можете да щракнете върху иконата Старт на Windows и да щракнете върху приложението Настройки. След като сте в Настройки, отидете на Приложения , последвани от Приложения по подразбиране .

Adobe като PDF приложение по подразбиране
На следващата страница ще видите различни типове файлове. Кликнете върху PDF и изберете Adobe от списъка. След като изберете Adobe, щракнете върху синия бутон за задаване по подразбиране. Докато сте там, можете също да зададете Adobe като приложение по подразбиране и за други типове файлове.
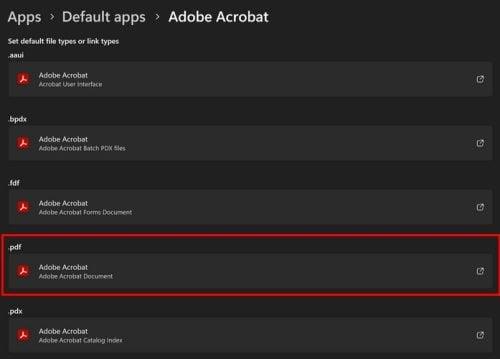
Тип PDF файл в Windows 11
Как да зададете Adobe Reader като приложение по подразбиране от приложението
Друга възможност да направите Adobe Reader приложението по подразбиране е чрез настройките. След като приложението е отворено, щракнете върху Редактиране горе вляво. Кликнете върху Предпочитания в долната част, последвано от опцията Общи . Използвайте страничната лента вдясно, отидете в долната част на страницата и щракнете върху Избор като PDF манипулатор по подразбиране , последвано от бутона Да . Щракнете върху бутона Продължи , последван от бутона Ok .

Изберете опцията Като манипулатор на PDF по подразбиране
Това е всичко, когато зададете Adobe Reader като приложение по подразбиране. Това е страхотно приложение с различни опции за редактиране, така че е полезно да го използвате като приложение по подразбиране.
Допълнителна информация
Ако все още сте в режим на четене, можете да прочетете статии, като например как да отворите PDF в Microsoft Edg e и как да импортирате данни от PDF файл в Excel . След това има статия, която ви показва как да превърнете PDF в лист на Excel . Не забравяйте, че винаги можете да използвате лентата за търсене, за да търсите конкретни статии.
Заключение
Може да е неприятно браузърът да отваря PDF файлове в друг раздел, когато искате да го отворите в Adobe Reader. Както можете да видите, това може да стане с помощта на приложението или като влезете в настройките на компютъра си и направите приложението свое приложение по подразбиране. Така че, дори и да бързате, това е нещо, което можете да направите. Adobe разполага с различни инструменти, които ще накарат повече от един потребител да го зададе като приложение по подразбиране за PDF. Какво ви харесва в приложението? Споделете мислите си в коментарите по-долу и не забравяйте да споделите статията с други в социалните медии.
Разберете как да се справите с грешката “Aw, Snap!” в Chrome, с списък на ефективни методи за решаване на проблема и достъп до сайтовете, които желаете.
Spotify може да има различни обичайни грешки, като например музика или подкасти, които не се възпроизвеждат. Това ръководство показва как да ги поправите.
Изчистете историята на изтеглените приложения в Google Play, за да започнете отначало. Предлагаме стъпки, подходящи за начинаещи.
Имали ли сте проблем с приложението Google, което показва, че е офлайн, въпреки че имате интернет на смартфона? Прочетете това ръководство, за да намерите доказаните решения, които работят!
Ако се чудите какво е този шумен термин fog computing в облачните технологии, то вие сте на правилното място. Четете, за да разберете повече!
В постоянно променящия се свят на смартфоните, Samsung Galaxy Z Fold 5 е чудо на инженерството с уникалния си сгъваем дизайн. Но както и да изглежда футуристично, той все още разчита на основни функции, които всички използваме ежедневно, като включване и изключване на устройството.
Ако не сте сигурни какво означават импресии, обхват и взаимодействие във Facebook, продължете да четете, за да разберете. Вижте това лесно обяснение.
Уеб браузърът Google Chrome предоставя начин да промените шрифтовете, които използва. Научете как да зададете шрифта по ваше желание.
Вижте какви стъпки да следвате, за да изключите Google Assistant и да си осигурите малко спокойствие. Чувствайте се по-малко наблюдавани и деактивирайте Google Assistant.
Как да конфигурирате настройките на блокера на реклами за Brave на Android, следвайки тези стъпки, които могат да се извършат за по-малко от минута. Защитете се от натрапчиви реклами, използвайки тези настройки на блокера на реклами в браузъра Brave за Android.







