6 Решения за грешката “Aw, Snap!” в Google Chrome

Разберете как да се справите с грешката “Aw, Snap!” в Chrome, с списък на ефективни методи за решаване на проблема и достъп до сайтовете, които желаете.
Ако спестяването на памет, докато използвате компютъра си, е важно, активирането на функцията Memory Saver в Chrome е добра идея. Това, което прави тази функция, е, че изключва неактивната таблица, за да можете да спестите възможно най-много от системните ресурси. Неактивните раздели ще бъдат деактивирани, така че нещата да работят по-гладко, тъй като системните ресурси и паметта ще бъдат освободени. Когато сте готови да използвате раздел отново, иконата Memory Saver ще ви уведоми, че разделът отново е активен. Ако някога промените решението си и искате да го изключите, можете.
Как да включите Memory Saver на Chrome
Включването на функцията е много лесно, но ако следвате стъпките, може да забележите, че пропускате някои опции. Ето защо има нещо, което трябва да направите преди, за да сте сигурни, че ще намерите всички опции, от които се нуждаете. Като за начало трябва да се уверите, че използвате най-новата версия на Chrome.
Можете бързо да проверите за актуализации, като щракнете върху точките горе вдясно и кликнете върху опцията Всичко за Chrome . Браузърът ще започне да търси всички налични актуализации и ще започне да ги изтегля. Chrome ще ви покаже кратко съобщение, което ви уведомява, че е актуален. След като Chrome е актуален, следвайте тези стъпки.
Кликнете върху точките горе вдясно и отидете на Настройки. Потърсете опцията за производителност отляво. Трябва да е под Поверителност и сигурност.
Работа със знамена
Предупреждение: Когато активирате флагове, може да рискувате да загубите данни от браузъра или да рискувате поверителността и сигурността на браузъра.
Ако не го виждате, ще трябва да влезете в експерименталните флагове, за да го активирате. Въведете chrome://flags/.
След като сте във флагове, въведете думата ефективност в лентата за търсене в горната част. Опцията за запазване на паметта трябва да е единственият резултат от търсенето, когато я въвеждате. Ще бъде зададено по подразбиране, но щракнете върху падащото меню и изберете активиране. Няма да пише за запазване на паметта; вместо това ще пише Активиране на функцията за високоефективен режим в настройките. Сега трябва да видите опцията за ефективност, която не сте виждали преди, когато я активирате.
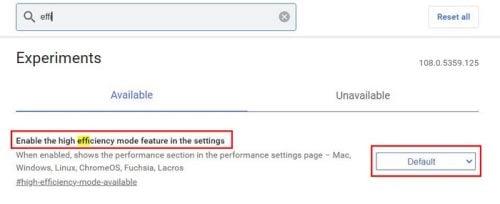 Опция Memory Saver Chrome
Опция Memory Saver Chrome
Сега, когато флагът е активиран, отидете на Настройки, както направихте преди, и сега трябва да видите опцията Ефективност отляво. Кликнете върху него и активирайте опцията.
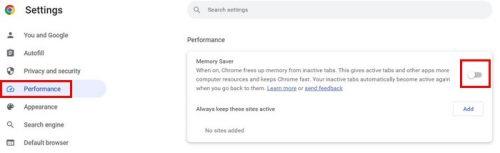
Активиране на опцията Memory Saver в Chrome
Можете също да получите достъп до опцията за ефективност, като щракнете върху точките горе вдясно и изберете Още инструменти. Когато се появи страничното меню, опцията за ефективност ще бъде една от изброените опции. Веднага след като активирате функцията, Chrome ще започне да наблюдава разделите, за да види от кой може да освободи ресурси, така че активните раздели да получат допълнителната мощност, от която се нуждаят. След като батерията ви достигне 20 процента, Chrome ще започне да ограничава неща като визуални ефекти, фонови анимации и други неща, които използват твърде много от ресурсите на вашия компютър.
Когато даден раздел е бил неактивен дълго време, иконата за запазване на паметта ще ви уведоми, че разделът е активен отново.
Винаги поддържайте определени сайтове активни
Винаги има някои сайтове, които трябва да имате активни, дори и да не ги посещавате често. Ако има сайт, от който винаги се нуждаете от активната страна, щракнете върху бутона Добавяне и добавете URL адреса на сайта, който винаги искате да е активен. Когато приключите с добавянето на URL адреса, не забравяйте да щракнете върху бутона за запазване.
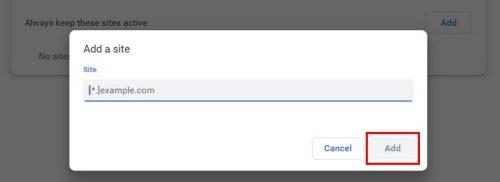
Добавяне на URL към Chrome Memory Saver
Можете да добавите толкова сайтове, колкото искате. Ако искате да премахнете сайт по всяко време, можете. Трябва само да щракнете върху опцията Още действия, последвана от опцията Премахване. Функцията е много полезна, тъй като помага на компютъра ви да работи възможно най-бързо, като отнема. Можете да го включвате или изключвате толкова пъти, колкото искате.
Допълнителна информация
Ако искате да видите какво още може да предложи Google Chrome, можете да прочетете как да видите кои раздели на Chrome използват най-много ресурси . Ако има сайт, който смятате за любим, можете да зададете тази страница като сайт, който се отваря на началната ви страница .
Тъй като никой не обича да се чувства така, сякаш някой ви наблюдава, ето как можете да деактивирате достъпа на уеб камера за различни браузъри , включително Chrome. И ако някога настъпи момент, когато сте готови да изоставите Chrome и да започнете да използвате друг браузър, ето как можете да експортирате отметките си в Chrome.
Заключение
Chrome е пълен със страхотни функции, за да направи вашето изживяване при използването му добро. Можете да накарате браузъра да отнема ресурсите на компютъра ви от раздели, които в момента не използвате, така че да не получавате това забавяне. Това е функция, която можете да включвате и изключвате по всяко време. Можете дори да попречите на Chrome да премахва системни ресурси от определени раздели. Какво мислите за функцията? Кажете ми в коментарите по-долу и не забравяйте да споделите статията с други в социалните медии.
Разберете как да се справите с грешката “Aw, Snap!” в Chrome, с списък на ефективни методи за решаване на проблема и достъп до сайтовете, които желаете.
Spotify може да има различни обичайни грешки, като например музика или подкасти, които не се възпроизвеждат. Това ръководство показва как да ги поправите.
Изчистете историята на изтеглените приложения в Google Play, за да започнете отначало. Предлагаме стъпки, подходящи за начинаещи.
Имали ли сте проблем с приложението Google, което показва, че е офлайн, въпреки че имате интернет на смартфона? Прочетете това ръководство, за да намерите доказаните решения, които работят!
Ако се чудите какво е този шумен термин fog computing в облачните технологии, то вие сте на правилното място. Четете, за да разберете повече!
В постоянно променящия се свят на смартфоните, Samsung Galaxy Z Fold 5 е чудо на инженерството с уникалния си сгъваем дизайн. Но както и да изглежда футуристично, той все още разчита на основни функции, които всички използваме ежедневно, като включване и изключване на устройството.
Ако не сте сигурни какво означават импресии, обхват и взаимодействие във Facebook, продължете да четете, за да разберете. Вижте това лесно обяснение.
Уеб браузърът Google Chrome предоставя начин да промените шрифтовете, които използва. Научете как да зададете шрифта по ваше желание.
Вижте какви стъпки да следвате, за да изключите Google Assistant и да си осигурите малко спокойствие. Чувствайте се по-малко наблюдавани и деактивирайте Google Assistant.
Как да конфигурирате настройките на блокера на реклами за Brave на Android, следвайки тези стъпки, които могат да се извършат за по-малко от минута. Защитете се от натрапчиви реклами, използвайки тези настройки на блокера на реклами в браузъра Brave за Android.







