6 Решения за грешката “Aw, Snap!” в Google Chrome

Разберете как да се справите с грешката “Aw, Snap!” в Chrome, с списък на ефективни методи за решаване на проблема и достъп до сайтовете, които желаете.
Може да е неприятно да работите с раздели, които заемат твърде много от ресурсите на вашия компютър. Но Chrome има тенденция да прави това. Винаги можете да опитате да затворите този раздел, за който подозирате, че заема най-много ресурси, но няма начин да разберете кой е, като просто го погледнете. Но с помощта на диспечера на задачите можете да видите списък с всичките си раздели и колко RAM заемат. Отварянето на диспечера на задачите е лесно, дори и да не сте запознати с технологиите. С няколко щраквания тук и там можете да го отворите за нула време.
Как да идентифицирате раздели, които използват най-много ресурси
Един от начините да видите кой раздел или раздели използват повечето от ресурсите на компютъра ви е чрез диспечера на задачите в Chrome. След като бъде отворен, виждате кой раздел е отговорен за заемането на толкова много от ресурсите на вашия компютър. След това можете да решите дали този раздел си струва да остане отворен.
Как да отворите диспечера на задачите на Chrome
Отварянето на диспечера на задачите в Chrome е лесна задача. Кликнете върху точките горе вдясно и поставете курсора върху опцията Още инструменти . Когато се появи страничното меню, щракнете върху опцията Диспечер на задачите .
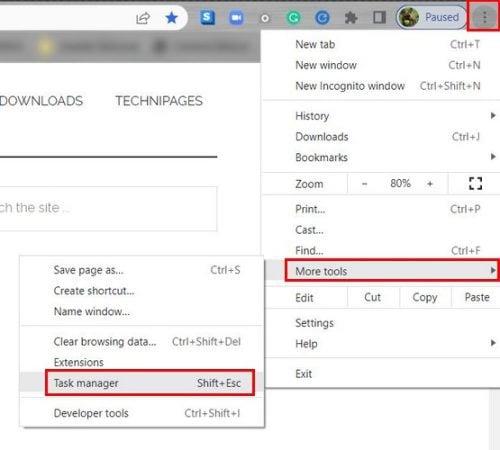
Стъпки за отваряне на диспечера на задачите в Chrome
Когато се отвори диспечера на задачите, ще видите списък с отворени раздели и разширения. Ще видите четири различни типа информация за всеки процес. В раздела Отпечатък на паметта ще видите количеството RAM, което заема. Ако забележите, че на компютъра ви отнема повече време, за да управлява програми, може да искате да погледнете секцията CPU . Ако видите например числото 30 в този раздел, тогава се използват 30% от процесора.
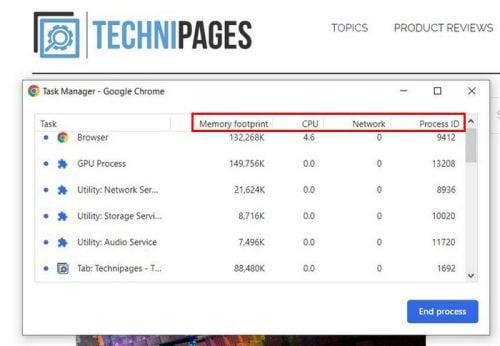
Диспечер на задачите в Chrome
Ако започнете да гледате видеоклип в YouTube, тогава числата ви ще изглеждат така:
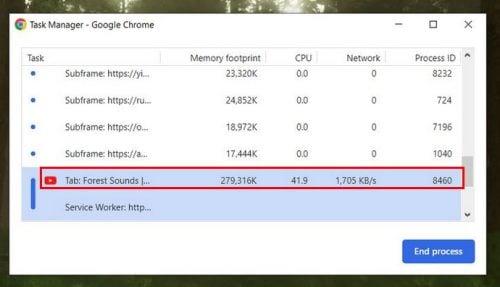
Как YouTube използва компютърните ресурси
В раздела Мрежа ще видите колко данни се използват за текущия ви процес. Няма за какво да се притеснявате, когато става въпрос за частта за ID на процеса . Тези номера са само вид ID, който вашият компютър е дал при този конкретен процес.
Как да държите вашите раздели в Chrome под контрол
Можете да правите различни неща, за да помогнете на вашия компютър да работи по-гладко. Например, можете да затворите разделите, които вече не ви трябват. Също така е добра идея да затворите този, който ще ви трябва по-късно. Опитайте се да отворите само тези, от които се нуждаете в момента. Ако не можете да ги затворите, защото няма да можете да ги намерите отново, винаги можете да създадете папка в Chrome. Можете да поставите разделите, които ви трябват и са много важни.
Като ги поставите в тази папка, можете да започнете да ги затваряте и да знаете, че те ще ви чакат в папката. Можете да създадете папката, като щракнете с десния бутон върху място в лентата с отметки и изберете опцията Добавяне на папка.
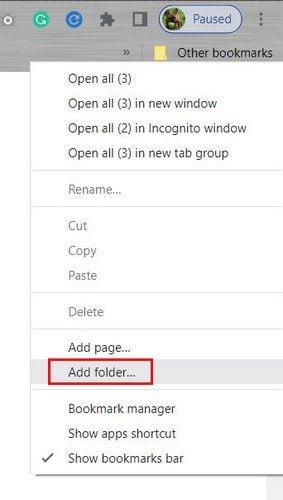
Опция за добавяне на папка в Chrome
В следващата стъпка ще трябва да дадете име на новата си папка и не забравяйте да щракнете върху бутона Запазване. Сега трябва да видите новата си папка. Ако направите грешка в името или искате да изтриете папката изцяло, щракнете с десния бутон върху нея и изберете правилната опция. Сега щракнете върху раздела и ги плъзнете един по един в новата си папка.
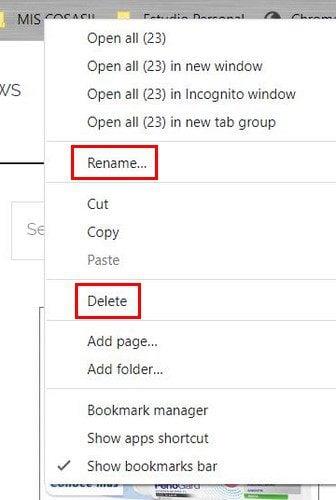
Опции за преименуване и изтриване на папка в Chrome
Сега можете да затворите всички тези ненужни раздели, без да се притеснявате, че ще ги загубите. Можете също така да премахнете всички разширения, които не сте използвали от известно време. Ако не сте ги използвали дълго време, но смятате, че може да ви потрябват в близко бъдеще, можете да ги деинсталирате и след това да ги добавите отново. Само защото ги премахвате, това не означава, че можете да ги преинсталирате някога отново.
Съвет: Ако случайно сте затворили раздел, който трябва да отворите, можете да го възстановите, като щракнете върху пространството вдясно от бутона плюс, който бихте използвали, за да отворите нов раздел. Кликнете върху опцията, която ви позволява да отворите последния раздел, който сте затворили.
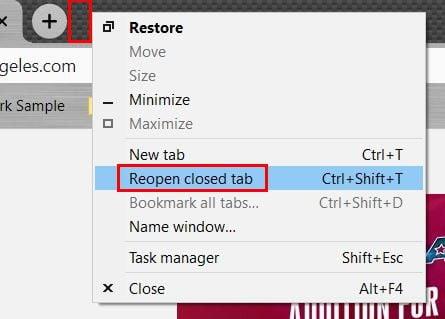
Отворете отново затворения раздел в Chrome
Опитът да не правите прекалено много едновременно също може да бъде от голяма полза, тъй като само ще накара компютъра ви да използва повече ресурси и ще го забави. Винаги ще има видео, което ще искате да гледате, но свършването на най-важните неща първо ще ви помогне да бъдете по-продуктивни.
Предотвратете Chrome да изпълнява приложения във фонов режим
Ако приложенията работят във фонов режим, това може да обясни защо Chrome използва толкова много от ресурсите на компютъра ви. Можете да спрете Chrome да прави това, като направите една проста промяна в настройките. Кликнете върху точките горе вдясно и отидете на Настройки . В лентата за търсене в горната част въведете фонови приложения и опцията трябва да е първата в списъка. Уверете се, че е изключен; ако е така, можете да тръгвате.
Опция за предотвратяване на приложенията да работят във фонов режим в Chrome
Допълнителна информация
Има много неща, които можете да правите с Chrome. Например, можете да опреснявате различни раздели едновременно, за да спестите време. Тъй като не използвате само раздели в Chrome, има и други съвети, които можете да прочетете, като например как да оцветявате кодови раздели в Google Таблици, за да ви помогне да намерите конкретни файлове по-бързо. За потребителите на iPadOS можете да видите как можете да създавате групови раздели в Safari, за да бъдете по-продуктивни. Приятно четене!
Заключение
Когато най-простите задачи отнемат цяла вечност, те могат да откраднат много ценно време от вас. В резултат на това не можете да завършите важни проекти или трябва да отделите още повече време, опитвайки се да ги завършите. Видяхте колко лесно беше достъпът до диспечера на задачите в Chrome, за да видите кои раздели използват най-много компютърни ресурси. Видяхте също, че само използването на няколко раздела ( ако е възможно ) може да намали натоварването на ресурсите. Колко раздела обикновено имате отворени? Споделете мислите си в коментарите по-долу и не забравяйте да споделите статията с други в социалните медии.
Разберете как да се справите с грешката “Aw, Snap!” в Chrome, с списък на ефективни методи за решаване на проблема и достъп до сайтовете, които желаете.
Spotify може да има различни обичайни грешки, като например музика или подкасти, които не се възпроизвеждат. Това ръководство показва как да ги поправите.
Изчистете историята на изтеглените приложения в Google Play, за да започнете отначало. Предлагаме стъпки, подходящи за начинаещи.
Имали ли сте проблем с приложението Google, което показва, че е офлайн, въпреки че имате интернет на смартфона? Прочетете това ръководство, за да намерите доказаните решения, които работят!
Ако се чудите какво е този шумен термин fog computing в облачните технологии, то вие сте на правилното място. Четете, за да разберете повече!
В постоянно променящия се свят на смартфоните, Samsung Galaxy Z Fold 5 е чудо на инженерството с уникалния си сгъваем дизайн. Но както и да изглежда футуристично, той все още разчита на основни функции, които всички използваме ежедневно, като включване и изключване на устройството.
Ако не сте сигурни какво означават импресии, обхват и взаимодействие във Facebook, продължете да четете, за да разберете. Вижте това лесно обяснение.
Уеб браузърът Google Chrome предоставя начин да промените шрифтовете, които използва. Научете как да зададете шрифта по ваше желание.
Вижте какви стъпки да следвате, за да изключите Google Assistant и да си осигурите малко спокойствие. Чувствайте се по-малко наблюдавани и деактивирайте Google Assistant.
Как да конфигурирате настройките на блокера на реклами за Brave на Android, следвайки тези стъпки, които могат да се извършат за по-малко от минута. Защитете се от натрапчиви реклами, използвайки тези настройки на блокера на реклами в браузъра Brave за Android.







