6 Решения за грешката “Aw, Snap!” в Google Chrome

Разберете как да се справите с грешката “Aw, Snap!” в Chrome, с списък на ефективни методи за решаване на проблема и достъп до сайтовете, които желаете.
От здрач до зазоряване прекарваме по-голямата част от времето в сърфиране в интернет. Независимо дали става въпрос за проверка на имейли, превъртане през новинарската емисия на социалните медии, пазаруване или поръчка на любимите ни ястия за почти всичко. Интернет се превърна в решаваща част от нашето ежедневие и ние споделяме неразривна връзка с мрежата, колкото и да се опитваме да го отричаме.
В този забързан свят никой не обича да се дразни от бавния интернет, нали? Да, няма абсолютно нищо по-тъжно от това да изпитаме каквато и да е пречка, докато сърфираме онлайн.
Но изчакайте, забавят ли разширенията на браузъра скоростта на браузъра?
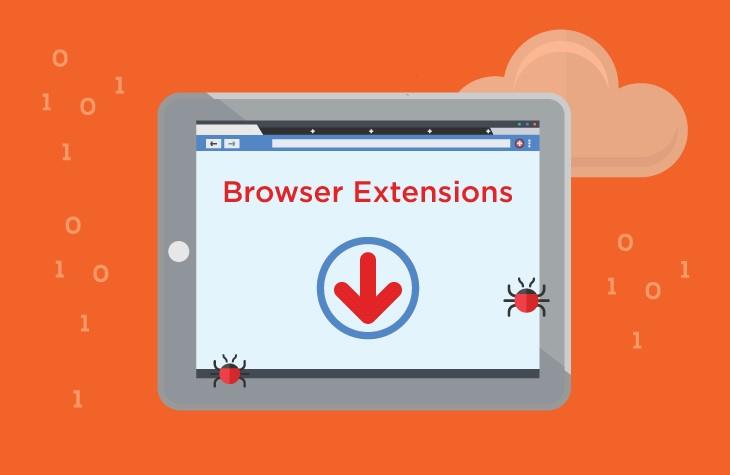
Източник на изображението: Namogoo
Когато става въпрос за отговор на този въпрос, повечето от нас не знаят дали това е мит или факт. Е, не всички разширения на браузъра са виновни, честно казано. Но да, има куп разширения на браузъра, които могат да имат неблагоприятен ефект върху скоростта на браузъра ви. Много разширения на браузъра имат огромна консумация на памет, което в крайна сметка забавя скоростта на браузъра ви. Колкото по-голяма е консумацията на памет, толкова по-голям ефект ще има конкретното разширение на браузъра върху скоростта.
Е, добрата новина е, че независимо кой интернет браузър използвате, можете лесно да проверите кои разширения на браузъра забавят скоростта на интернет и кои нямат абсолютно никакъв ефект върху скоростта на браузъра ви.
Нека да разгледаме набързо как да проверим кои разширения на браузъра забавят скоростта на браузъра и как можете да ускорите браузъра за нула време!
Забавяне на скоростта на браузъра Точно както Windows има диспечера на задачите, Google Chrome също има свой специален мениджър на задачите, който изброява всеки процес, който се изпълнява във фонов режим, с всички необходими подробности.
Така че, за да отворите диспечера на задачите на Google Chrome, докоснете иконата с три точки, за да отворите бутона на менюто на Chrome> Още инструменти> Диспечер на задачите.
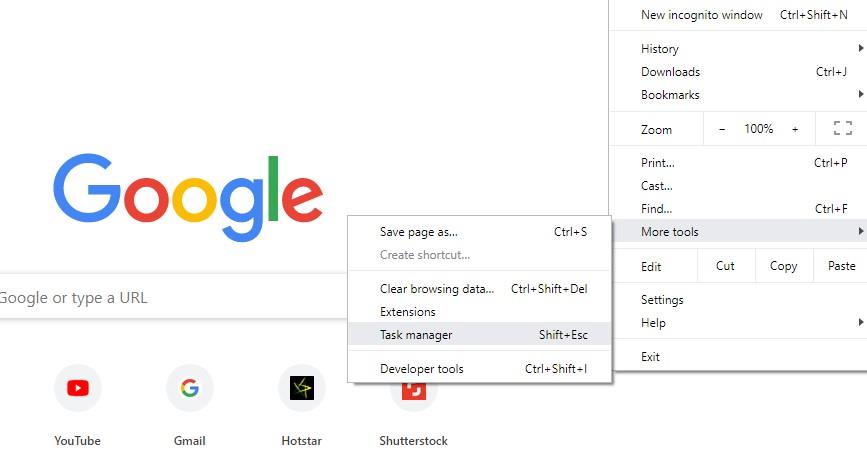
Този диспечер на задачите ще изброи всеки активен процес, използване на процесора, консумация на памет и цялата важна информация, която трябва да знаете за процесите на Chrome.
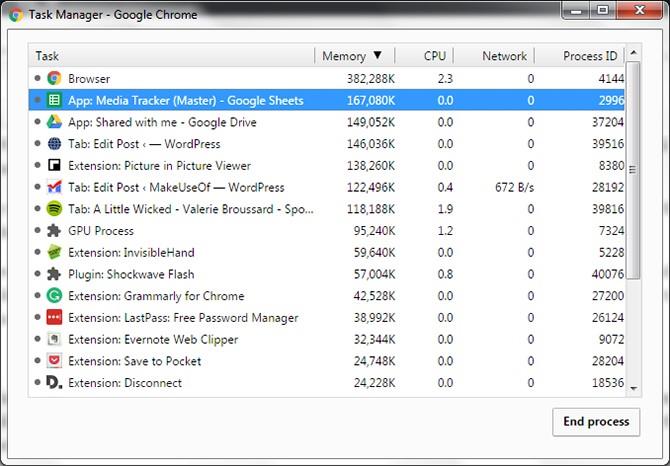
Източник на изображението: Make Use Of
Така че в прозореца на диспечера на задачите на Google Chrome трябва само да преместите фокуса си върху колоната „Консумация на паметта“ и да проследите имената на имената на разширението на браузъра, които консумират огромно количество памет на процесора във фонов режим. След като се запознаете с имената на тези разширения на браузъра, можете да премахнете тези виновници от Chrome и да надстроите скоростта на браузъра за миг.
Mozilla Firefox
За съжаление, Firefox не предлага имплицитен начин как да проверите кои разширения на браузъра забавят браузъра. Но да, със сигурност има изход, чрез който можем да проверим същото, въпреки че е доста сложен.
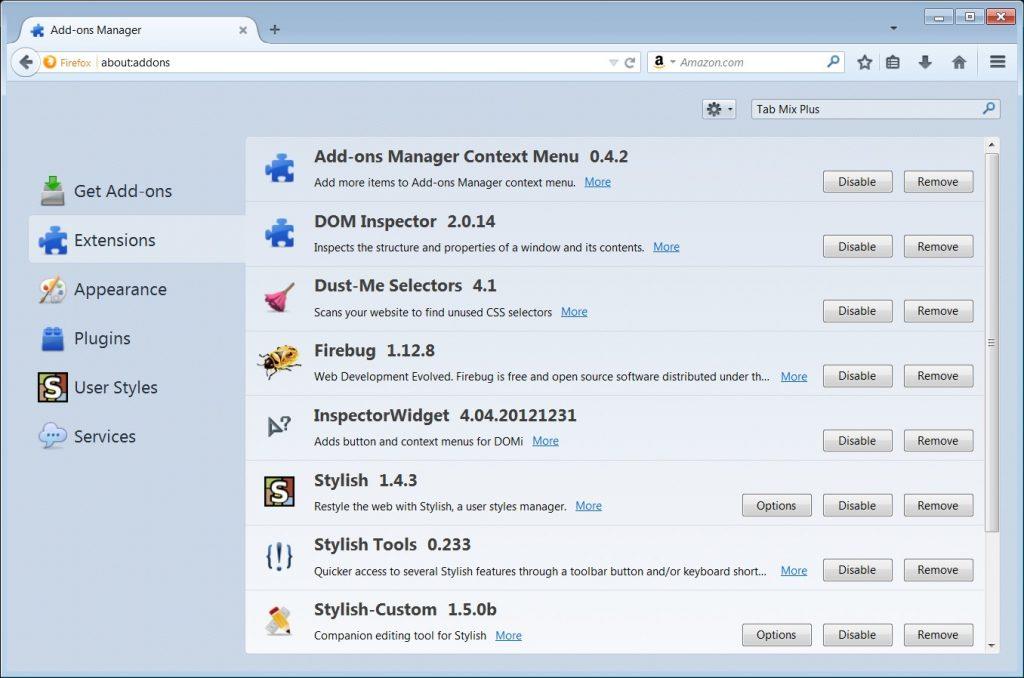
Така че, първо, стартирайте Firefox и след това въведете „about: addons“ в адресната лента и след това натиснете Enter. Сега, в лявата колона, докоснете „Разширения“, за да управлявате всички изтеглени разширения на браузъра във Firefox. Е, сега трябва да разчитате на класическия метод хит и опит, при който можете да опитате да деактивирате всяко разширение на браузъра и да видите как се отразява на скоростта на браузъра ви. Деактивирайте тези, които намирате за неподходящи за вашето сърфиране и запазете тези, които са неизбежно важни.
Ако смятате, че вашият браузър работи изключително по-бързо след премахване на определена добавка, тогава може да имате късмет тук!
Заключение
Ето един бърз хак, чрез който можете значително да ускорите скоростта на браузъра, като направите няколко промени в настройките на браузъра си. За да завършим, бихме искали да заключим и да заявим, че не всички разширения на браузъра са лоши. Всъщност те подобряват изживяването ни при сърфиране с помощта на полезни функции, които предлагат. Надяваме се, че този малък трик ще ви помогне да надстроите скоростта на браузъра, така че да можете да се възползвате максимално от сърфирането си!
Късмет!
Разберете как да се справите с грешката “Aw, Snap!” в Chrome, с списък на ефективни методи за решаване на проблема и достъп до сайтовете, които желаете.
Spotify може да има различни обичайни грешки, като например музика или подкасти, които не се възпроизвеждат. Това ръководство показва как да ги поправите.
Изчистете историята на изтеглените приложения в Google Play, за да започнете отначало. Предлагаме стъпки, подходящи за начинаещи.
Имали ли сте проблем с приложението Google, което показва, че е офлайн, въпреки че имате интернет на смартфона? Прочетете това ръководство, за да намерите доказаните решения, които работят!
Ако се чудите какво е този шумен термин fog computing в облачните технологии, то вие сте на правилното място. Четете, за да разберете повече!
В постоянно променящия се свят на смартфоните, Samsung Galaxy Z Fold 5 е чудо на инженерството с уникалния си сгъваем дизайн. Но както и да изглежда футуристично, той все още разчита на основни функции, които всички използваме ежедневно, като включване и изключване на устройството.
Ако не сте сигурни какво означават импресии, обхват и взаимодействие във Facebook, продължете да четете, за да разберете. Вижте това лесно обяснение.
Уеб браузърът Google Chrome предоставя начин да промените шрифтовете, които използва. Научете как да зададете шрифта по ваше желание.
Вижте какви стъпки да следвате, за да изключите Google Assistant и да си осигурите малко спокойствие. Чувствайте се по-малко наблюдавани и деактивирайте Google Assistant.
Как да конфигурирате настройките на блокера на реклами за Brave на Android, следвайки тези стъпки, които могат да се извършат за по-малко от минута. Защитете се от натрапчиви реклами, използвайки тези настройки на блокера на реклами в браузъра Brave за Android.







