6 Решения за грешката “Aw, Snap!” в Google Chrome

Разберете как да се справите с грешката “Aw, Snap!” в Chrome, с списък на ефективни методи за решаване на проблема и достъп до сайтовете, които желаете.
Когато ходите на фитнес, слушате музика, която ще ви мотивира; когато искате да се отпуснете, можете да слушате релаксиращите звуци на гората. Но наличието на тези два вида музика в един и същи плейлист не би било добра идея. Например, вие сте на бягаща пътека и следващият звук е релаксиращите звуци на океанските вълни. За да избегнете смесването им, трябва да създадете два различни плейлиста, така че да знаете, че всички песни, които се изпълняват, ще отговарят на настроението. Продължете да четете, за да видите как можете да създадете плейлист за всеки повод.
Как да създадете музикален плейлист в YouTube на iPad
Създаването на плейлист в YouTube Music е лесно. Наличието на такъв ви позволява да знаете каква музика ще слушате и няма да получите никакви изненади. За да създадете плейлист, имате четири опции за избор. Първата опция би била да търсите песен и когато я намерите в резултатите от търсенето, натиснете продължително върху нея и изберете опцията Добавяне към плейлиста . А другият би бил да докоснете раздела Библиотека в долния десен ъгъл. Бутонът Нов плейлист ще бъде долу вдясно.
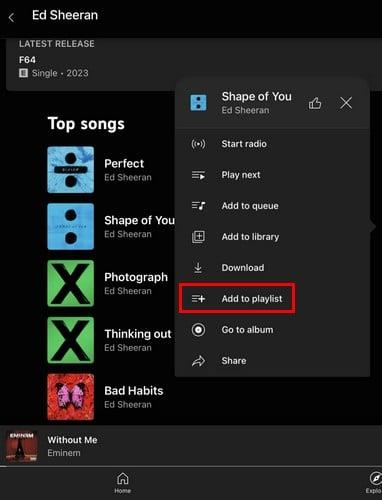
Опция за добавяне към плейлист в YouTube Music
В следващия прозорец ще видите всички други плейлисти, за които може да сте забравили или които е направил някой друг. Но отдясно ще видите бутона Нов плейлист. Докоснете го и наименувайте новия си плейлист. Ще трябва да му дадете заглавие и описание, но не забравяйте да промените настройката за поверителност. Можете да избирате от опции като:
След като сте готови, докоснете бутона Създаване и вашият плейлист ще бъде създаден. YouTube Music ще ви отведе до вашия нов плейлист, където можете да започнете да го слушате, да добавите още песни или да го редактирате. Не се изненадвайте да видите плейлист с песни, които сте харесали.
Също така е възможно да направите списък за изпълнение от такъв, който вече съществува . Например ще видите Препоръчани плейлисти на главната страница на YouTube Music. Ако харесвате повечето от песните, можете да ги слушате, но няма да можете да премахнете песните, които не харесвате. За да имате опцията Премахване, докоснете точките отдясно на бутона за възпроизвеждане и създайте нов списък за изпълнение, като изберете опцията Добавяне към списък за изпълнение.
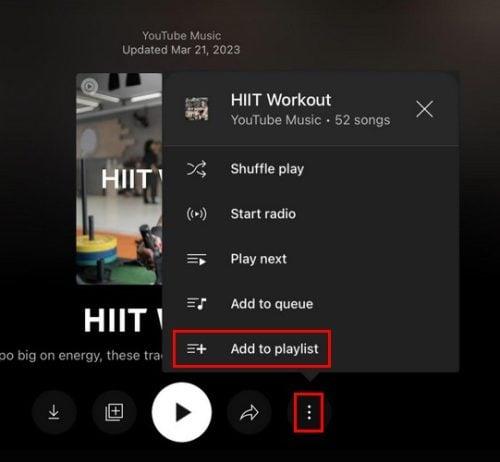
Опция за добавяне към плейлист от препоръчан плейлист
Подобно на другите плейлисти, трябва да го наименувате и да промените настройките за поверителност. Докоснете Създай, за да го направите окончателен. Сега ще имате списък за изпълнение, който можете да редактирате, като премахнете песните, които не харесвате, откакто сте го създали. Можете също да започнете да възпроизвеждате която и да е песен и да докоснете раздела Следващ в долния ляв ъгъл , последван от бутона Запазване в горния десен ъгъл.
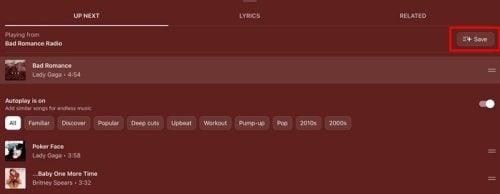
Бутон за запазване от опашка в YouTube Music
След това докоснете бутона Нов плейлист долу вдясно и наименувайте своя плейлист. Това са четирите начина за създаване на плейлист в YouTube Music. Никога не знаете кога може да искате да го направите и колкото повече възможности имате, толкова по-добре.
Как да редактирате списък за възпроизвеждане в YouTube Music на iPad
Достъп до плейлиста, който искате да редактирате, като докоснете иконата на библиотеката долу вдясно. Изберете плейлиста и ще видите икона на молив вляво от бутона за възпроизвеждане. Докоснете го и можете да правите неща като промяна на следното:
Можете също така да правите неща като промяна на реда на песента, като натиснете продължително двата реда отляво на песента и я плъзнете нагоре или надолу. Друг начин да промените реда е да докоснете падащото меню, което е в горния десен ъгъл на плейлиста, и ще видите опции за организиране на песните, като например:
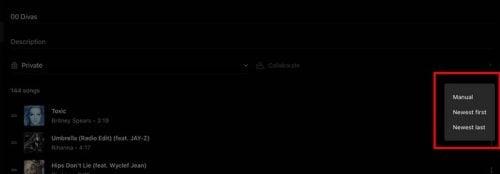
Промяна на реда на песните в YouTube Music
Като докоснете точките отдясно на всяка песен, ще видите и допълнителни опции, като например:
В долната част на плейлиста ще видите и опцията за добавяне на друга песен.
Как да изтриете плейлист в YouTube Music на iPad
Когато дойде време да се разделите с плейлист, можете да го изтриете, като докоснете раздела библиотека, последван от точките вдясно на плейлиста. Опцията Изтриване на списък за изпълнение ще бъде последната в списъка. Можете също да отворите плейлиста, да докоснете трите точки вдясно от бутона за възпроизвеждане и да изберете Изтриване на плейлиста.
Как да създадете музикален плейлист в YouTube на Android
За да създадете плейлист на Android, можете да следвате същите опции като на iPad. Когато отворите приложението за първи път, докоснете раздела Библиотека долу вдясно и докоснете бутона Нов плейлист . Можете да добавите информация като заглавие и описание и да промените настройката за поверителност. След като приключите с това, докоснете бутона Създаване.
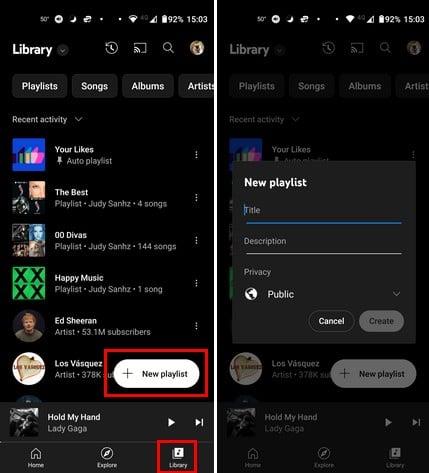
Бутон за създаване на плейлист за YouTube Music за Android
Други начини за създаване на плейлист са като пуснете произволна песен, докоснете точките горе вдясно и изберете Добавяне към плейлиста. Бутонът Нов плейлист ще бъде долу вдясно. Можете да поемете по този път или вместо да докосвате точките, можете да изберете опцията Напред вляво долу. Ще видите дълъг списък с предстоящи песни, когато го изберете. Докоснете бутона Запазване горе вдясно, последван от бутона Нов плейлист.
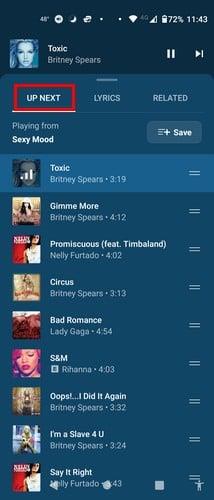
Бутон за запазване в YouTube Music
Можете също да направите списък за изпълнение от вече съществуващ . Като го създадете сами, можете да правите неща като премахване на песен – нещо, което не можете да направите, когато вече са направени. Ще трябва да отворите създаден плейлист и да докоснете точките вдясно от бутона за възпроизвеждане. Изберете опцията Добавяне към плейлист и докоснете бутона Нов плейлист.
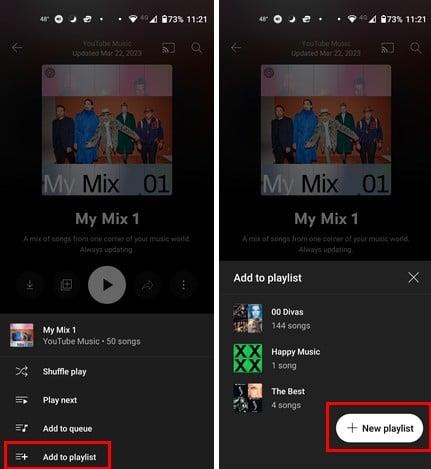
Създаване на нов плейлист от вече съществуващ
Как да редактирате своя плейлист в YouTube Music
Можете лесно да редактирате своя плейлист, като докоснете раздела Плейлист долу вдясно и изберете точките, последвани от опцията Редактиране на плейлист. Докоснете иконата на молив за същите резултати, ако сте отворили плейлиста. Можете да редактирате неща като:
Можете да промените реда на песните, като докоснете и след това плъзнете пръстите си там, където искате да отиде песента. Има и опция за докосване на падащото меню, което вече ще е зададено на Ръчно. Ще видите други опции, като например:
Как да изтриете музикален плейлист в YouTube на Android
За да изтриете плейлистите, които сте създали, докоснете иконата Library и от изброените опции изберете Delete playlist. Това е всичко.
Как да създадете музикален плейлист в YouTube – уеб/приложение
Нещата ще бъдат разположени по различен начин, когато създавате плейлист на вашия компютър. След като се отвори, щракнете върху опцията Библиотека в горната част, последвана от раздела Плейлист .

Раздел Библиотека и плейлист в YouTube Music Web
Опцията Нов плейлист ще бъде първата в списъка. Когато щракнете върху него, ще трябва да добавите информация като:
Когато сте готови, щракнете върху бутона Създаване и сте готови.
Можете също да създадете списък за изпълнение, като пуснете произволна песен и щракнете върху трите точки. Щракнете върху Добавяне към плейлист, последвано от бутона Нов плейлист. Добавете необходимата информация и щракнете върху бутона Нов плейлист.
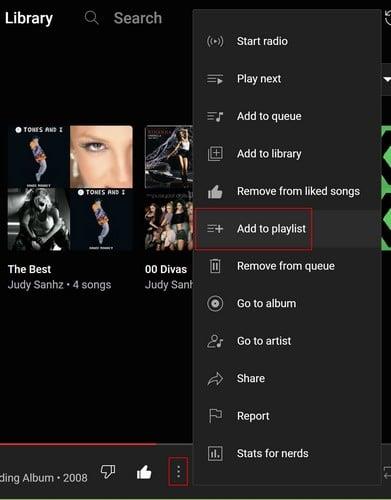
Нова опция за плейлист в YouTube Music Web
Копирайте същия плейлист, като намерите този, който харесвате, и щракнете върху трите точки. Можете да намерите тези точки преди да отворите плейлиста или след това. Ако отворите плейлиста, те ще бъдат вдясно от опцията Добавяне към библиотеката. Когато щракнете върху тях, изберете опцията за добавяне към плейлист, последвана от бутона Нов плейлист.
Как да редактирате плейлист в YouTube Music Web
Сега, след като сте създали всички плейлисти, които искате, ето как да ги редактирате. Кликнете върху раздела Библиотека в горната част, за да видите всички създадени плейлисти. Ще видите трите точки, като поставите курсора върху тази, която искате да редактирате. Щраквайки върху тях, ще видите опцията за редактиране. Ако отворите списъка за изпълнение, опцията Редактиране на списък за изпълнение, бутонът Редактиране ще бъде вдясно от този за разбъркване.
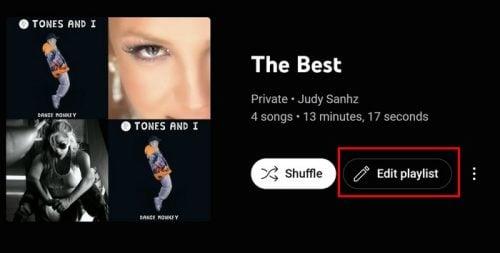
Опция за редактиране в YouTube Music Web
Редактирането в мрежата ще бъде малко по-различно от това на вашето устройство. Когато щракнете върху опцията Редактиране, можете да промените само неща като:
Не е необходимо да щраквате върху тази опция, за да правите други неща като изтриване на песен. Поставете курсора върху песента, която искате да редактирате, и ще се появят допълнителни икони. Например, ще видите поле за избор на песента, харесване/нехаресване и точки с други опции. Тези други опции включват:
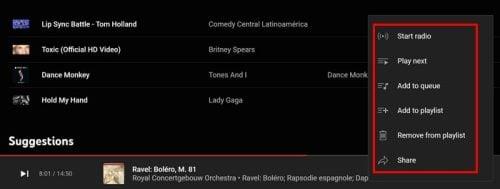
Допълнителни опции
Как да изтриете музикален плейлист в YouTube – Уеб
Не забравяйте, че можете да облекчите само плейлисти, които сте създали. За да изтриете списък за изпълнение, отидете в раздела Библиотека и щракнете върху точките, последвани от опцията Изтриване на списък за изпълнение. Или можете да отворите плейлиста, да щракнете върху точките в горната част и да изберете опцията за изтриване.
Допълнителна информация
Други статии, които можете да прочетете за YouTube Music , могат да бъдат как можете да намерите обобщението за 2022 г. Или, ако следващата песен не се възпроизвежда , ето няколко полезни съвета, за да се опитате да я поправите. След това има статия, която също ви показва как да деактивирате/активирате Background Play . Може да е полезно да изключите YouTube Music, когато изключите дисплея на устройството си, нещо, което няма да се случи. Винаги можете да използвате лентата за търсене, ако търсите конкретна тема.
Заключение
YouTube Music има много музикални опции за своите потребители. Ето защо създаването на плейлисти с различни жанрове е важно, така че песните да се намират по-лесно. Но може да имате определени песни в горната част на списъка, така че може да искате да редактирате и тях, след като ги създадете. Стъпките за това и повече са лесни за изпълнение, независимо от устройството са лесни за изпълнение, но някои може да бъдат поставени по различен начин. На какво устройство слушате най-често YouTube Music? Споделете мислите си в коментарите по-долу и не забравяйте да споделите статията с други в социалните медии.
Разберете как да се справите с грешката “Aw, Snap!” в Chrome, с списък на ефективни методи за решаване на проблема и достъп до сайтовете, които желаете.
Spotify може да има различни обичайни грешки, като например музика или подкасти, които не се възпроизвеждат. Това ръководство показва как да ги поправите.
Изчистете историята на изтеглените приложения в Google Play, за да започнете отначало. Предлагаме стъпки, подходящи за начинаещи.
Имали ли сте проблем с приложението Google, което показва, че е офлайн, въпреки че имате интернет на смартфона? Прочетете това ръководство, за да намерите доказаните решения, които работят!
Ако се чудите какво е този шумен термин fog computing в облачните технологии, то вие сте на правилното място. Четете, за да разберете повече!
В постоянно променящия се свят на смартфоните, Samsung Galaxy Z Fold 5 е чудо на инженерството с уникалния си сгъваем дизайн. Но както и да изглежда футуристично, той все още разчита на основни функции, които всички използваме ежедневно, като включване и изключване на устройството.
Ако не сте сигурни какво означават импресии, обхват и взаимодействие във Facebook, продължете да четете, за да разберете. Вижте това лесно обяснение.
Уеб браузърът Google Chrome предоставя начин да промените шрифтовете, които използва. Научете как да зададете шрифта по ваше желание.
Вижте какви стъпки да следвате, за да изключите Google Assistant и да си осигурите малко спокойствие. Чувствайте се по-малко наблюдавани и деактивирайте Google Assistant.
Как да конфигурирате настройките на блокера на реклами за Brave на Android, следвайки тези стъпки, които могат да се извършат за по-малко от минута. Защитете се от натрапчиви реклами, използвайки тези настройки на блокера на реклами в браузъра Brave за Android.







