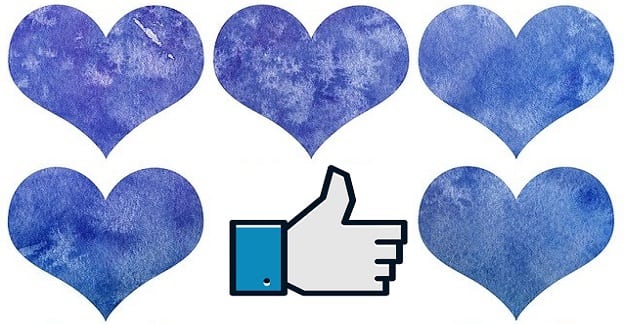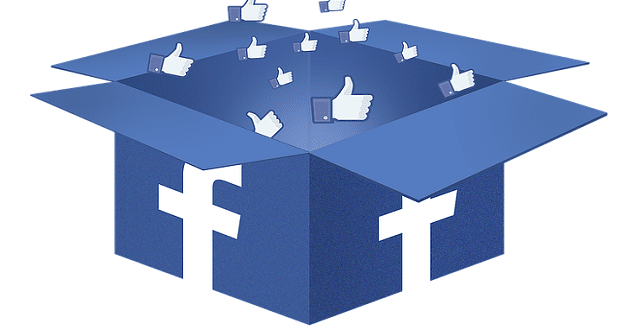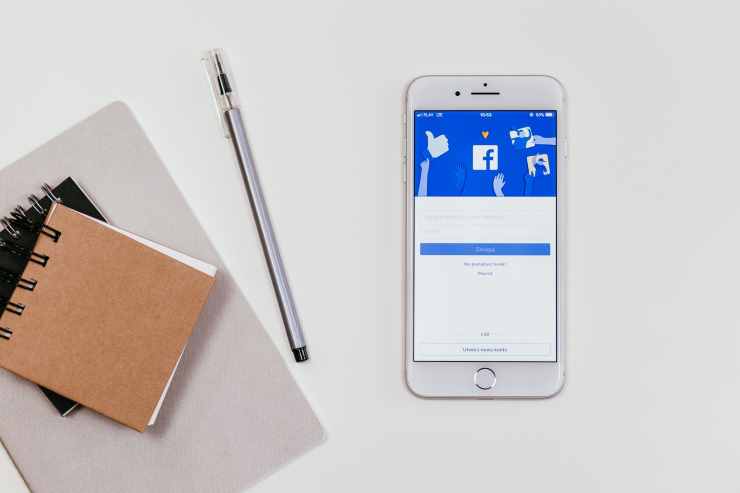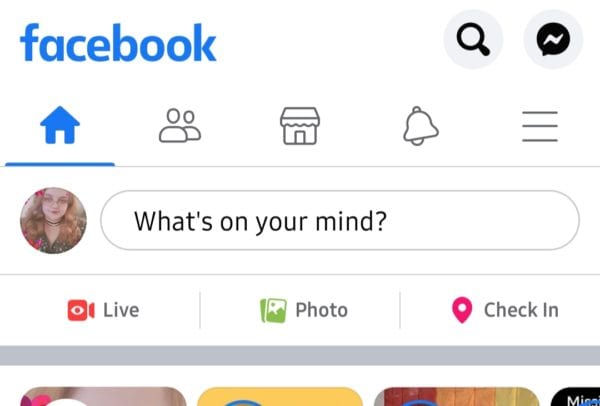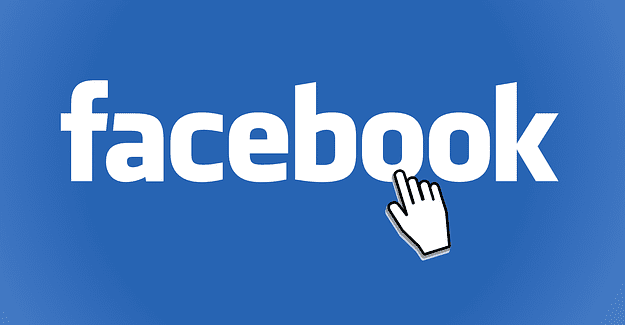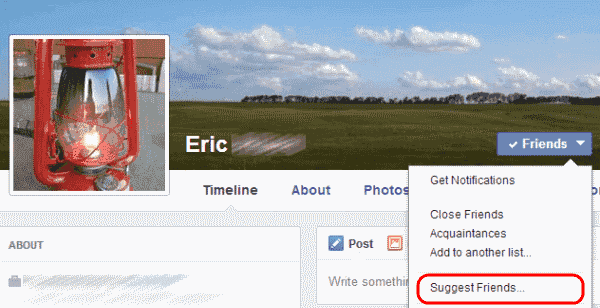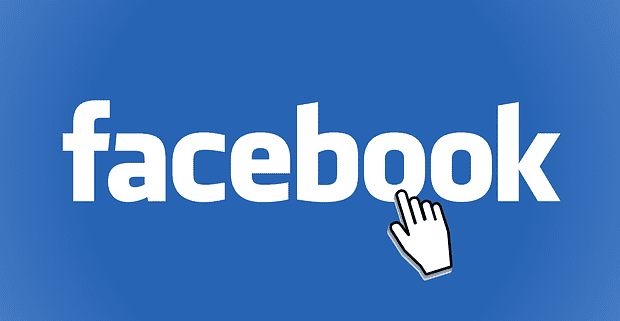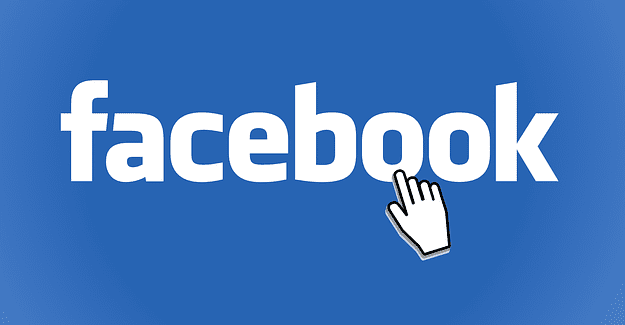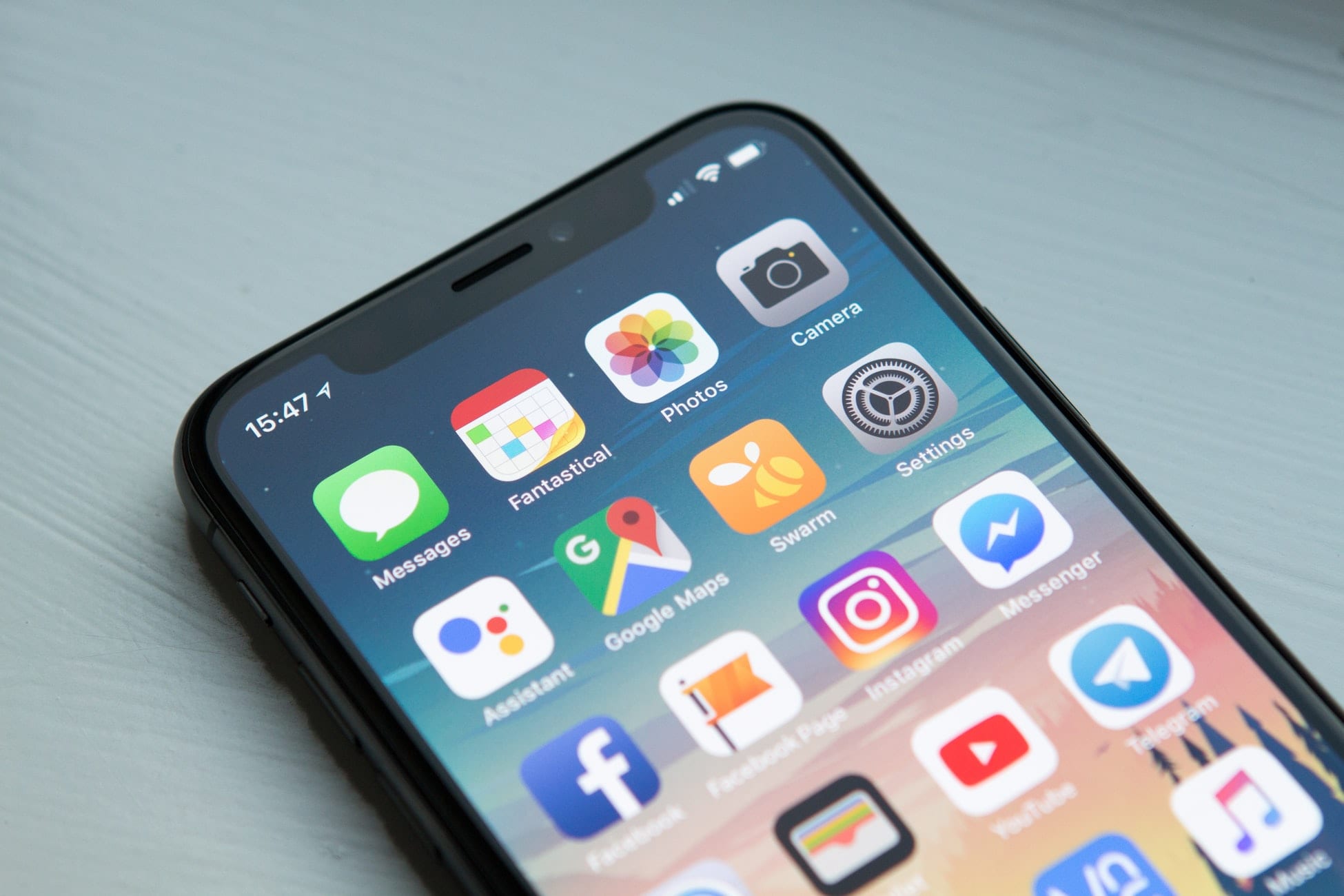Как да настроите мелодия, съобщения и звуци за известия във Facebook в Android

Научете как да персонализирате звука на известията за Facebook и съобщения. Перфектно ръководство за Android устройства.
Имам толкова много мои приятели и семейство да ми се обаждат или изпращат съобщения, питайки как да създавам фотоалбуми във Facebook. Сигурен съм, че някои от вас също са объркани от този процес. Гигантът на социалните медии идва с няколко предварително заредени албума за вас, като снимки на профили, корици, снимки на вас (това са тези, в които хората са ви маркирали в собствените си времеви линии) и качени снимки. Но какво ще стане, ако искате да имате албум, който включва само семейната ви ваканция или сватбата на сестра ви?
За щастие, независимо дали сте на настолен компютър или телефон, процесът е доста безболезнен. Ще ви преведа и през двете, за да можете лесно да държите всичките си снимки разделени по избрания от вас начин.
След като влезете във Facebook , изберете своя профил. От там изберете бутона „Снимки“ :
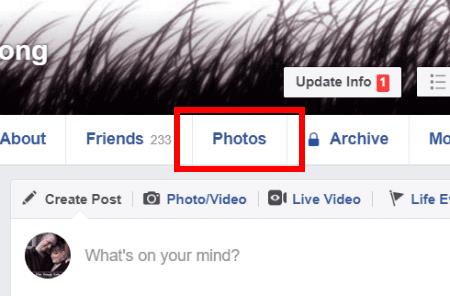
Автоматично ще ви бъдат показани онези, в които вашите приятели са ви маркирали. Точно над тези вдясно изберете „Създаване на албум“ .
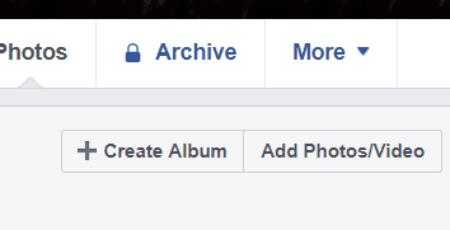
Ще се отвори кутия, в която да изберете с кои снимки искате да създадете албума. Не се притеснявайте: можете да се върнете и да изтриете още по всяко време. Изберете снимките, с които искате да стартирате албума си.
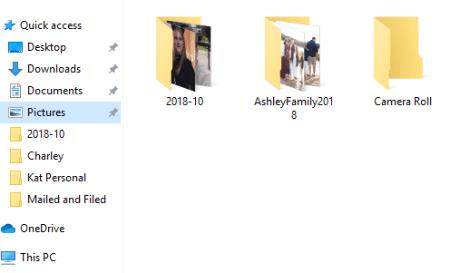
След като вашите снимки бъдат качени, попълнете някои подробности за всяка снимка, където пише „Кажи нещо за тази снимка“ . Добавете кратко описание на всякакви имена, дати, места и така нататък. Сега отляво на екрана изберете „Име на албум“ .
След това можете да добавите описание на албума, ако желаете. След това решете дали искате да добавите местоположение към албума или не. Например, ако споделяте снимки от скорошното си пътуване до Гранд Каньон, може да искате да маркирате тази емблематична забележителност.
Сега можете да маркирате приятели и семейство, ако желаете. Ако не, пропуснете тази стъпка! В противен случай докоснете навсякъде в тази конкретна снимка и маркирайте далеч!
След това ще видите опция да позволите на приятелите си във Facebook да добавят снимки към този албум (само този!). Това може да бъде полезно за моментни снимки от парти, сватба, ваканция или друго събитие, където се е събрала голяма група. В противен случай оставете това празно.
Сега изберете датата на албума. Можете да я оставите като датата, която сте публикували, или ръчно да промените датата на дата на събитие.
Последното нещо, което трябва да направите, е да проверите долу вдясно, точно под снимките. Изберете публиката за вашия фотоалбум: искате ли той да бъде публичен? Само приятели? Само себе си? Направете своя избор сега! След като го направите, изберете бутона „Публикуване“ и сте готови!
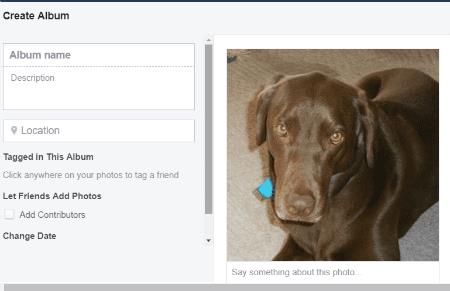
Създаването на фотоалбум на вашия телефон всъщност е малко по-лесно, отколкото на работния плот. Отидете в приложението и докоснете собствения си профил. След като сте там, отворете вашите снимки. В горната част ще видите къде пише „Инструменти за снимки “ и „Снимки на вас“ . Задръжте пръста си надолу върху една от тези думи и превъртете докрай надясно, след което докоснете „Албуми“ . Ще видите квадратчето с думите „Създаване на албум“ в горната част.
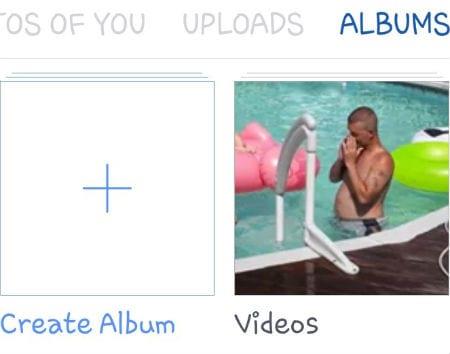
Вместо първо да добавяте снимки, ще въведете подробности за албума веднага на мобилното си устройство. Продължете, наименувайте албума си и му дайте описание. След това изберете целевата аудитория (приятели, публика и т.н.) и решете дали искате да разрешите сътрудници. След като приключите с тези задачи, докоснете думата „Създаване“ в горния десен ъгъл на екрана.
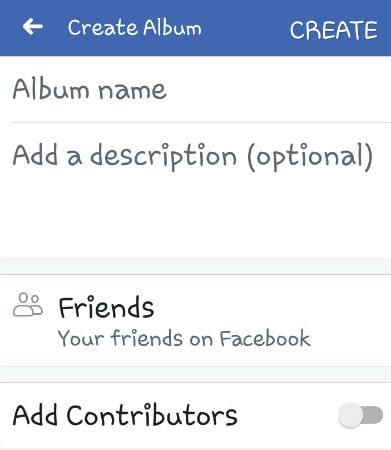
Сега е време да добавите снимки! Веднага след като създадете албума, следващият екран, който ще видите, изглежда така:
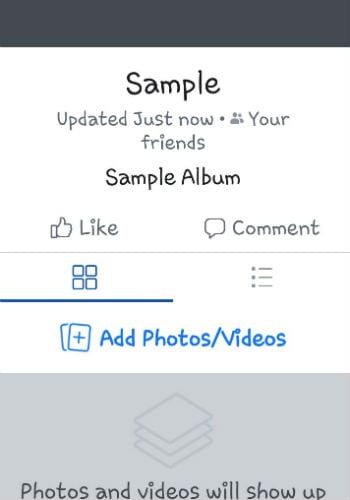
Изберете „Добавяне на снимки/видео“ в средата на екрана, за да започнете да добавяте снимки или видеоклипове. Докато качват, те ще започнат да се показват точно под тези думи. За всяка снимка, която качвате поотделно, тя ще действа така, сякаш е „публикация“ и ще бъдете подканени да опишете снимката. Ще забележите, че аудиторията на албума по подразбиране вече е избрана и не може да бъде променена, но можете да промените целевия албум от този екран.
След като изберете бутона „Публикуване“ в горния десен ъгъл на екрана, снимката/ите се показват в избрания албум.
Една бърза забележка: ако по всяко време искате да изтриете цял албум от телефона си, докоснете папката и изберете  в горния десен ъгъл на екрана. Можете да изберете „Редактиране“ (промяна на името, аудиторията и други) или „Изтриване“ . Имайте предвид: ако изберете изтриване, ще се отървете от всяка снимка в този албум!
в горния десен ъгъл на екрана. Можете да изберете „Редактиране“ (промяна на името, аудиторията и други) или „Изтриване“ . Имайте предвид: ако изберете изтриване, ще се отървете от всяка снимка в този албум!
Надявам се, че този малък урок ви улесни при създаването на отделни фотоалбуми във Facebook! Ако имате други въпроси, не се колебайте да попитате, както винаги.
Приятно фейсбукинг!
Научете как да персонализирате звука на известията за Facebook и съобщения. Перфектно ръководство за Android устройства.
Научете как да скриете профила си за запознанства във Facebook и как вашите приятели могат да разберат за него. Използвайте полезни настройки за поверителност.
Иконата на Facebook Marketplace е важен елемент за потребители, но понякога може да липсва. Научете причините и решенията относно тази тема тук.
Един от начините да защитите поверителността си във Facebook е да скриете снимките си от обществеността и приятелите. Научете как да настроите правилата за поверителност на снимките си.
В това ръководство щяхме да ви покажем как можете да спрете приятелите си във Facebook да виждат вашата активност, харесвания и списък с приятели.
Подробни стъпки как да промените снимката на вашия профил във Facebook от вашия настолен браузър или мобилно устройство.
Показваме ви как да изтриете статус във Facebook от вашия работен плот, iOS или Android.
Facebook добави преди време функцията за стартиране на живо – тя ви позволява да покажете на приятелите си не просто запис на случващото се, но действителни кадри на живо от
Ако не можете да посетите конкретна страница във Facebook, защото е възникнала грешка при извличането на данни, излезте от акаунта си и след това влезте отново.
Освен ако не сте един от малкото родители, които не позволяват на децата си достъп до технологии, детето ви вероятно има телефон или таблет, които използва за
Как да намерите опцията за изпращане на предложения за приятели на приятели във Facebook.
За да изтриете съобщения във Facebook от двата края, докоснете и задръжте съобщението. След това изберете Премахване. Докоснете опцията Отмяна на изпращане.
Facebook е страхотна платформа, на която можете да се свържете с приятели, близки и далечни. Можете също така да споделяте и преглеждате информация от много хора в цялата страна
Ако имате проблеми с качването на снимки във Facebook, уверете се, че използвате правилния файлов формат. След това актуализирайте приложението.
Ако Facebook Messenger не изобразява мултимедийни файлове, рестартирайте приложението, изчистете кеша и проверете за актуализации.
Ангажиментите в социалните медии са един от основните начини, по които компаниите и бизнеса се ангажират с клиентите си в наши дни – както Facebook, така и Twitter
Facebook на живо е чудесен начин да гледате на живо кадри на вашите приятели или други източници, които следвате – но плаващите реакции, които преминават през почти всеки
Но ако не искате Facebook да обявява на всички, че е вашият рожден ден, ето какво можете да направите, за да скриете тази информация.
В това ръководство ще ви покажем как точно можете да блокирате достъпа на Facebook до вашите снимки и да защитите поверителността си.
В тези трудни времена все повече хора се обръщат към телекомуникациите, за да поддържат връзка с другите и да предават важна информация на тези, които
Разберете как да се справите с грешката “Aw, Snap!” в Chrome, с списък на ефективни методи за решаване на проблема и достъп до сайтовете, които желаете.
Spotify може да има различни обичайни грешки, като например музика или подкасти, които не се възпроизвеждат. Това ръководство показва как да ги поправите.
Изчистете историята на изтеглените приложения в Google Play, за да започнете отначало. Предлагаме стъпки, подходящи за начинаещи.
Имали ли сте проблем с приложението Google, което показва, че е офлайн, въпреки че имате интернет на смартфона? Прочетете това ръководство, за да намерите доказаните решения, които работят!
Ако се чудите какво е този шумен термин fog computing в облачните технологии, то вие сте на правилното място. Четете, за да разберете повече!
В постоянно променящия се свят на смартфоните, Samsung Galaxy Z Fold 5 е чудо на инженерството с уникалния си сгъваем дизайн. Но както и да изглежда футуристично, той все още разчита на основни функции, които всички използваме ежедневно, като включване и изключване на устройството.
Ако не сте сигурни какво означават импресии, обхват и взаимодействие във Facebook, продължете да четете, за да разберете. Вижте това лесно обяснение.
Уеб браузърът Google Chrome предоставя начин да промените шрифтовете, които използва. Научете как да зададете шрифта по ваше желание.
Вижте какви стъпки да следвате, за да изключите Google Assistant и да си осигурите малко спокойствие. Чувствайте се по-малко наблюдавани и деактивирайте Google Assistant.
Как да конфигурирате настройките на блокера на реклами за Brave на Android, следвайки тези стъпки, които могат да се извършат за по-малко от минута. Защитете се от натрапчиви реклами, използвайки тези настройки на блокера на реклами в браузъра Brave за Android.