6 Решения за грешката “Aw, Snap!” в Google Chrome

Разберете как да се справите с грешката “Aw, Snap!” в Chrome, с списък на ефективни методи за решаване на проблема и достъп до сайтовете, които желаете.
Още през юли пътищата на Google Drive и Google Photos се разделиха. Това означава, че вече няма да можете да синхронизирате снимки автоматично с Google Drive. Поради това потребителите започнаха да се отдалечават от Google Photos.
Ако и вие мислите да се откажете от Google Photos, изчакайте. Прочетете тази публикация до края и научете как да премествате изображения от Drive към Photos.
Как да преместите снимки от Google Drive в Google Photos
Прехвърлянето/копирането на снимки и филми от Диск към Снимки е чудесен начин за достъп до снимки, запазени в Google Диск . Но как да го направим сега?
Използвайте някой от методите, изброени по-долу, или можете да използвате разширения инструмент.
Инструментът не синхронизира дублирани файлове, това означава, че промените, направени на едно място, няма да повлияят на копията, съхранявани на други места.
Забележка: Ако снимките са запазени с помощта на оригиналните файлове с пълна разделителна способност, дублираните файлове ще заемат два пъти повече място за съхранение на устройството.
За да преместите и организирате вашите снимки и видеоклипове, трябва да имате предвид следните точки:
Метод 1: Преместване на снимки от Google Drive в Google Photos – Метод за изтегляне/качване
Ръчен начин за преместване на изображения от диск към снимки. Ако имате шепа снимки, този метод работи чудесно. Въпреки това, ако имате повече снимки, преминете към следващия метод.
За да използвате този метод, следвайте стъпките по-долу:
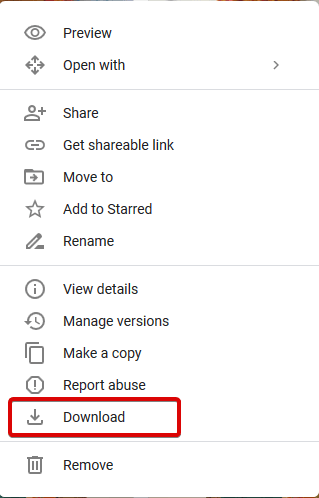
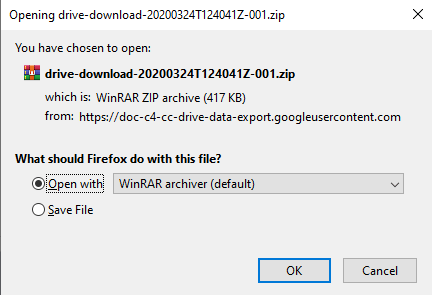
След като сте готови, ще трябва да разархивирате снимките и да ги качите отново в Google Photos. За да направите това, следвайте стъпките по-долу:
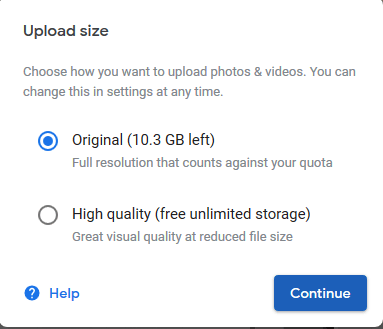
Забележка: Ако премествате снимки от Google Диск в Google Снимки, за да освободите място, ще трябва да се върнете към Диск и да изтриете качените снимки.
Метод 2: Метод за качване за преместване на снимки от Google Drive в Google Photos
Друг метод е да качвате снимки директно от Google Drive. Този процес също е ръчен, но е по-ефективен и спестява време.
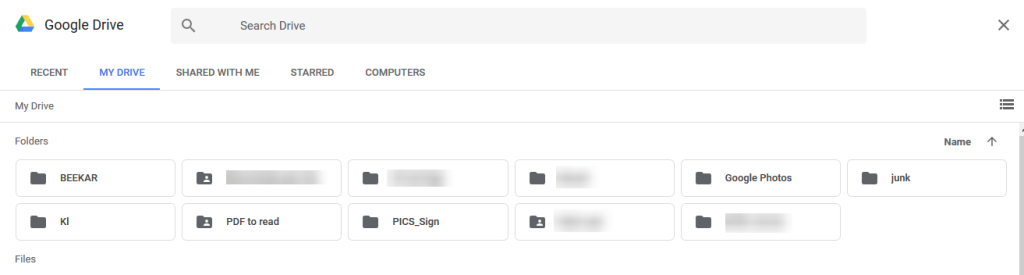
Метод 3: Преместете снимки в Google Photos
Насочете се към Google Photos . Тук ще можете да видите папка с име Google Photos. Изберете снимки, които искате да преместите от диск към снимки. След това копирайте и поставете в Google Photos. По този начин можете лесно да местите избрани снимки и дори да ги синхронизирате.
Използвайки тези лесни начини, можете да премествате снимки от Google Drive в Google Photos. Въпреки това, ако търсите метод за синхронизиране на снимки, ние имаме решение. Следвайте стъпките по-долу, за да синхронизирате снимки между Google Drive и Google Photos.
Приложение за архивиране и синхронизиране на Google
Това приложение за архивиране работи както за Windows, така и за Mac. С него можете да качвате и синхронизирате снимки между Google Drive и Google Photos. Не само това, можете дори да архивирате снимки от SD карта, камера, компютър в Google Drive и Photos.
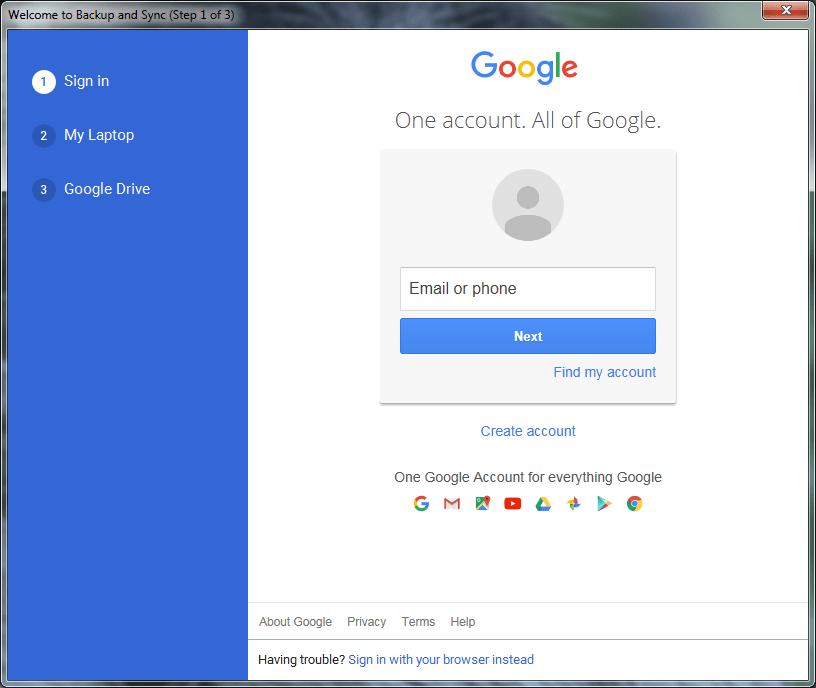
Всичко това беше с помощта на тези прости стъпки, с които можете да премествате снимки от Google Drive в Google Photos и дори да синхронизирате. Не забравяйте, че всички промени, направени в устройството, няма да се отразят на Google Photos и обратно. Всички снимки и видеоклипове се запазват в пространството за съхранение на Google. Така че, след като качите повторно снимките, ги изтрийте от Google Drive, за да създадете място. Надяваме се да намерите публикацията за информативна и полезна, споделете я с други, които търсят решението.
Освен това ни оставете обратна връзка, за да разберем коя стъпка е работила за вас.
Разберете как да се справите с грешката “Aw, Snap!” в Chrome, с списък на ефективни методи за решаване на проблема и достъп до сайтовете, които желаете.
Spotify може да има различни обичайни грешки, като например музика или подкасти, които не се възпроизвеждат. Това ръководство показва как да ги поправите.
Изчистете историята на изтеглените приложения в Google Play, за да започнете отначало. Предлагаме стъпки, подходящи за начинаещи.
Имали ли сте проблем с приложението Google, което показва, че е офлайн, въпреки че имате интернет на смартфона? Прочетете това ръководство, за да намерите доказаните решения, които работят!
Ако се чудите какво е този шумен термин fog computing в облачните технологии, то вие сте на правилното място. Четете, за да разберете повече!
В постоянно променящия се свят на смартфоните, Samsung Galaxy Z Fold 5 е чудо на инженерството с уникалния си сгъваем дизайн. Но както и да изглежда футуристично, той все още разчита на основни функции, които всички използваме ежедневно, като включване и изключване на устройството.
Ако не сте сигурни какво означават импресии, обхват и взаимодействие във Facebook, продължете да четете, за да разберете. Вижте това лесно обяснение.
Уеб браузърът Google Chrome предоставя начин да промените шрифтовете, които използва. Научете как да зададете шрифта по ваше желание.
Вижте какви стъпки да следвате, за да изключите Google Assistant и да си осигурите малко спокойствие. Чувствайте се по-малко наблюдавани и деактивирайте Google Assistant.
Как да конфигурирате настройките на блокера на реклами за Brave на Android, следвайки тези стъпки, които могат да се извършат за по-малко от минута. Защитете се от натрапчиви реклами, използвайки тези настройки на блокера на реклами в браузъра Brave за Android.







