6 Решения за грешката “Aw, Snap!” в Google Chrome

Разберете как да се справите с грешката “Aw, Snap!” в Chrome, с списък на ефективни методи за решаване на проблема и достъп до сайтовете, които желаете.
Никой софтуер не е идеален и рано или късно ще трябва да се справите с някои проблеми. Google Meet има много страхотни функции, но може да се сблъскате с проблеми като невъзможността да включите камерата си за среща. Щраквате върху бутона за активиране на камерата, но получавате само съобщение, че браузърът ви блокира достъпа до камерата, но защо?
Има различни причини Google Meet да няма достъп до вашата камера. Може да има други приложения, които се опитват да го използват едновременно, или Google Meet няма достъп. Понякога проблемът е толкова прост, колкото лоша интернет връзка или актуализиране на Google Meet до най-новата версия. Или може да се сблъскате с проблем, който трябва да бъде разрешен от страна на Google. Възможните причини са различни, но това не означава, че не можете да направите нищо. Можете да опитате няколко метода, за да получите най-накрая достъп до вашата камера.
Какво да направите, когато Google Meet няма достъп до вашата камера
Сигурни ли сте, че приложението за камера работи? Можете да опитате да го стартирате, за да видите дали е добре. Може би Google Meet не е този, който причинява проблемите. Може също да имате различни камери, така че продължете и проверете дали използвате основната. Когато получите достъп до Google Meet и се опитате да активирате камерата, трябва да получите съобщение, което ви уведомява, че се опитва да получи достъп до вашата камера.
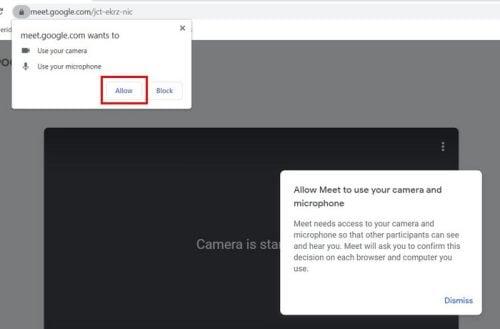
Разрешаване на достъп до уеб камерата на Google Meet
Разрешение за сайт (използване на Chrome, Brave, Edge и Firefox)
Ако все още не можете да използвате уеб камерата си за Google Meet, можете да опитате да отидете в настройките на сайта на браузъра си. Можете да направите това, като щракнете върху точките горе вдясно и щракнете върху Настройки. След като влезете в Настройки , щракнете върху Поверителност и сигурност и превъртете малко надолу, докато срещнете Разрешения за сайтове .

Опция за разрешения на сайта на Chrome
След като влезете в Разрешения за сайт, щракнете върху опцията за камера. В горната част трябва да видите падащо меню с уеб камерите, които използвате. Уверете се, че сте избрали основния. Също така се уверете, че сте избрали опцията, която казва, че сайтовете могат да искат разрешение за камера. Ако изберете другата опция, това обяснява защо дори не получавате съобщение, за да предоставите на Google Meet достъп до вашата камера.
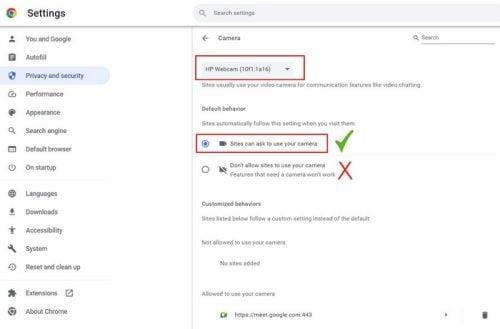
Настройките на сайта на Chrome позволяват на сайтовете да искат разрешение
След като дадете разрешение на Google Meet за достъп до вашата уеб камера, тя ще се появи в списъка със сайтове, на които е разрешен достъп до нея. Можете да видите този списък на същата страница, но в долната част. За да отмените достъпа до камерата на даден сайт, щракнете върху иконата на кошчето вдясно. Можете да опитате да премахнете Google Meet от този списък и след това да опитате отново да включите камерата си. Google Meet трябва да ви помоли за разрешение за достъп до вашата камера и се надяваме, че ще имате достъп до нея. Има също опция за щракване върху дясната стрелка и щракване върху падащото меню за иконата на камерата на следващата страница. Уверете се, че сте избрали опцията Разреши от списъка.
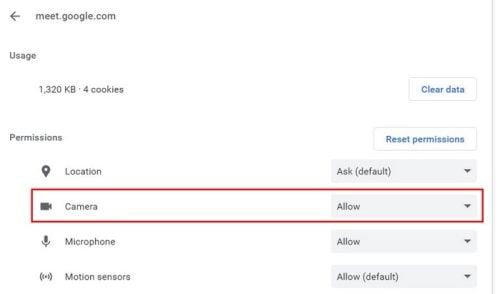
Опцията Google Meet Camera е настроена да позволява
Други браузъри
Ако използвате Microsoft Edge , можете да нулирате всичко, така че Google Meet да ви помоли за разрешение за повторен достъп до вашата камера, като следвате тези стъпки. Кликнете върху точките горе вдясно и отидете на Настройки . Веднъж в Настройки щракнете върху Бисквитки и разрешение за сайт вляво. Кликнете върху опцията Камера от списъка с всички разрешения и в долната част ще видите Google Meet в списъка с разрешения. Кликнете върху иконата на кошчето вдясно, за да го премахнете.
Опциите са по-лесни за намиране от потребителите на Firefox . За да позволите на Google Meet достъп до вашата уеб камера, щракнете върху червената икона на камера горе вляво и ще видите списък с три опции:
Кликнете върху иконата на камерата, последвана от опцията, която позволява достъп до Google Meet. Ако някога промените решението си, можете да щракнете отново върху иконата на камерата и да изберете опцията за блокиране. Направените промени не са постоянни.

Опции за камера на Google Meet във Firefox
Стъпките за потребителите на браузъра Brave също са лесни. След като браузърът е отворен, отидете на Настройки , последвано от опцията Поверителност и сигурност вляво. Кликнете върху Настройки на сайта вдясно и потърсете опцията за камера . Уверете се, че сте избрали опцията, която позволява на сайтовете да искат разрешение за достъп до вашата камера. Ако не, ще получите само съобщение, което ви уведомява, че камерата е блокирана и че ще трябва да получите достъп до настройките на браузъра си. Също така се уверете, че вашата антивирусна програма не блокира и камерата. След като разрешите достъп до Google Meet, трябва също да получите съобщение от вашата антивирусна програма с въпрос дали ще бъде даден достъп до Google Meet. Изберете опцията Разреши.
Как да дадете на Google Meet достъп до вашата камера на Android
Тъй като няма да сте винаги на компютъра си, ето как можете да проверите дали Google Meet има достъп до вашата камера. Отворете приложението Настройки и отидете на Поверителност > Диспечер на разрешения > Камера > Google Meet . Ще има три разрешения за избор. Уверете се, че сте докоснали Разрешаване само докато използвате това приложение.

Разрешаване само докато използвате това приложение Google Meet разрешение за камера.
Не забравяйте, че можете също да опитате да рестартирате устройството си. Ще се изненадате какво може да поправи едно просто рестартиране. Също така се уверете, че няма други приложения, които използват камерата. Може би сте оставили включена програма и сте забравили да я затворите. Уверете се, че вашият браузър е актуален също е добра идея. Може би вашият браузър има проблем и актуализацията, която чака да бъде инсталирана, има корекцията, която сте чакали. Същото важи и за приложението за iOS или Android за Google Meet.
Актуализирайте драйверите на уеб камерата
Възможно е също да има проблем с вашия драйвер и тъй като не сте инсталирали последната налична актуализация, нямате корекцията. За да проверите дали драйверите на вашата камера се нуждаят от актуализация, потърсете Device Manager в полето за търсене. Когато се появи, потърсете и щракнете върху падащото меню на камерата и ако видите, че има отметка, това означава, че чака актуализация.
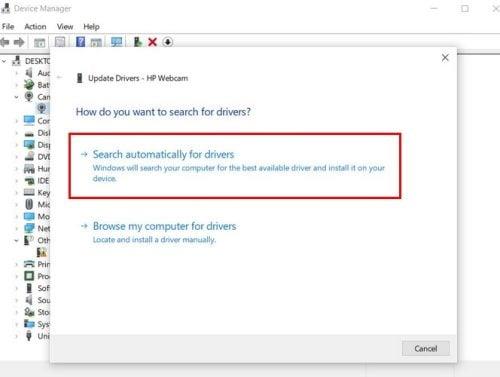
Проверка за актуализации на драйвери с помощта на диспечера на устройства
Щракнете с десния бутон върху драйвера на уеб камерата и изберете опциите за актуализиране на драйвера. Изберете опцията Търсене автоматично за драйвер и драйверът трябва да се актуализира.
Допълнителна информация
Google Meet има какво да предложи освен проблеми с приложението. След като проблемите бъдат отстранени, може да искате да прочетете теми, като например как можете да запишете среща в Google Meet . Можете също да опитате да започнете среща в Google Meeting от Gmail . Ако вече сте в Gmail, това може да ви спести ценно време. Ако някога искате да премахнете Google Meet от Gmail , следвайте тези стъпки.
Ако сте фен на използването на клавишни комбинации, за да свършите работата си, ето някои, които можете да използвате за Google Meet. Освен това, когато дойде време да актуализирате тази профилна снимка , вижте как можете бързо да го направите.
Заключение
Когато разберете, ще трябва да използвате камерата си за среща в Google Meet. Винаги е добра идея да тествате камерата с времето. Така че, ако срещнете проблем, до който Google Meet няма достъп, имате достатъчно време да отстраните проблема. Ако не, може да бъдете принудени да използвате друго устройство за срещата, което може да не се чувствате удобно да използвате за срещата. Винаги можете да опитате основните поправки, като например рестартиране на устройството или проверка на интернет връзката ви. След това можете да опитате да проверите разрешението на сайта за вашия браузър. От колко време се занимавате с този проблем? Споделете мислите си в коментарите по-долу и не забравяйте да споделите статията с други в социалните медии.
Разберете как да се справите с грешката “Aw, Snap!” в Chrome, с списък на ефективни методи за решаване на проблема и достъп до сайтовете, които желаете.
Spotify може да има различни обичайни грешки, като например музика или подкасти, които не се възпроизвеждат. Това ръководство показва как да ги поправите.
Изчистете историята на изтеглените приложения в Google Play, за да започнете отначало. Предлагаме стъпки, подходящи за начинаещи.
Имали ли сте проблем с приложението Google, което показва, че е офлайн, въпреки че имате интернет на смартфона? Прочетете това ръководство, за да намерите доказаните решения, които работят!
Ако се чудите какво е този шумен термин fog computing в облачните технологии, то вие сте на правилното място. Четете, за да разберете повече!
В постоянно променящия се свят на смартфоните, Samsung Galaxy Z Fold 5 е чудо на инженерството с уникалния си сгъваем дизайн. Но както и да изглежда футуристично, той все още разчита на основни функции, които всички използваме ежедневно, като включване и изключване на устройството.
Ако не сте сигурни какво означават импресии, обхват и взаимодействие във Facebook, продължете да четете, за да разберете. Вижте това лесно обяснение.
Уеб браузърът Google Chrome предоставя начин да промените шрифтовете, които използва. Научете как да зададете шрифта по ваше желание.
Вижте какви стъпки да следвате, за да изключите Google Assistant и да си осигурите малко спокойствие. Чувствайте се по-малко наблюдавани и деактивирайте Google Assistant.
Как да конфигурирате настройките на блокера на реклами за Brave на Android, следвайки тези стъпки, които могат да се извършат за по-малко от минута. Защитете се от натрапчиви реклами, използвайки тези настройки на блокера на реклами в браузъра Brave за Android.







