6 Решения за грешката “Aw, Snap!” в Google Chrome

Разберете как да се справите с грешката “Aw, Snap!” в Chrome, с списък на ефективни методи за решаване на проблема и достъп до сайтовете, които желаете.
Интересувате ли се от непрекъсната и без разсейване страница, създадена в Google Документи, която е удобна за четене, писане и сътрудничество? Трябва да опитате Google Docs Pageless днес!
Тъй като все повече домакинства и офиси остават без хартия в опит да спасят околната среда или да намалят до минимум разходите за месечния бюджет, прилож��нията за текстообработка, базирани на облака, като Google Docs, печелят много.
Хората споделят повече файлове на Google Docs чрез споделяне на връзки на Google Driver, вместо да отпечатват документите и да ги изпращат по пощата чрез USPS.
С нарастването на пазарния дял за Google Документи и нарастващата нужда от по-продуктивна работа, Google също добавя зашеметяващи функции към това страхотно приложение, като вградени емотикони, падащи чипове, управление на проекти, шаблони за таблети и много други.
Едно от най-новите и свежи добавки е Google Docs Pageless за фокусирано четене, писане и създаване на съдържание. Прочетете до края, за да станете експерт по тази нова функция на Google Документи, която изненада Microsoft Word или LibreOffice Writer.
Прочетете също: Как да пишете по-бързо с преобразуване на реч в текст
Какво е Google Документи без страници?
Стандартните приложения за текстообработка, каквито видяхме до днес, изглеждат почти същите. Пред екрана има място за писане с формат A4 или Letter с полета от един инч от четирите страни.
Също така има прекъсвания на страници между две страници. Да не говорим за други свойства за печат като горен колонтитул, долен колонтитул, номер на страница и колонни абзаци на текстове.
Google обаче променя тенденцията! Той въведе формат без страници за писане на статии в Google Документи. Това не е всичко! Можете да добавяте широкоекранни изображения, таблици и т.н. от други източници, без да изглеждат ужасно.
Освен това, вместо тясно пространство за писане и ненужни разсейвания, новото пространство за писане е изцяло бяло или цвета на фона, който искате.
Освен това получавате безкрайно усещане за бяла дъска. Можете да поканите членове на екипа за сътрудничество директно в Google Документи и да пренесете всяко съдържание в Документи, без да компрометирате неговата непрекъснатост.
Конвенционалните инструменти за текстообработка отразяват печатните елементи по-лесно. Получавате ясна картина на това, което пишете, това ще бъде изходът на физическа хартия.
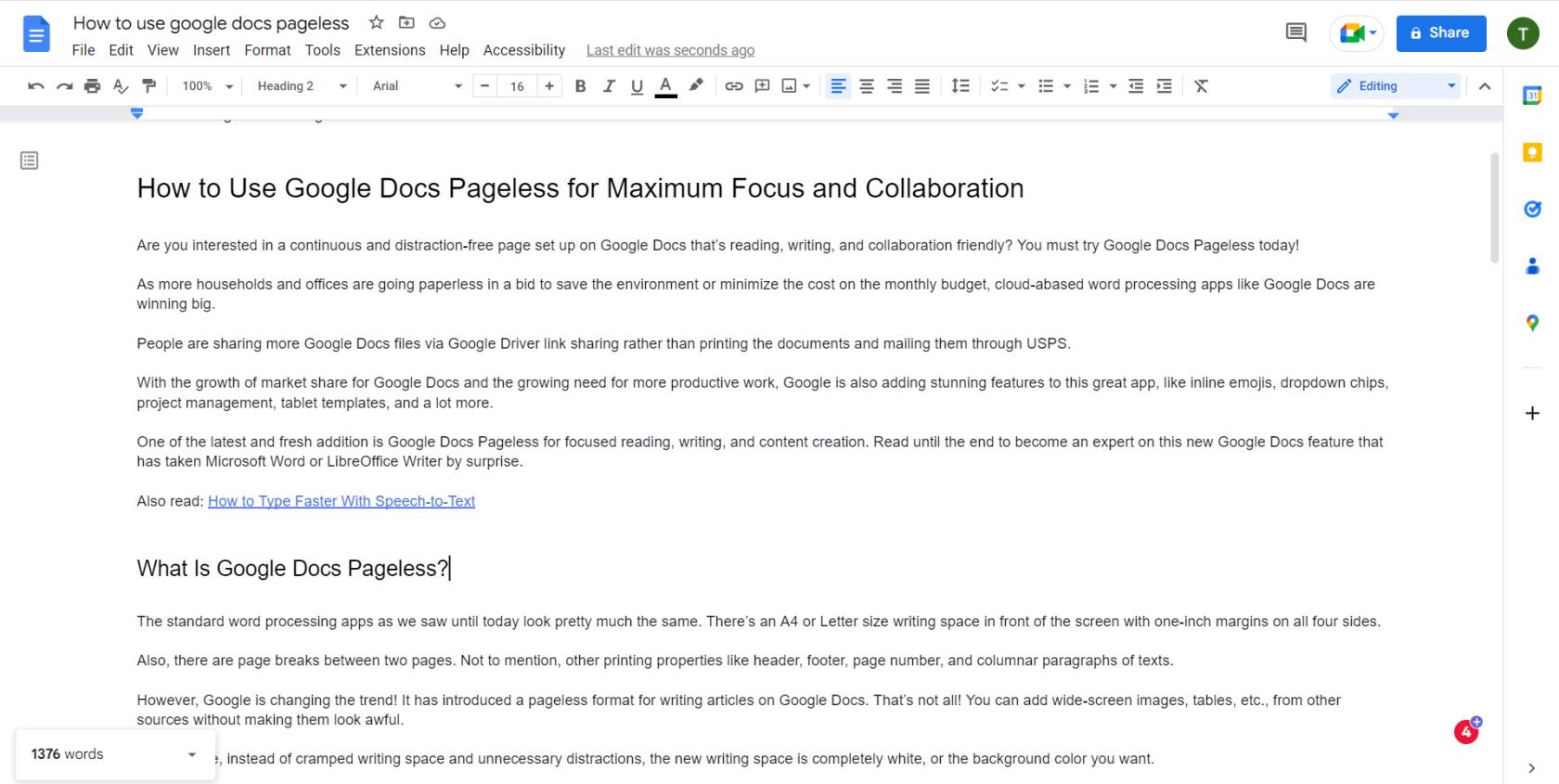
Екранна снимка на Google Docs Pageless
Тъй като приемането на облака елиминира необходимостта от отпечатване на документи за използване в офиса, дома или училището, Google Docs Pageless е новият формат за създаване на съдържание онлайн.
Сега, след като разбрахте какви са шумовете около Pageless Google Docs, разберете как да получите тази функция във вашите файлове в Google Docs по-долу:
Как да направите Google Документи без страници в мрежата
Настройването на Google Документи без страници е наистина лесно в мрежата или Chromebook и ето инструкциите, които трябва да следвате:
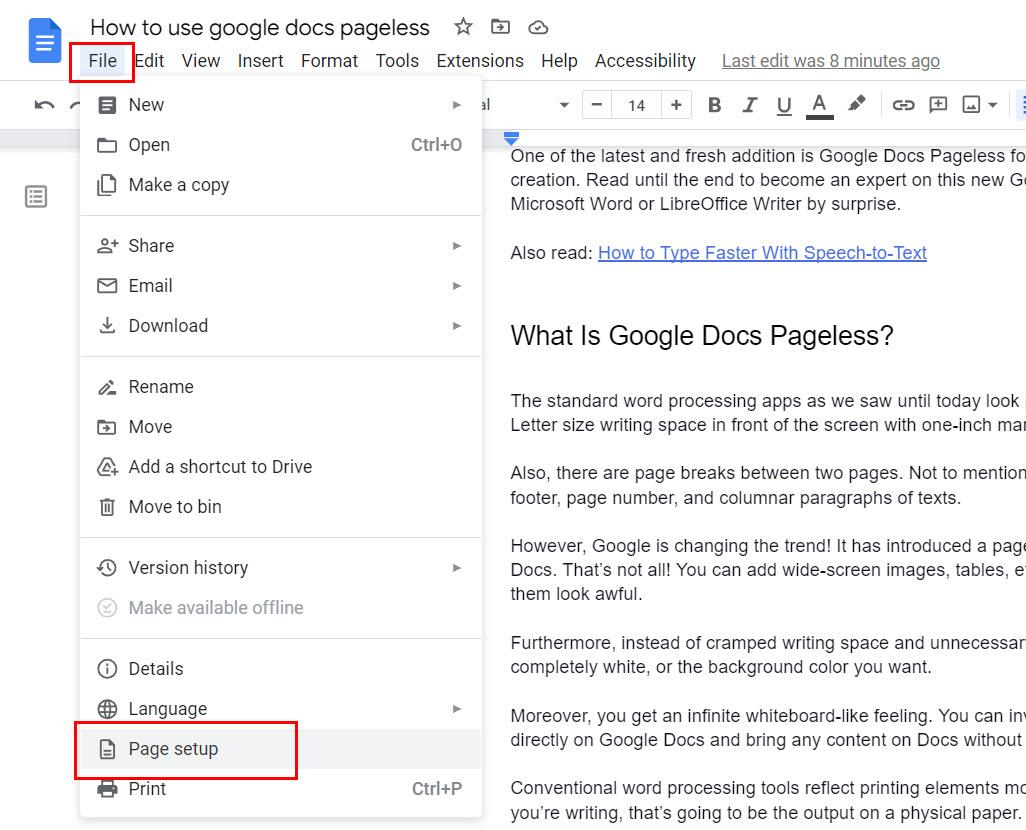
Менюто за настройка на страницата на Google Документи
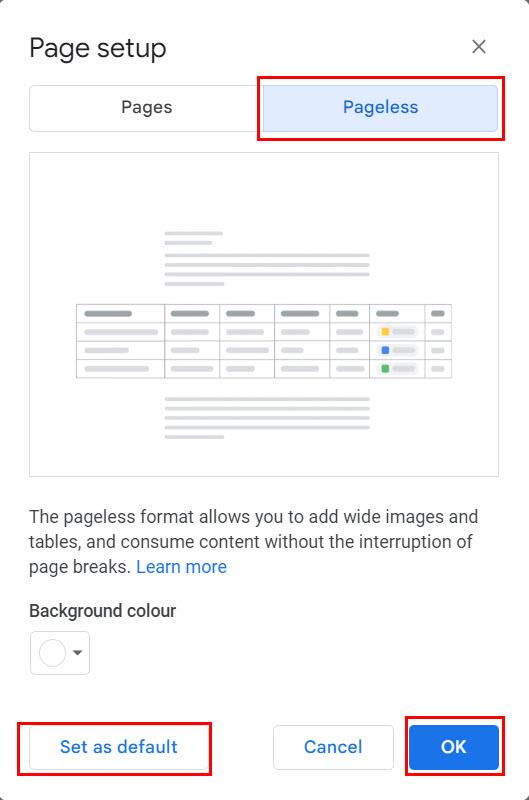
Как да направите Google Документи без страници в мрежата
Можете да направите Google Документи без страници по подразбиране за писане и четене в Google Документи под вашия акаунт в Google, като просто щракнете върху бутона Задаване по подразбиране в раздела Без страници.
Ако желаете да превключите всички Google Документи на вашия Google Диск към Google Документи без страници, просто отворете всеки документ и следвайте горните стъпки.
Обърнете внимание, че вече няма да получавате следните елементи на Google Документи, ако преминете към формат на Google Документи без страници. Въпреки това, когато превключите обратно към формата на Google Docs Pages, ще получите тези компоненти, ако са били налични в оригиналния документ:
Прочетете също: Google Документи: Как да използвате прекъсвания на страници
Как да превключите към Google Docs Pageless на iPad или iPhone
Ако сте фен на устройства с iOS като iPad и iPhone, но все пак обичате да използвате Google Docs в операционната система на Apple, Google няма да ви разочарова. Има функция Pageless и за iOS приложението на Google Docs и ето как да активирате този изглед на iPad:
Как да направите Pageless в Google Документи на Android
Стилът за писане и четене без страници в Google Документи също е достъпен за таблети и смартфони с Android. Ето как можете да активирате Pageless за Google Документи:
Как да промените ширината на текста в Google Документи без страница
След като влезете в среда без страница, може да видите, че всички текстове, които въвеждате, все още са в средата на екрана. От лявата и дясната страна има празни страници. Единствената разлика, която може да видите, е изцяло бял екран или цвета на фона, който сте избрали.
Тогава каква е специалността на Pageless?
Специалността се крие във функцията за ширина на текста. Изберете някоя от опциите, описани по-долу:
Как можете да изберете някоя от тези опции за ширина на текста? Доста лесно, ако следвате тези стъпки:
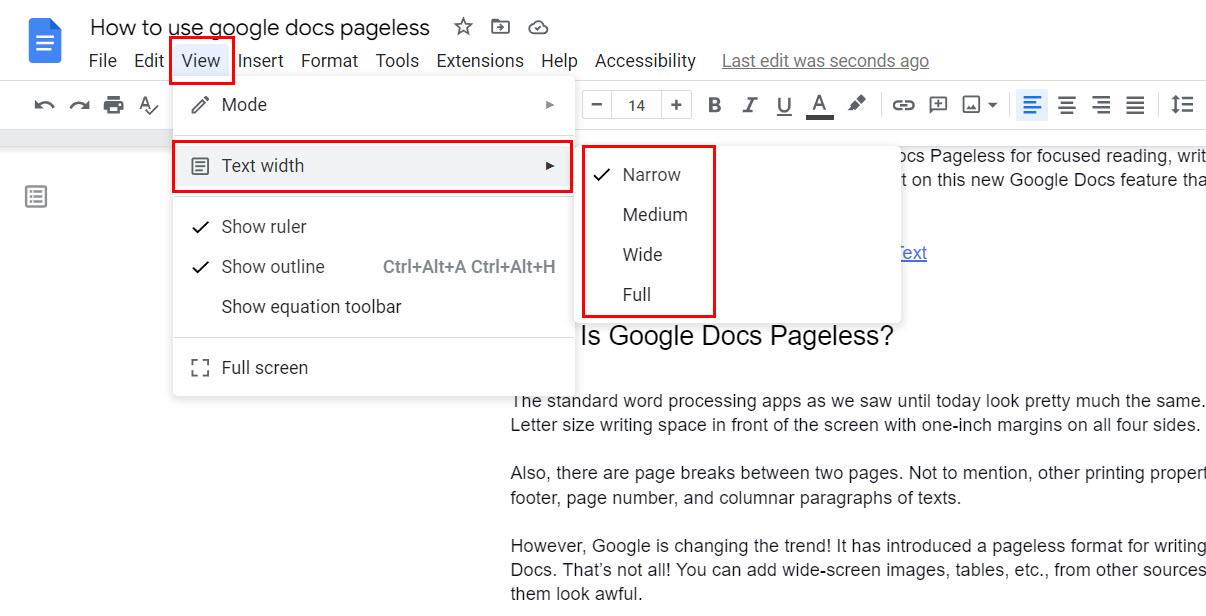
Използвайте раздела Изглед, за да получите опция за ширина на текста в Google Документи
Като алтернатива можете да следвате следните стъпки:
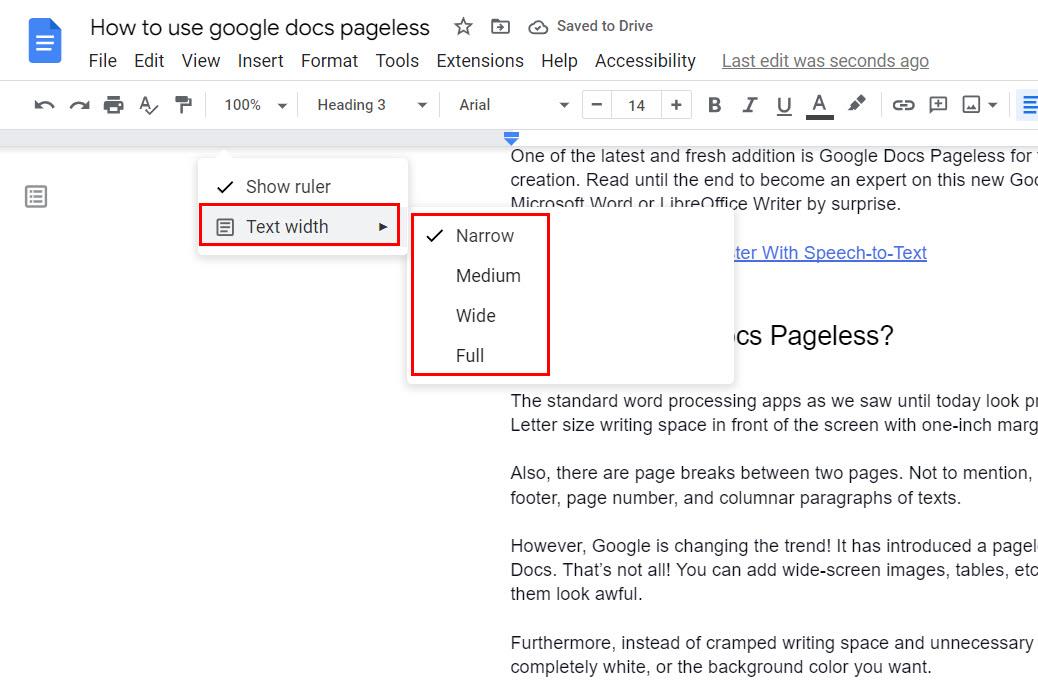
Използвайте функцията за ширина на текста в Google Docs Pageless
Как да промените цвета на фона на Google Документи без страница
Не харесвате белия фон на вашия файл в Google Документи във формат Pageless? Няма проблем! Вече можете да промените цвета на фона в няколко прости стъпки, както е описано тук:
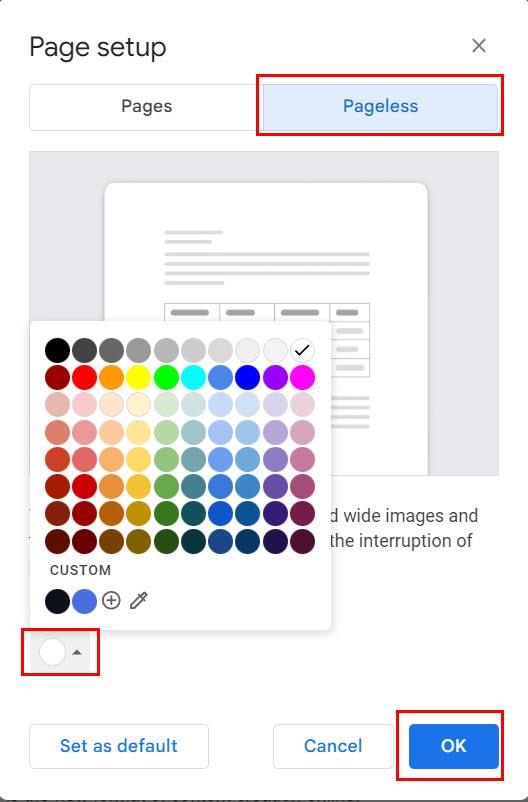
Промяна на цвета на фона в Google Документи
Google Документи Pageless: ЧЗВ
Какво е Pages срещу Google Docs без страници?
Pages е форматът за печат на Google Документи. Когато пишете съдържание в режим Страници, винаги виждате как ще изглежда крайното парче, когато го отпечатате на A4 или друг размер хартия.
Напротив, Pageless е режимът за безкрайно писане и сътрудничество в Google Документи. Тук можете да добавяте широки таблици от Google Таблици и да импортирате широкоекранни изображения, без да изкривявате изгледа.
Pageless предлага повече фокус върху писането и четенето в сравнение с формата Pages.
Защо Google Документи е без страници?
Форматът Pages на Google Docs е по-подходящ за печатната индустрия. Напротив, изгледът без страници е идеален за споделяне в облак. Освен това екипите за проектиране и разработване на съдържание могат да обмислят безкраен документ на Google Документи, вместо да купуват приложение за цифрова бяла дъска.
Заключение
И така, това е почти всичко, което трябва да знаете, за да станете майстор на Google Документи Pageless. Сега можете да създавате повече съдържание или да си сътрудничите лесно с отдалечени колеги в Google Документи.
Връщането към стария формат също е лесно. Просто следвайте стъпките, споменати по-горе, и изберете Pages вместо Pageless в менюто Page setup на Google Docs.
Сега опитайте функцията Pageless и коментирайте по-долу за вашия опит при писане и четене.
След това научете как да сравнявате документи в Google Документи .
Разберете как да се справите с грешката “Aw, Snap!” в Chrome, с списък на ефективни методи за решаване на проблема и достъп до сайтовете, които желаете.
Spotify може да има различни обичайни грешки, като например музика или подкасти, които не се възпроизвеждат. Това ръководство показва как да ги поправите.
Изчистете историята на изтеглените приложения в Google Play, за да започнете отначало. Предлагаме стъпки, подходящи за начинаещи.
Имали ли сте проблем с приложението Google, което показва, че е офлайн, въпреки че имате интернет на смартфона? Прочетете това ръководство, за да намерите доказаните решения, които работят!
Ако се чудите какво е този шумен термин fog computing в облачните технологии, то вие сте на правилното място. Четете, за да разберете повече!
В постоянно променящия се свят на смартфоните, Samsung Galaxy Z Fold 5 е чудо на инженерството с уникалния си сгъваем дизайн. Но както и да изглежда футуристично, той все още разчита на основни функции, които всички използваме ежедневно, като включване и изключване на устройството.
Ако не сте сигурни какво означават импресии, обхват и взаимодействие във Facebook, продължете да четете, за да разберете. Вижте това лесно обяснение.
Уеб браузърът Google Chrome предоставя начин да промените шрифтовете, които използва. Научете как да зададете шрифта по ваше желание.
Вижте какви стъпки да следвате, за да изключите Google Assistant и да си осигурите малко спокойствие. Чувствайте се по-малко наблюдавани и деактивирайте Google Assistant.
Как да конфигурирате настройките на блокера на реклами за Brave на Android, следвайки тези стъпки, които могат да се извършат за по-малко от минута. Защитете се от натрапчиви реклами, използвайки тези настройки на блокера на реклами в браузъра Brave за Android.







