6 Решения за грешката “Aw, Snap!” в Google Chrome

Разберете как да се справите с грешката “Aw, Snap!” в Chrome, с списък на ефективни методи за решаване на проблема и достъп до сайтовете, които желаете.
Режимът „инкогнито“ на Google Chrome е удобна функция, която ви позволява да сърфирате в интернет, без да се съхранява хронологията ви на сърфиране. Въпреки това, един недостатък на тази функция е, че ако превключите от инкогнито раздел, всеки може да го види, ако получи достъп до вашето устройство. За щастие, Google Chrome вече поддържа функция, която ви позволява да използвате вашия скенер за пръстови отпечатъци, за да защитите вашите инкогнито раздели, добавяйки допълнителен слой сигурност към вашето сърфиране.
Забележка: Тази функция може да не е налична на всички устройства, тъй като зависи от възможностите на устройството и актуализациите на Chrome.
Как да използвате скенер за пръстови отпечатъци с инкогнито раздели в Chrome
Преди да започнем, уверете се, че вашето приложение Google Chrome е актуализирано до най-новата версия. Това може да стане, като посетите магазина за приложения на вашето устройство (Google Play Store за Android или App Store за iOS), потърсите Google Chrome и докоснете „Актуализиране“, ако е налично.
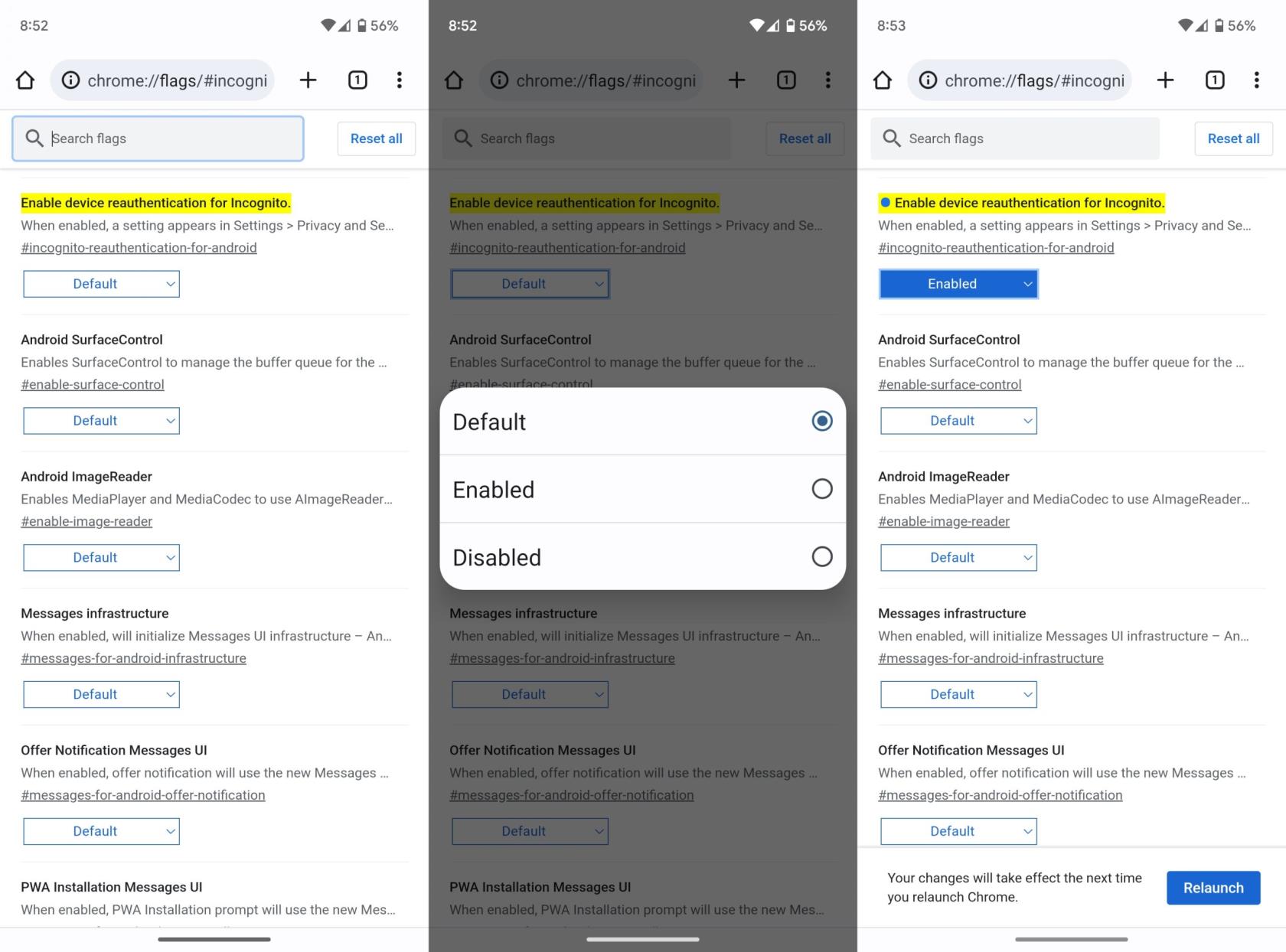
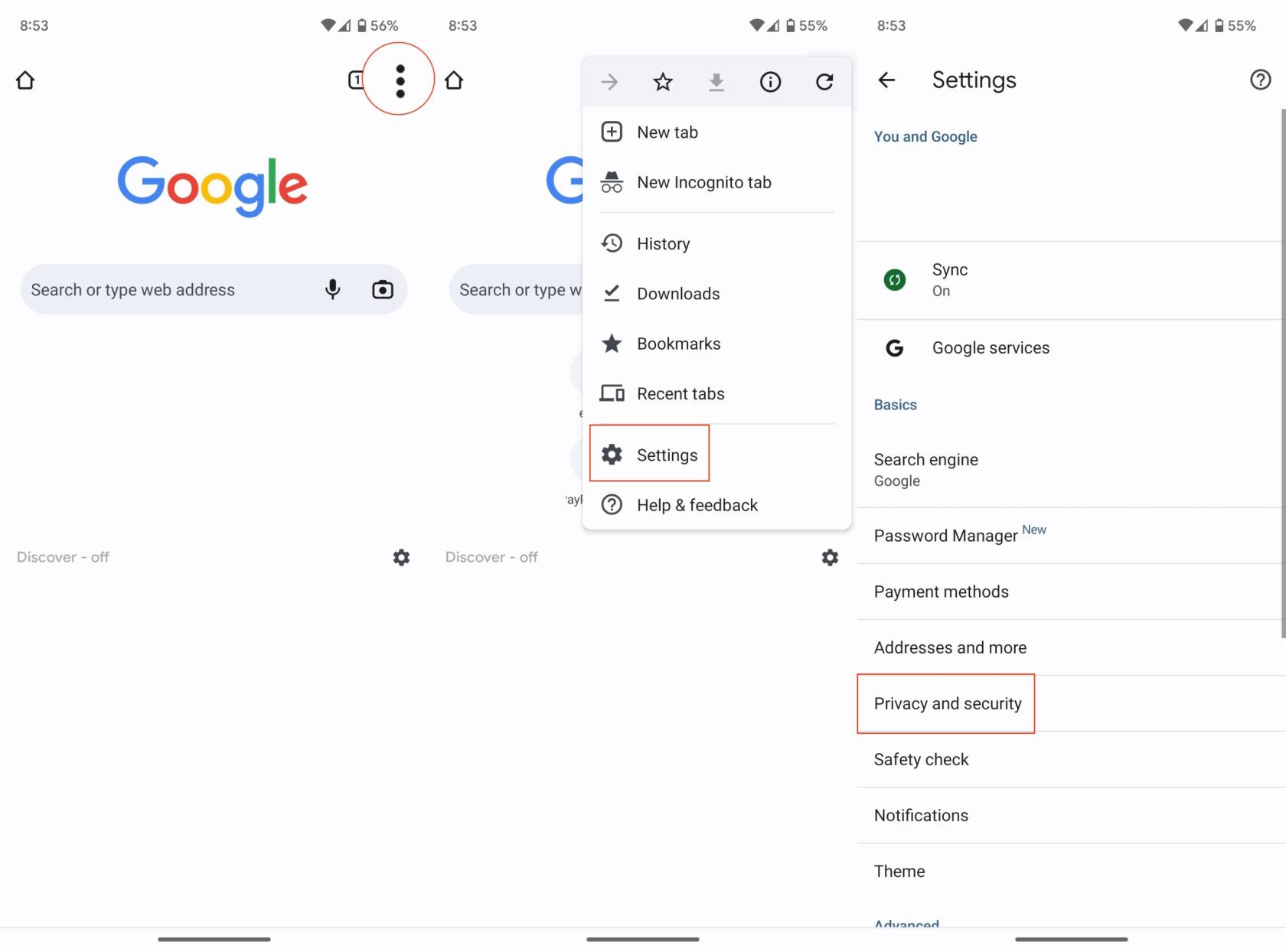
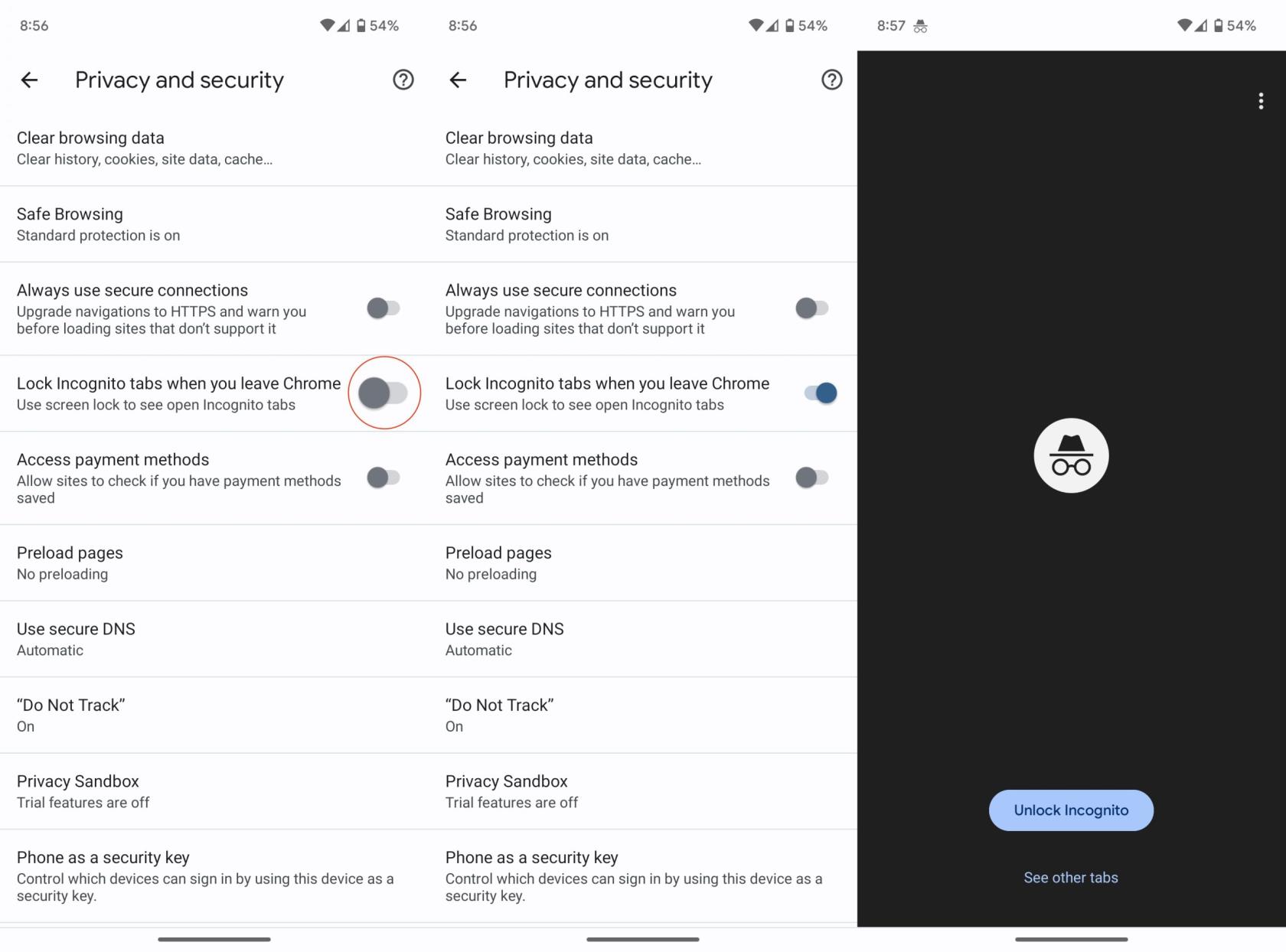
Когато тази функция е активирана, Google Chrome вече ще изисква удостоверяване с пръстов отпечатък, за да отваря инкогнито раздели, ако сте затворили и отворили отново приложението или ако устройството ви е било заключено и отключено.
Преглеждайте инкогнито
За да използвате тази функция, отворете инкогнито раздел, както обикновено, като докоснете трите точки в горния десен ъгъл на екрана и изберете „Нов инкогнито раздел“. Сърфирайте в мрежата, ако е необходимо.
Когато сте готови, просто затворете приложението или заключете устройството си. Следващият път, когато се опитате да получите достъп до вашите инкогнито раздели, Google Chrome ще ви подкани да потвърдите самоличността си с вашия пръстов отпечатък.
Неща за отбелязване:
Тази функция работи само ако вашето устройство има скенер за пръстови отпечатъци и сте го настроили в настройките на вашето устройство.
Ако не заключите устройството си или не затворите Google Chrome, вашите инкогнито раздели няма да бъдат заключени.
Ако устройството ви няма скенер за пръстови отпечатъци, Chrome може да предложи защита на разделите в режим „инкогнито“ с помощта на вашата парола или шаблон за заключване на екрана.
Тази функция ви помага да поддържате поверителност, докато сърфирате в режим „инкогнито“. Дори ако оставите устройството си без надзор, активността ви при сърфиране ще остане поверителна. Насладете се на по-безопасно сърфиране с Google Chrome!
Разберете как да се справите с грешката “Aw, Snap!” в Chrome, с списък на ефективни методи за решаване на проблема и достъп до сайтовете, които желаете.
Spotify може да има различни обичайни грешки, като например музика или подкасти, които не се възпроизвеждат. Това ръководство показва как да ги поправите.
Изчистете историята на изтеглените приложения в Google Play, за да започнете отначало. Предлагаме стъпки, подходящи за начинаещи.
Имали ли сте проблем с приложението Google, което показва, че е офлайн, въпреки че имате интернет на смартфона? Прочетете това ръководство, за да намерите доказаните решения, които работят!
Ако се чудите какво е този шумен термин fog computing в облачните технологии, то вие сте на правилното място. Четете, за да разберете повече!
В постоянно променящия се свят на смартфоните, Samsung Galaxy Z Fold 5 е чудо на инженерството с уникалния си сгъваем дизайн. Но както и да изглежда футуристично, той все още разчита на основни функции, които всички използваме ежедневно, като включване и изключване на устройството.
Ако не сте сигурни какво означават импресии, обхват и взаимодействие във Facebook, продължете да четете, за да разберете. Вижте това лесно обяснение.
Уеб браузърът Google Chrome предоставя начин да промените шрифтовете, които използва. Научете как да зададете шрифта по ваше желание.
Вижте какви стъпки да следвате, за да изключите Google Assistant и да си осигурите малко спокойствие. Чувствайте се по-малко наблюдавани и деактивирайте Google Assistant.
Как да конфигурирате настройките на блокера на реклами за Brave на Android, следвайки тези стъпки, които могат да се извършат за по-малко от минута. Защитете се от натрапчиви реклами, използвайки тези настройки на блокера на реклами в браузъра Brave за Android.







