6 Решения за грешката “Aw, Snap!” в Google Chrome

Разберете как да се справите с грешката “Aw, Snap!” в Chrome, с списък на ефективни методи за решаване на проблема и достъп до сайтовете, които желаете.
Когато запазвате и споделяте маршрути в Google Карти, спестявате ценно време, като не се налага да въвеждате отново цялата информация. Освен това правите същото за всеки, с когото споделяте информацията. Като запазите маршрута, можете да разберете колко време ще отнеме, за да стигнете до там, когато имате време и не се чувствате припряни. Продължавайте да четете, за да видите колко лесно е да запазите маршрутите си в Google Maps, да намерите маршрутите, които сте запазили, и как можете да споделите маршрут от компютъра си на устройството си с Android.
Как да запазите маршрут на Google Maps на Android
За да запазите маршрут в Google Maps, първо трябва да създадете такъв. Отворете Google Карти и в лентата за търсене въведете адреса на мястото, където искате да отидете. Ако това е адрес, който сте въвели преди, той може да се намира в Скорошни, така че ще трябва само да го докоснете от резултатите. Ако не, въведете новия адрес. Когато местоположението се появи на картите, докоснете опцията Упътвания. Долу вдясно ще видите опцията за фиксиране на тези упътвания.
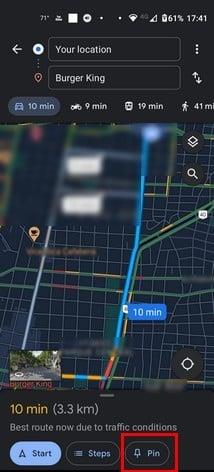
Има друг начин да запазите маршрутите си в Google Maps и той е преди да докоснете бутона за упътвания. Когато въведете адреса, до който искате да отидете, и натиснете enter, местоположението ще се появи на картата. Можете също да го запазите от там, като докоснете бутона Запазване. Когато докоснете бутона Запазване, ще трябва да изберете място, където да отиде. Можете да избирате от опции като:
Ако не сте доволни от тези предложения, създайте списък. Докоснете бутона Нов списък в горната част.
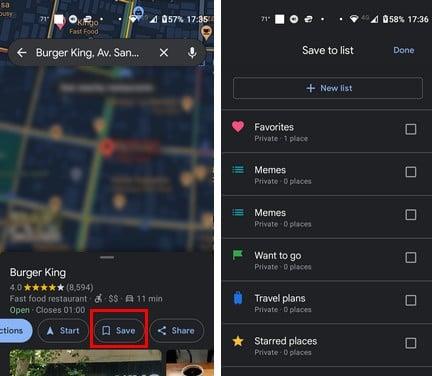
Създаване на нов списък в Google Maps
Когато създавате нов списък, ще трябва да въведете име, описание и дали списъкът ще бъде:
След като създадете новия списък за новия маршрут, той ще бъде записан в новия списък.
Как да запазите маршрут на Google Maps на вашия компютър
Процесът все още е лесен на нашия компютър, но нека да разгледаме как да запазим маршрут, тъй като оформлението е различно. След като отворите Google Maps, въведете адреса на мястото, където искате да отидете, в горната част и натиснете enter. Когато мястото се появи в резултатите, щракнете върху бутона Запиши.
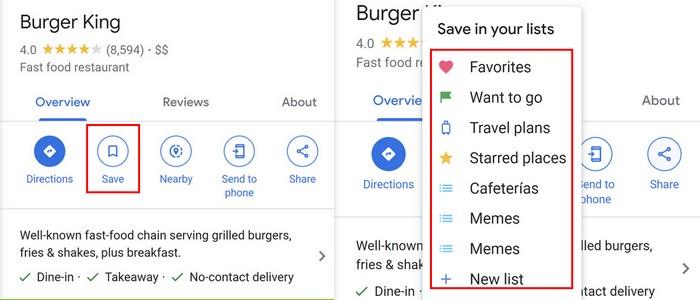
Следващата стъпка е да решите къде ще запазите вашия маршрут. Дайте име на новия си списък и щракнете върху Създаване и това е всичко.
Как да получите достъп до вашите запазени маршрути в Google Maps
Първата част е готова, запазвайки вашия маршрут, но ще дойде момент, когато ще трябва да получите достъп до него. Ако сте на устройството си с Android, можете да получите достъп до запазените си маршрути, като докоснете раздела Go и плъзнете, за да видите пълния списък. Ако има голям трафик, Google Maps ще ви уведоми и ще ви намери най-добрия маршрут, за да избегнете трафик.
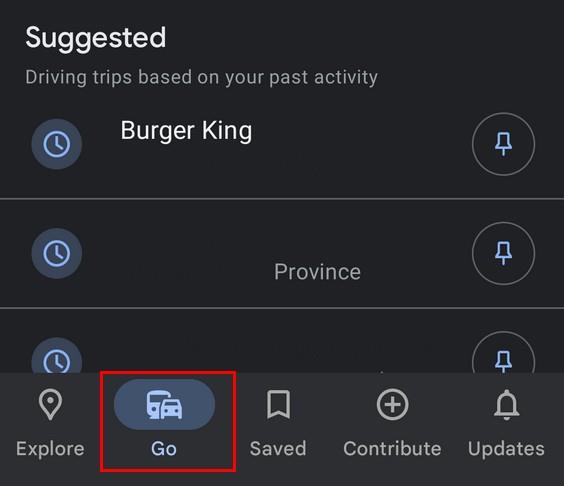
Намерете маршрутите си в Google Maps на вашия компютър
На вашия компютър ще видите раздел Запазени отляво. Кликнете върху него и запазете местоположението, до което искате да получите достъп, в списъка. Ще видите списък с всички маршрути, които сте запазили в този списък. Кликнете върху начина, по който искате да получите указания.
Как да споделяте своите маршрути в Google Maps на Android
Имате указания до най-доброто място за хранене в града и искате да ги споделите с приятели. На устройството си с Android докоснете трите точки горе вдясно и изберете Споделяне на упътвания. Можете да избирате от наличните опции там, но за повече опции докоснете трите точки и изберете от там.
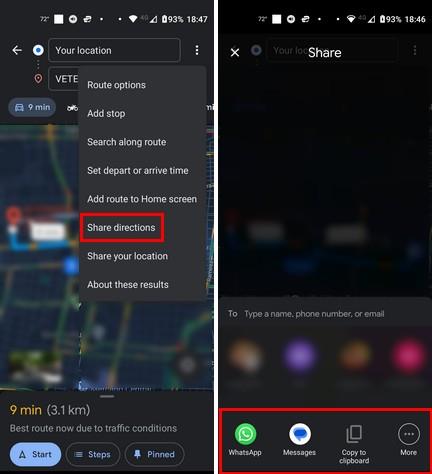
Когато докоснете точките, ще видите и опция за добавяне на маршрут към началния екран. Това е много полезно, тъй като ви спестява време и можете да получите указанията, от които се нуждаете, като го докоснете.
Как да споделите своя маршрут с Google Maps на вашия компютър
Споделянето на адрес от вашия компютър също е лесно. След като отворите местоположението, то трябва да показва опции като Изпращане до телефона или Споделяне.
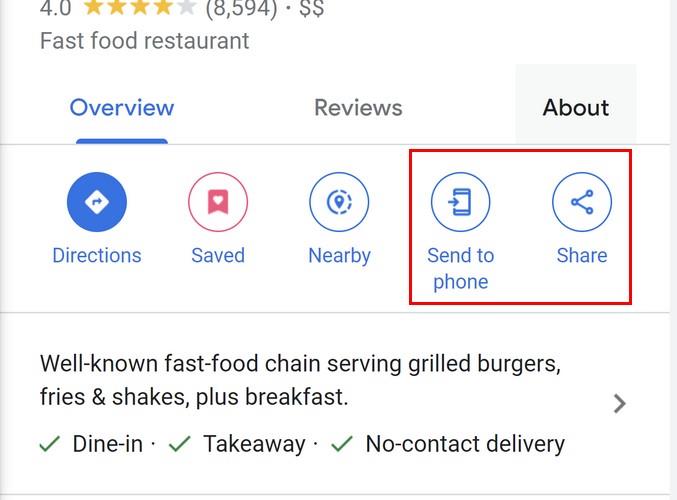
Когато го изпратите на телефона си, ще получите известие, което можете да докоснете, за да отворите местоположението в приложението. Когато щракнете върху опцията Споделяне, ще видите различни опции за споделяне. Например можете да споделяте на:
Ще видите също връзка, която можете да копирате и поставите другаде. Освен това имате възможност да изберете Вграждане на карта. С тази опция можете да закачите маршрута на картата и единственото нещо, което получателят трябва да направи, е да кликне върху бутона Посока.
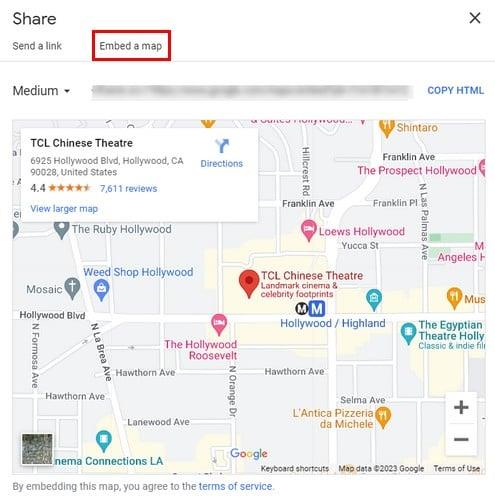
Допълнителна информация
Google Maps е страхотна, когато имате нужда от упътвания до дадено място, но има и своите недостатъци, като например да не ви дава гласови упътвания, когато имате нужда от тях. Ето няколко съвета как да поправите това. Има и координати; ако не сте запознати с това как да използвате координатите в Google Карти , ние ще ви покрием. Освен това, ако някога ви се наложи да знаете къде се намирате , Google Maps също може да ви помогне с това.
След това има възможност да знаете къде са най-високо оценените ресторанти в даден район . Ето стъпките, които трябва да следвате, за да знаете къде се намират.
Заключение
Само защото търсите адрес, това не означава, че ще отидете в точния момент. Това е мястото, където можете да запазите това търсене за по-късно и да го използвате, когато имате нужда от него. В това ръководство видяхте как можете да запазвате и споделяте тези маршрути в Google Карти с други, независимо дали сте на вашия компютър или устройство с Android. Колко често запазвате маршрути? Кажете ми в коментарите по-долу и не забравяйте да споделите статията с други в социалните медии.
Разберете как да се справите с грешката “Aw, Snap!” в Chrome, с списък на ефективни методи за решаване на проблема и достъп до сайтовете, които желаете.
Spotify може да има различни обичайни грешки, като например музика или подкасти, които не се възпроизвеждат. Това ръководство показва как да ги поправите.
Изчистете историята на изтеглените приложения в Google Play, за да започнете отначало. Предлагаме стъпки, подходящи за начинаещи.
Имали ли сте проблем с приложението Google, което показва, че е офлайн, въпреки че имате интернет на смартфона? Прочетете това ръководство, за да намерите доказаните решения, които работят!
Ако се чудите какво е този шумен термин fog computing в облачните технологии, то вие сте на правилното място. Четете, за да разберете повече!
В постоянно променящия се свят на смартфоните, Samsung Galaxy Z Fold 5 е чудо на инженерството с уникалния си сгъваем дизайн. Но както и да изглежда футуристично, той все още разчита на основни функции, които всички използваме ежедневно, като включване и изключване на устройството.
Ако не сте сигурни какво означават импресии, обхват и взаимодействие във Facebook, продължете да четете, за да разберете. Вижте това лесно обяснение.
Уеб браузърът Google Chrome предоставя начин да промените шрифтовете, които използва. Научете как да зададете шрифта по ваше желание.
Вижте какви стъпки да следвате, за да изключите Google Assistant и да си осигурите малко спокойствие. Чувствайте се по-малко наблюдавани и деактивирайте Google Assistant.
Как да конфигурирате настройките на блокера на реклами за Brave на Android, следвайки тези стъпки, които могат да се извършат за по-малко от минута. Защитете се от натрапчиви реклами, използвайки тези настройки на блокера на реклами в браузъра Brave за Android.







