6 Решения за грешката “Aw, Snap!” в Google Chrome

Разберете как да се справите с грешката “Aw, Snap!” в Chrome, с списък на ефективни методи за решаване на проблема и достъп до сайтовете, които желаете.
Някои сайтове могат да ви стреснат, като пуснат автоматично видеоклип, който не сте знаели, че има. Това може да е разсейващо и неприятно, но добрата новина е, че можете да направите нещо по въпроса. Можете да заглушите тези раздели, за да можете да продължите с работата си и да не се разсейвате от видеоклипове, които не ви интересуват. Можете да използвате интегрирана опция или можете да използвате разширение, каквото работи най-добре за вас.
Как да заглушите раздели в Chrome, Firefox и Edge
Има моменти, когато можете да вдигате шум и видеоклиповете да се възпроизвеждат. Можете да ги поставите на пауза или да ги заглушите, ако искате да ги спрете. Но понякога не можете да вдигате никакъв шум и не ви се иска да се опитвате да намерите кой видеоклип се възпроизвежда, докато видеото издава целия този шум. Вижте как можете бързо да заглушите тези раздели, за да получите малко спокойствие.
Chrome
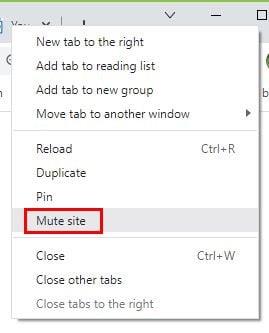
Опция за заглушаване на сайта в Chrome
Заглушаването на сайт в Chrom е много лесно. Всичко, което трябва да направите, е да щракнете с десния бутон върху раздела и да изберете опцията Заглушаване на раздела. Това ще заглуши всеки видеоклип на сайта. Това е отлична опция пред опитите за намиране на конкретния видеоклип, който се възпроизвежда. Когато можете да вдигате шум, можете да включите звука на раздела, като щракнете отново с десния бутон върху него и изберете опцията за включване на звука. Ще знаете кой раздел възпроизвежда аудиото, тъй като ще има икона на високоговорител. За да заглушите раздела, можете също да опитате да щракнете върху иконата, ако имате предишна версия на Chrome.
Как да заглушите раздели във Firefox
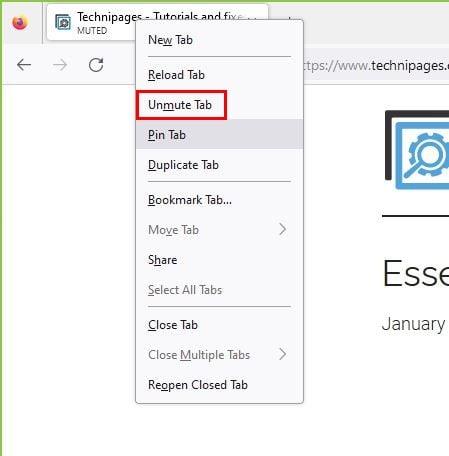
Опция за включване на раздела във Firefox
Заглушаването на раздели във Firefox е също толкова лесно, колкото и в Chrome. Разделите, които възпроизвеждат видео, ще имат високоговорител върху тях. Щракнете с десния бутон върху раздела и изберете опцията Заглушаване на раздела от списъка. Когато сте готови да включите звука на раздела, поставете курсора и щракнете с десния бутон, за да изберете опцията за включване на звука. Можете също да поставите курсора върху иконата на високоговорителя и трябва да видите опцията за включване на звука, което от двете е по-лесно за вас.
Как да заглушите раздели на Microsoft Edge
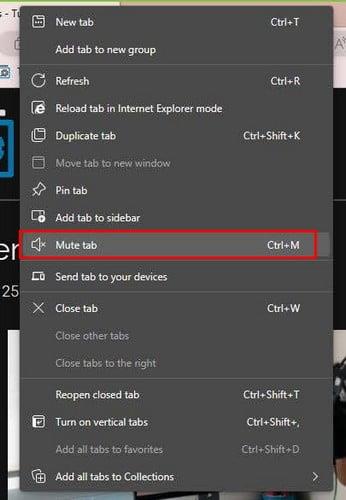
Опция за заглушаване на раздела в Microsoft Edge
За моментите, когато трябва да използвате Microsoft Edge. Ето как можете да заглушите разделите, когато имате нужда от тишина. След като идентифицирате раздела, който издава шум, щракнете с десния бутон върху раздела и изберете опцията Заглушаване на раздела. Няма да виждате иконата на високоговорител на Edge, както на Firefore. Но ако искате да включите звука, щракнете с десния бутон върху раздела и изберете опцията за включване на звука.
Разширение Tab Muter
Ако нямате нищо против да инсталирате разширение в Chrome, можете да опитате да използвате Tab Muter . Това е безплатно, лесно за използване разширение, което ще премахне този шумен раздел. След като инсталирате разширението, ще видите, че неговата икона е високоговорител. Освен ако не закачите иконата, ще трябва да щракнете върху иконата за разширения, за да я намерите.
Загубихте ли вече иконата? За да не се притеснявате, щракнете върху иконата на пъзела и намерете иконата Tab Muter, която прилича на високоговорител със звукови вълни. Кликнете върху щифта вдясно, така че да стане син. Това е всичко. Следващият път, когато ви потрябва, ще бъде в горната част, до иконата на пъзела. Това е всичко.
Допълнителна информация
Говорейки за заглушаване, продължете да четете, за да можете да видите как можете също да заглушите всички едновременно в Zoom и как можете да знаете какво да правите, ако Skype заглуши всички други звуци на компютър . Също така е добра идея да знаете как да се присъединявате към Slack разговори със заглушен микрофон, ако сте в зона с шум.
Когато известието идва със звуци, това е чудесен начин да бъдете предупредени, но за моментите, когато предпочитате да не вдига шум, ето как можете да заглушите звука на новото съобщение в Zoom . Ако сте фен на клавишните комбинации, ето как можете да използвате клавиша за интервал, за да изключите или включите звука си в среща в Zoom . Това е спестяване в реално време. Това са само няколко статии, с които можете да започнете, но ако все пак искате да продължите да четете, не забравяйте да използвате лентата за търсене, за да търсите други статии.
Заключение
Рано или късно ще попаднете на сайт, който автоматично ще възпроизвежда видео. Ако сте у дома, може да нямате нищо против шума, но той може да разсейва другите, ако това се случи, когато сте на работа. Така че колкото по-рано ги заглушите, толкова по-добре. Видяхте колко лесно е да заглушите вашите раздели в различни браузъри и как дори можете да използвате разширение за Chrome, за да държите тези шумни раздели под контрол. Кой метод ще използвате? Кажете ми в коментарите по-долу и не забравяйте да споделите статията с други в социалните медии.
Разберете как да се справите с грешката “Aw, Snap!” в Chrome, с списък на ефективни методи за решаване на проблема и достъп до сайтовете, които желаете.
Spotify може да има различни обичайни грешки, като например музика или подкасти, които не се възпроизвеждат. Това ръководство показва как да ги поправите.
Изчистете историята на изтеглените приложения в Google Play, за да започнете отначало. Предлагаме стъпки, подходящи за начинаещи.
Имали ли сте проблем с приложението Google, което показва, че е офлайн, въпреки че имате интернет на смартфона? Прочетете това ръководство, за да намерите доказаните решения, които работят!
Ако се чудите какво е този шумен термин fog computing в облачните технологии, то вие сте на правилното място. Четете, за да разберете повече!
В постоянно променящия се свят на смартфоните, Samsung Galaxy Z Fold 5 е чудо на инженерството с уникалния си сгъваем дизайн. Но както и да изглежда футуристично, той все още разчита на основни функции, които всички използваме ежедневно, като включване и изключване на устройството.
Ако не сте сигурни какво означават импресии, обхват и взаимодействие във Facebook, продължете да четете, за да разберете. Вижте това лесно обяснение.
Уеб браузърът Google Chrome предоставя начин да промените шрифтовете, които използва. Научете как да зададете шрифта по ваше желание.
Вижте какви стъпки да следвате, за да изключите Google Assistant и да си осигурите малко спокойствие. Чувствайте се по-малко наблюдавани и деактивирайте Google Assistant.
Как да конфигурирате настройките на блокера на реклами за Brave на Android, следвайки тези стъпки, които могат да се извършат за по-малко от минута. Защитете се от натрапчиви реклами, използвайки тези настройки на блокера на реклами в браузъра Brave за Android.







