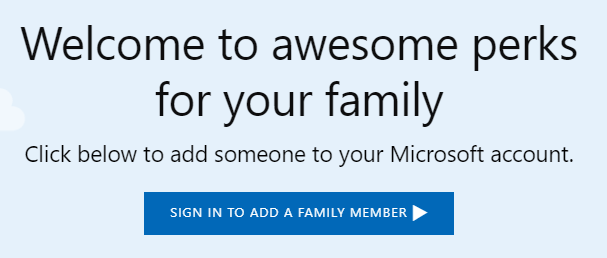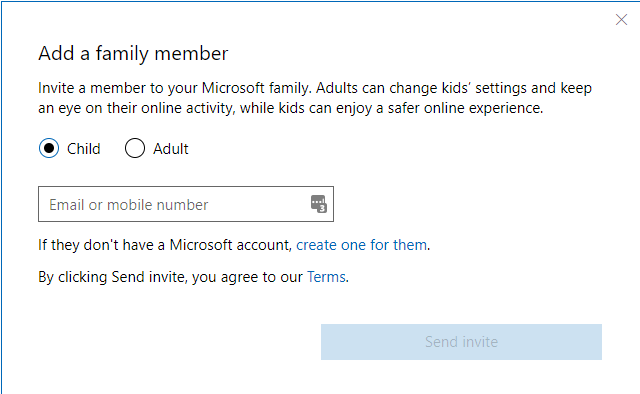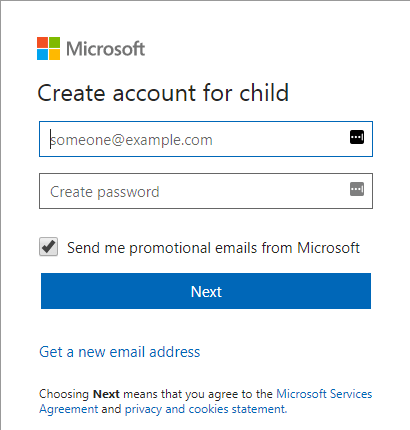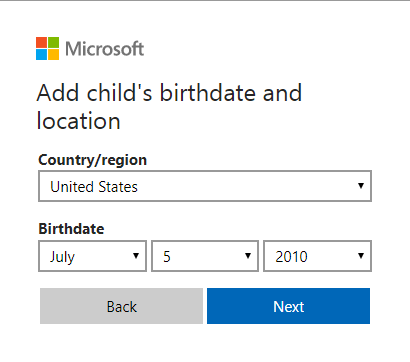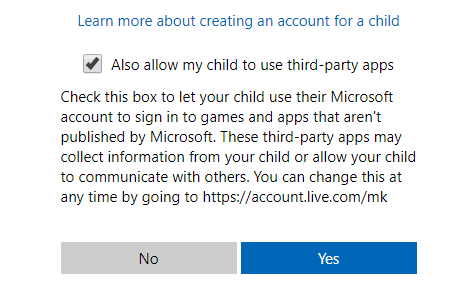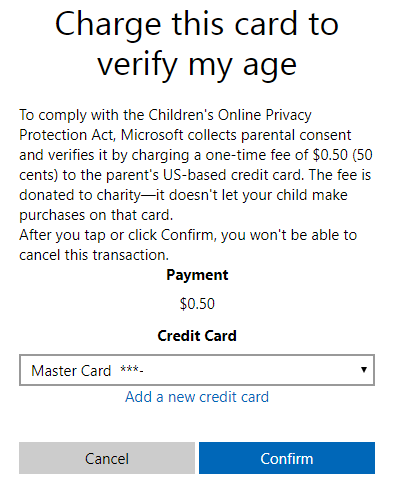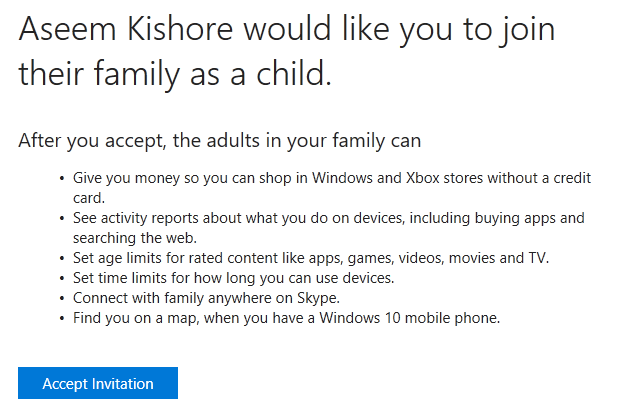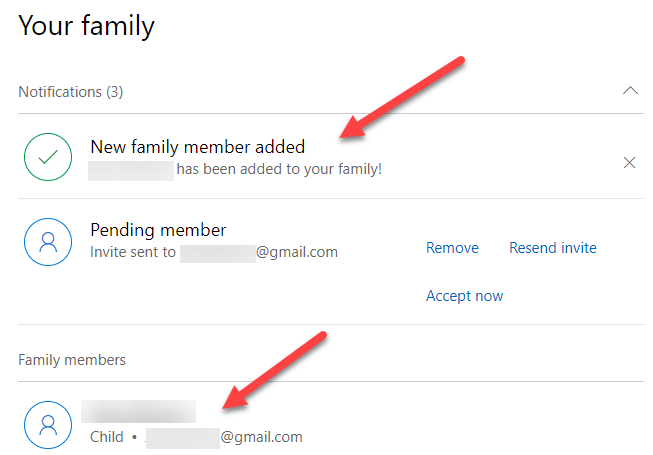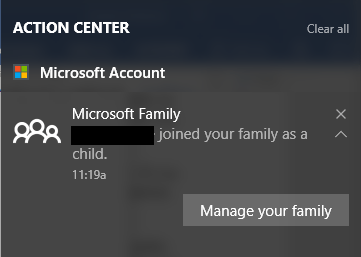Тъй като дъщеря ми порасна и започна да използва компютъра по-често, реших, че може би е добра идея да създам нов акаунт за нея, за да мога да използвам функциите за родителски контрол в Windows 10, за да следя нейните дейности.
По-рано бях писал за програма на трета страна с функция за родителски контрол s, но открих, че Windows 10 работи доста добре и е по-лесен за използване, тъй като е вграден. Преди да можете да започнете да използвате каквито и да е функции за родителски контрол обаче, първо трябва да създадете нов акаунт на член на семейството за вашето дете.
В тази статия ще ви преведа през стъпките за създаване на нов акаунт на член на семейството на Microsoft. Ще трябва да се уверите, че вече имате акаунт в Microsoft и че сте влезли в Windows с този акаунт в Microsoft. За съжаление, ако използвате локален акаунт за влизане в Windows, няма да можете да използвате нито една от функциите за семейна защита.
Създайте членски акаунт на Microsoft Family
Има два начина, по които можете да добавите член на семейството към вашия акаунт: или чрез диалоговия прозорец Настройки в Windows, или чрез уебсайта на Microsoft . Тъй като повечето опции са онлайн, ще прегледам метода на уебсайта.
За да започнете, отидете на страницата Family, след като влезете в акаунта си в Microsoft. Ако все още не сте добавили никого, ще видите съобщение за влизане, за да добавите член на семейството.
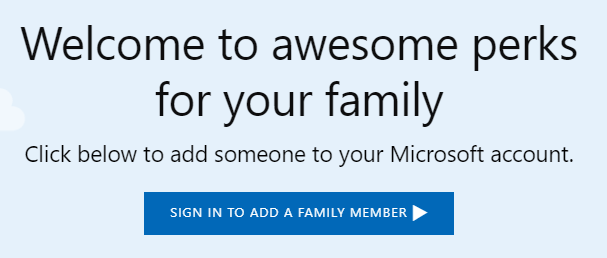
След като влезете, ще бъдете помолени да изберете дали добавяте дете или възрастен към акаунта си.
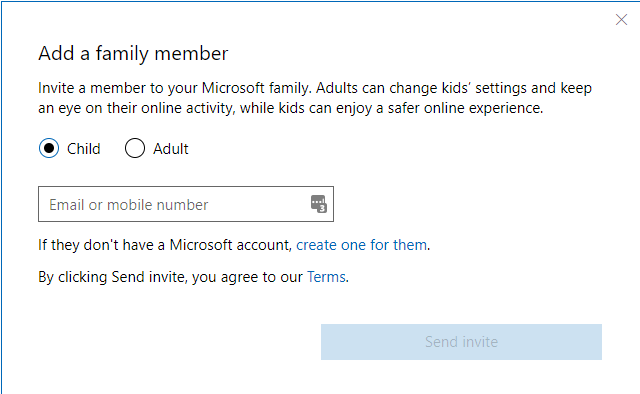
Ако вече сте настроили детски акаунт в Microsoft, просто въведете техния имейл адрес, за да изпратите поканата. Ако все още не сте настроили акаунт, щракнете върху връзката Създайте такъв за тях . Ще бъдете помолени да въведете имейла и паролата за дъщерния акаунт.
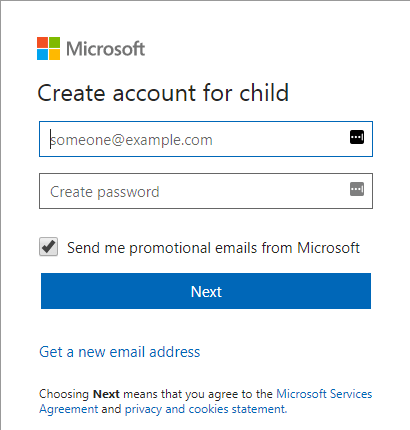
Ако детето ви все още няма имейл адрес, тогава можете да кликнете върху Вземете нов имейл адрес в долната част. Това автоматично ще създаде имейл адрес @outlook.com. Ако искате да създадете акаунт в Microsoft, като използвате различен имейл адрес, като @gmail.com, първо трябва да създадете този акаунт и след това да започнете процедурата отново.
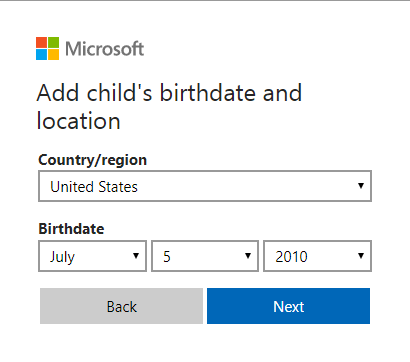
След като въведете имейл адрес и парола, ще бъдете помолени да въведете името и фамилията на детето и след това неговия рожден ден.
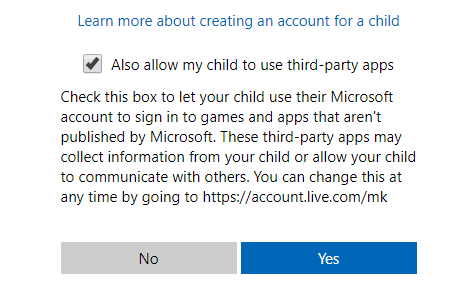
На следващия екран трябва да се съгласите с някои условия, тъй като ще дадете достъп на непълнолетно лице. Освен това имате възможност да разрешите или не на детето си да използва приложения на трети страни. Щракнете върху Да , за да продължите.
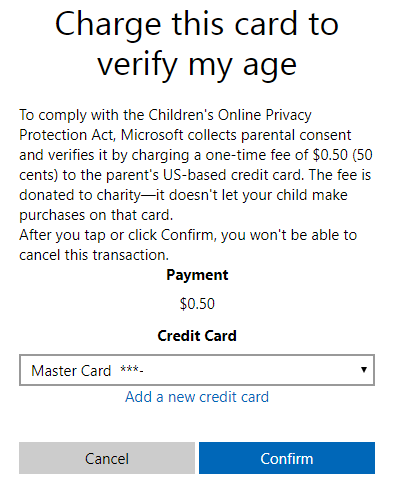
За да докажете, че сте възрастен, създавайки детския акаунт, трябва да въведете информация за кредитната си карта, за да може тя да ви таксува $0,50. Щракнете върху Потвърждаване , за да приемете таксуването.
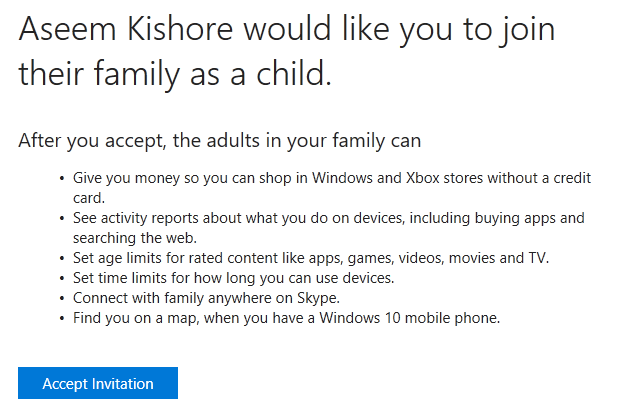
След като направите това, на имейл адреса на детето ще бъде изпратена покана по имейл. Или можете да го отворите сами, или да накарате вашето дете да го отвори и да щракне върху бутона Приемане на покана . Те ще бъдат помолени да влязат в акаунта си в Microsoft и след това ще бъдат официално добавени.
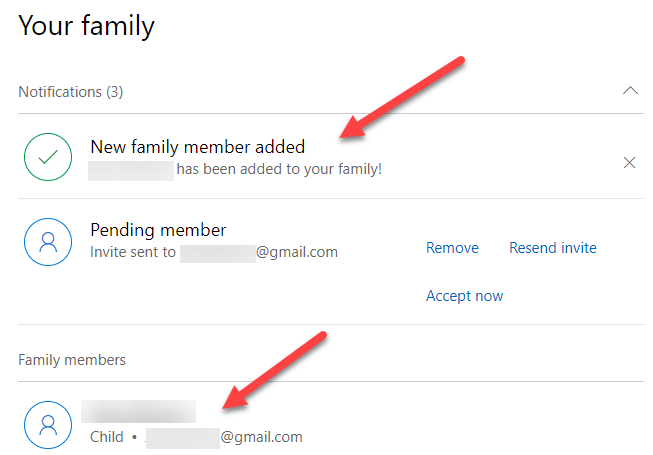
От ваша страна, ако влезете в своя акаунт за възрастни в Microsoft и отидете на страницата Family, сега трябва да видите, че е добавен нов член на семейството. Ще пише също Чакащ член, докато поканата не бъде приета.
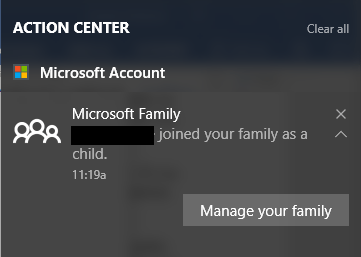
Също така ще получите известие в Центъра за действие на вашата машина с Windows 10, че детето ви е добавено като член на семейството. Това е всичко! Сега просто трябва да се уверите, че детето ви влиза в Windows с новия си акаунт, за да можете да използвате настройките за родителски контрол. В следващата си публикация ще разгледам как да настроя различните контроли и как да наблюдавам дейността. Наслади се!