6 Решения за грешката “Aw, Snap!” в Google Chrome

Разберете как да се справите с грешката “Aw, Snap!” в Chrome, с списък на ефективни методи за решаване на проблема и достъп до сайтовете, които желаете.
Хипервръзките могат да бъдат полезни, ако искате да насочите някого към друга част от вашия документ (наред с други неща). Вие се уверявате, че те могат лесно да видят необходимата им информация с едно кликване. Идеята за добавяне на връзка към вашите Excel файлове звучи лесно, но какви са стъпките, които трябва да следвате?
Какво представляват хипервръзките?
Хипервръзката е връзка към друга част от документа, който създавате, или към сайт. Можете лесно да ги забележите, тъй като обикновено са лилави, подчертани или сини. Ще видите хипервръзки под формата на изображения, текст, URL адреси или бутон. Но как са попаднали там?
Как да приложите хипервръзка към вашия Excel файл
За да добавите хипервръзка към вашия Excel файл, отворете съществуващ файл или създайте нов. След като информацията бъде добавена към вашия Excel файл, маркирайте клетката, към която искате да добавите хипервръзката. Кликнете върху опцията Връзка най-вляво, последвана от опцията Добавяне на връзка.

Добавяне на хипервръзка към клетка на Excel
Клавишна комбинация: Можете също така да изберете клетката, към която искате да добавите връзката, и да щракнете върху CTRL + K. Освен това можете да щракнете с десния бутон върху клетката и да щракнете върху опцията за връзка в долната част.
След като отворите прозореца за вмъкване на хипервръзка, добавете адреса, на който искате да води онези, които кликнат върху него. В горната част ще видите опция, наречена Текст за показване . Тук ще видите текста, който преди това сте добавили към клетката. Ако промените решението си и искате да промените текста, можете да го направите и от тук.
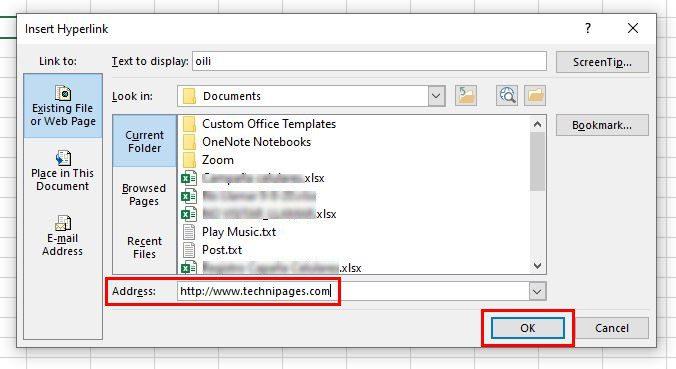
Добавете адрес към хипервръзка.
Ако клетката, към която искате да добавите връзката, е празна, ще видите Sheet1!A1 в полето Text to Display. Или може просто да е празен.
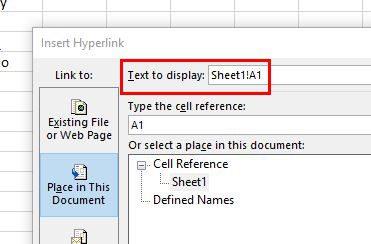
Промяната на текста за показване е нещо, което няма да можете да направите, ако клетката съдържа числа. Например, ако клетката има номер 2020 и искате да добавите хипервръзка, полето ще бъде сиво с текст, който гласи Избор в документ . Това ще важи и ако добавяте връзка към форма. Можете да избегнете това, ако добавите апостроф преди числото, така че ще можете да редактирате тази клетка по-късно.
След като направите необходимите промени, автоматично ще видите промяната в клетката. Това не означава, че не можете да промените съдържанието на клетката. Това означава, че ще можете да го направите само като щракнете върху връзката.
Ако това, което искате да направите, е да насочите другите към друга част от същия документ, щракнете върху опцията Поставете в този документ отляво. Не забравяйте да изберете къде искате връзката да води другите.
Добавяне на екранен съвет
След като добавите хипервръзката и поставите курсора върху нея, ще видите пълния адрес . Можете да избегнете това, като добавите екранен съвет . Това е като да дадете име на връзката си; когато поставите курсора върху него, ще видите това име, а не пълния адрес. Можете да добавите съвет към екрана, като щракнете върху полето в горната част на екрана горе вдясно.
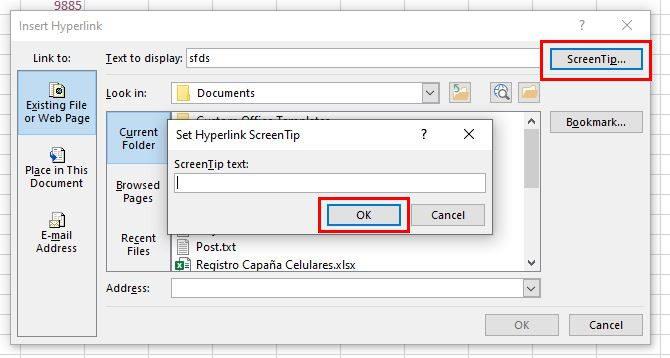
Добавяне на екранен съвет към Excel Cell
За да добавите екранен съвет към клетка, която няма такъв, изберете клетката и щракнете с десния бутон върху нея.
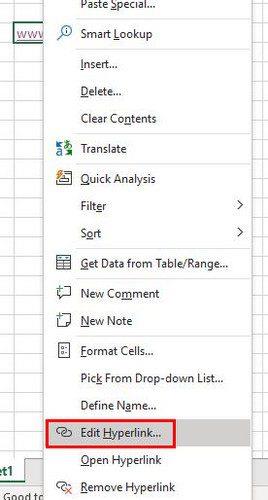
Опция за редактиране на хипервръзка
Ще се появи полето Редактиране на хипервръзка. Кликнете върху Текст за показване и дайте име на връзката. Щракнете върху OK, за да запазите промените си.
Как да създадете връзка чрез плъзгане и пускане
Можете също да създадете връзка чрез плъзгане и пускане. Едно важно нещо, което трябва да запомните е, че този метод ще работи само върху запазени файлове на Excel. Ако не е запазено, няма да работи. Започнете, като изберете клетката, която искате да свържете. След като го изберете, поставете курсора върху един от краищата на клетката, докато видите стрелки от всички страни.
Щракнете с десния бутон и плъзнете надолу до следващата клетка. Натиснете клавиша Alt и без да пускате всичко, сте натиснали отидете там, където искате да поставите връзката. Може би втора страница от файла на Excel. След като сте там, където искате да поставите връзката, пуснете само клавиша Alt. Все още не пускайте десния бутон на мишката. Поставете курсора в клетката, където искате да поставите връзката, а сега отпуснете десния клавиш на мишката и трябва да се появи прозорец с различни опции. Изберете опцията Create Hyper Link here и сега трябва да видите новосъздадената връзка.
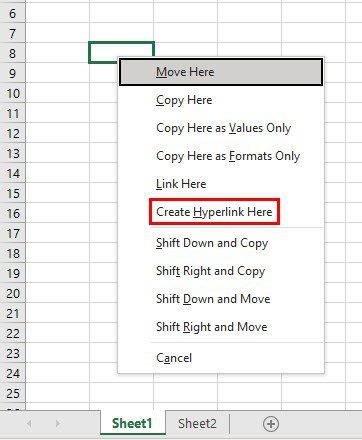
Заключение
Добавянето на хипервръзки към вашия Excel файл улеснява преминаването от една част на файла към друга. Можете също така да накарате тези връзки да отведат вашия читател до конкретен сайт. Освен това, ако не искате пълният адрес да се вижда, когато курсорът е поставен върху връзката, има начин да го скриете. Колко хипервръзки мислите, че ще добавите? Споделете мислите си в коментарите по-долу и не забравяйте да споделите статията с други в социалните медии.
Разберете как да се справите с грешката “Aw, Snap!” в Chrome, с списък на ефективни методи за решаване на проблема и достъп до сайтовете, които желаете.
Spotify може да има различни обичайни грешки, като например музика или подкасти, които не се възпроизвеждат. Това ръководство показва как да ги поправите.
Изчистете историята на изтеглените приложения в Google Play, за да започнете отначало. Предлагаме стъпки, подходящи за начинаещи.
Имали ли сте проблем с приложението Google, което показва, че е офлайн, въпреки че имате интернет на смартфона? Прочетете това ръководство, за да намерите доказаните решения, които работят!
Ако се чудите какво е този шумен термин fog computing в облачните технологии, то вие сте на правилното място. Четете, за да разберете повече!
В постоянно променящия се свят на смартфоните, Samsung Galaxy Z Fold 5 е чудо на инженерството с уникалния си сгъваем дизайн. Но както и да изглежда футуристично, той все още разчита на основни функции, които всички използваме ежедневно, като включване и изключване на устройството.
Ако не сте сигурни какво означават импресии, обхват и взаимодействие във Facebook, продължете да четете, за да разберете. Вижте това лесно обяснение.
Уеб браузърът Google Chrome предоставя начин да промените шрифтовете, които използва. Научете как да зададете шрифта по ваше желание.
Вижте какви стъпки да следвате, за да изключите Google Assistant и да си осигурите малко спокойствие. Чувствайте се по-малко наблюдавани и деактивирайте Google Assistant.
Как да конфигурирате настройките на блокера на реклами за Brave на Android, следвайки тези стъпки, които могат да се извършат за по-малко от минута. Защитете се от натрапчиви реклами, използвайки тези настройки на блокера на реклами в браузъра Brave за Android.







