6 Решения за грешката “Aw, Snap!” в Google Chrome

Разберете как да се справите с грешката “Aw, Snap!” в Chrome, с списък на ефективни методи за решаване на проблема и достъп до сайтовете, които желаете.
Искате ли да добавите подпис към Mozilla Thunderbird? В тази статия научете как да добавяте подпис с лесни и ясни стъпки.
Ако поддържате приложения с отворен код, Mozilla Thunderbird трябва да бъде вашият най-добър избор за имейл приложения. Освен че е безплатно приложение, то ви предлага и страхотни функции и подобрена сигурност на данните.
Можете да използвате този имейл клиент за лични или бизнес цели. Дори можете да създадете персонализирани имейл акаунти за всички служители на вашето предприятие. Без значение защо искате да използвате Thunderbird, добавянето на подпис е важна функция, която искате да използвате.
Вашият имейл подпис функционира като ваша самоличност, особено в бизнес среда. Това е текстът, който автоматично се появява на всяко съобщение, което изпращате след основния текст. Освен вашето име, подписите често съдържат вашето наименование, име на отдел и компания, информация за контакт и всяка друга подходяща информация.
С помощта на функцията за подпис не е необходимо да пишете тази информация поотделно за всеки имейл и отговор, който изпращате. Когато започнете да съставяте имейл, празната страница започва с подписа, който вече е поставен на правилното място.
Трябва също да започнете да използвате подпис във вашите имейли Thunderbird. За помощ, нека ви кажа как да добавите подпис към Mozilla Thunderbird. Но първо, разгледайте подробно тази функция на Thunderbird.
Прочетете също: Коригирайте Thunderbird, който не получава или изпраща имейли
Поддържани подписи на имейл Thunderbird
Thunderbird поддържа два типа подписи за имейлите, които изпращате от това приложение. Първият е обикновен текст без никакво форматиране. Вторият е HTML текст, който ви позволява да форматирате своя подпис, като например да го направите удебелен, курсив, подчертан, водещи символи и много други.
Тъй като правите HTML форматиране в подписа си, трябва да активирате опцията, като поставите отметка в квадратчето за HTML. Освен това вътре в полето трябва да използвате HTML маркиране.
Ако вече имате файл или изображение, което съдържа вашия подпис, можете директно да качите този файл. За целта трябва да поставите отметка до „Вместо това да прикачите подписа от файл“ и да кликнете върху бутона Избор…. След това изберете файла от местоположението и съдържанието на този файл ще бъде достъпно като подпис.
Не забравяйте, че ако добавите HTML-форматиран подпис, получателят трябва да има опцията да преглежда HTML-форматирани съобщения, разрешени в своя имейл клиент. Ако преглеждането на имейли в HTML формат е деактивирано от тях, те няма да могат да преглеждат изображенията и HTML подписът ще се показва в текстов формат на екрана им. Thunderbird също ви позволява да добавяте vCard данни към вашето имейл съобщение.
Докато отговаряте на имейл в Thunderbird, можете също да изберете дали да добавите своя подпис под или над цитата. Настройката по подразбиране е да добавите подпис в края на съобщението. В дълги имейл нишки подписите може да се загубят. Можете обаче да промените настройката, за да поставите подписа под отговора си, който ще бъде над текста.
За целта щракнете с десния бутон върху акаунта си в Thunderbird, където искате да направите промени, и изберете Настройки . След това изберете Композиция и адресиране , където ще намерите съответните опции за промяна на настройките.
Прочетете също: Android алтернативи на Mozilla Thunderbird
Как да добавите подпис към Mozilla Thunderbird
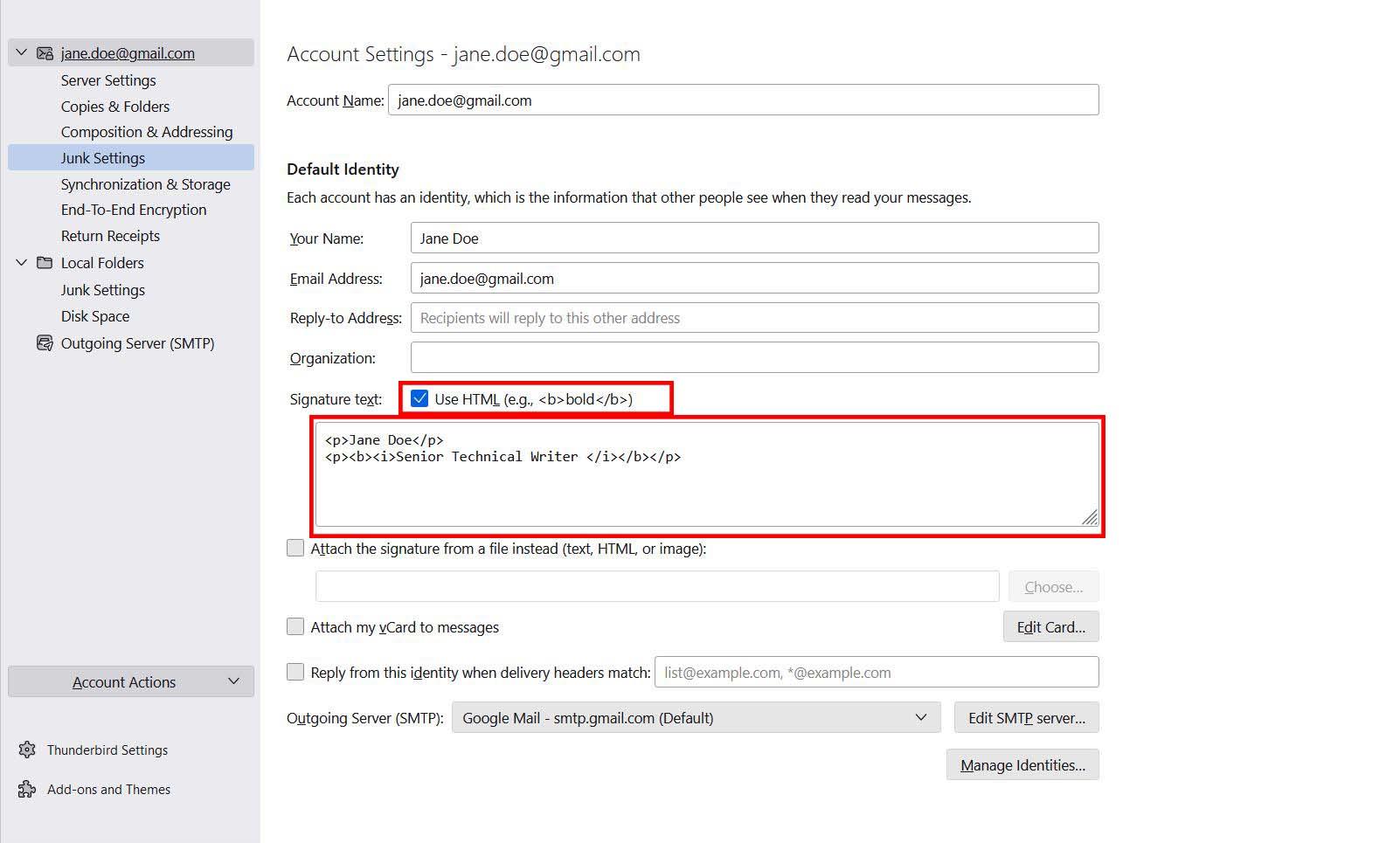
Намерете тук как да добавите подпис към Mozilla Thunderbird
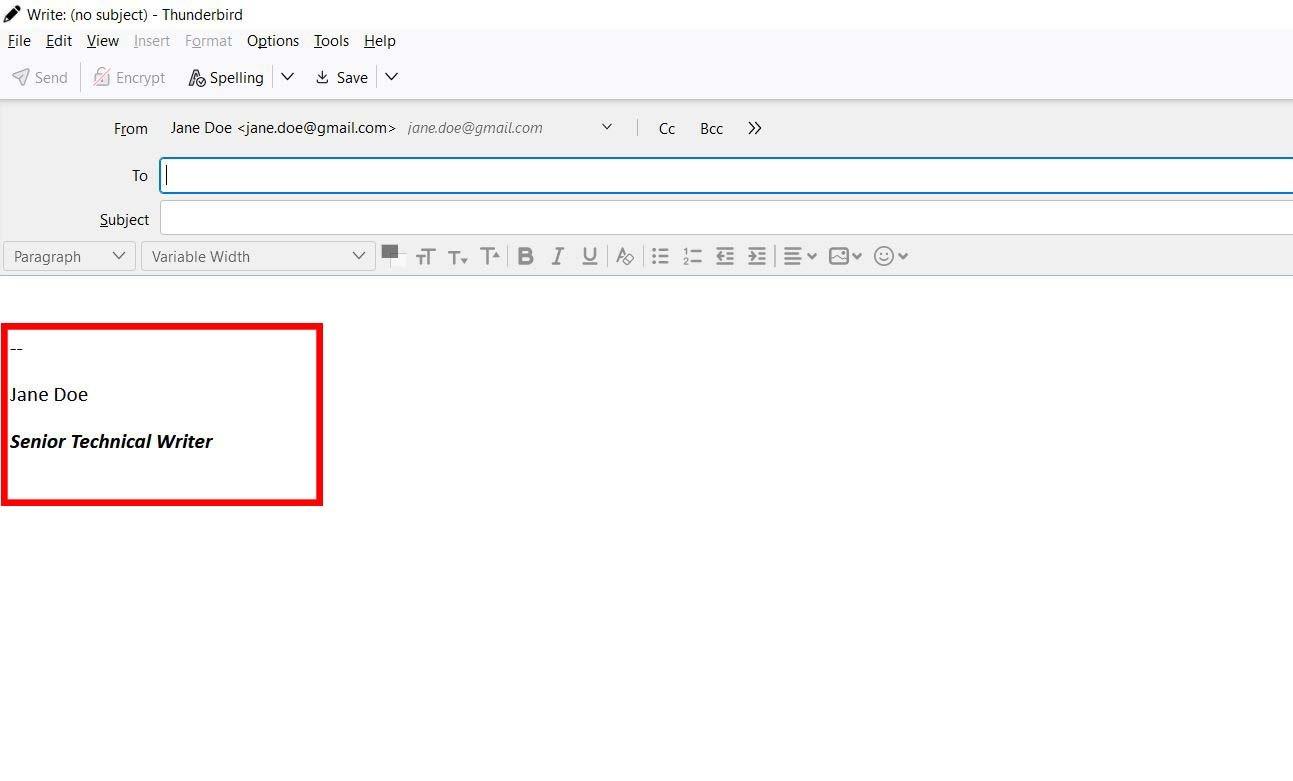
Пример за подпис в Thunderbird
Заключение
Имейл подписът е важна функция, която бихте искали да имате във вашия имейл клиент. Няма причина да мислите, че само популярните уеб-базирани имейл приложения ви позволяват да добавяте подпис към вашия имейл. Настолно базирано приложение с отворен код Mozilla Thunderbird също предлага тази функция.
Тук обсъдих как да добавя подпис към Mozilla Thunderbird. Можете лесно да приложите тези стъпки и да използвате любимия си подпис във всички имейли. Освен това споделете тази статия с приятелите си или в социалните медии, за да могат и други да се възползват от нея.
Какъв беше вашият опит с добавянето на подпис в Thunderbird? Споделете с нас в секцията за коментари. Прочетете също как да импортирате контакти на Thunderbird в iPhone .
Разберете как да се справите с грешката “Aw, Snap!” в Chrome, с списък на ефективни методи за решаване на проблема и достъп до сайтовете, които желаете.
Spotify може да има различни обичайни грешки, като например музика или подкасти, които не се възпроизвеждат. Това ръководство показва как да ги поправите.
Изчистете историята на изтеглените приложения в Google Play, за да започнете отначало. Предлагаме стъпки, подходящи за начинаещи.
Имали ли сте проблем с приложението Google, което показва, че е офлайн, въпреки че имате интернет на смартфона? Прочетете това ръководство, за да намерите доказаните решения, които работят!
Ако се чудите какво е този шумен термин fog computing в облачните технологии, то вие сте на правилното място. Четете, за да разберете повече!
В постоянно променящия се свят на смартфоните, Samsung Galaxy Z Fold 5 е чудо на инженерството с уникалния си сгъваем дизайн. Но както и да изглежда футуристично, той все още разчита на основни функции, които всички използваме ежедневно, като включване и изключване на устройството.
Ако не сте сигурни какво означават импресии, обхват и взаимодействие във Facebook, продължете да четете, за да разберете. Вижте това лесно обяснение.
Уеб браузърът Google Chrome предоставя начин да промените шрифтовете, които използва. Научете как да зададете шрифта по ваше желание.
Вижте какви стъпки да следвате, за да изключите Google Assistant и да си осигурите малко спокойствие. Чувствайте се по-малко наблюдавани и деактивирайте Google Assistant.
Как да конфигурирате настройките на блокера на реклами за Brave на Android, следвайки тези стъпки, които могат да се извършат за по-малко от минута. Защитете се от натрапчиви реклами, използвайки тези настройки на блокера на реклами в браузъра Brave за Android.







