6 Решения за грешката “Aw, Snap!” в Google Chrome

Разберете как да се справите с грешката “Aw, Snap!” в Chrome, с списък на ефективни методи за решаване на проблема и достъп до сайтовете, които желаете.
Искате ли да използвате Mozilla Thunderbird? Научете как да добавите имейл акаунт към Mozilla Thunderbird и започнете да изпращате имейли.
Имейл клиентът Mozilla Thunderbird ви позволява да използвате безплатно имейл услуги. Това базирано на настолен компютър приложение също ви позволява да съхранявате вашите имейли във вашата система, като използвате протокол POP3 за по-добра сигурност и поверителност. За да започнете да използвате Thunderbird, трябва да добавите имейл акаунт към него.
Този имейл акаунт може да принадлежи на някои трети страни доставчици на имейл услуги, като Yahoo и Gmail. Или може да искате да използвате собствения имейл акаунт на Thunderbird, който трябва да закупите от неговите партньори, Mailfence и gandi.com . И в двата случая трябва да въведете необходимата информация в определените полета, за да добавите тези акаунти към вашия профил в Mozilla Thunderbird.
Thunderbird също така ви предлага възможността да добавите множество акаунти от различни имейл услуги. Освен това можете да конфигурирате имейл акаунтите ръчно или да изберете това да става автоматично. Нека не губим повече време и да разберем как да добавите имейл акаунт към Mozilla Thunderbird.
Добавете имейл акаунт към Mozilla Thunderbird с автоматична конфигурация
Тъй като искате да добавите имейл акаунт към Mozilla Thunderbird, трябва да сте нов потребител. Това е, което трябва да направите за добавяне на нов акаунт.
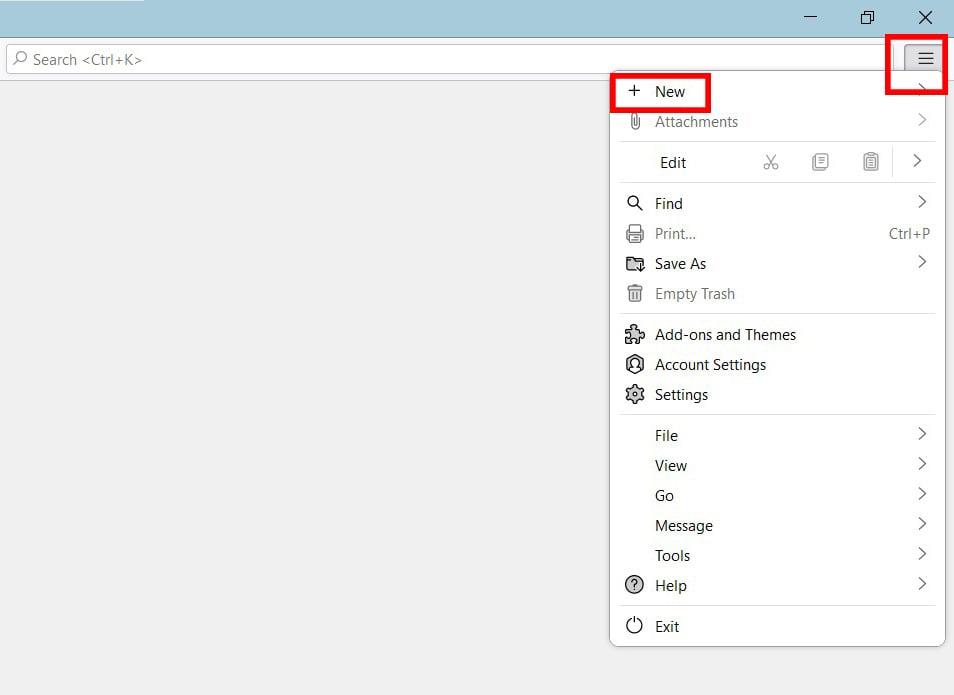
Научете как да добавяте автоматично акаунт към Thunderbird
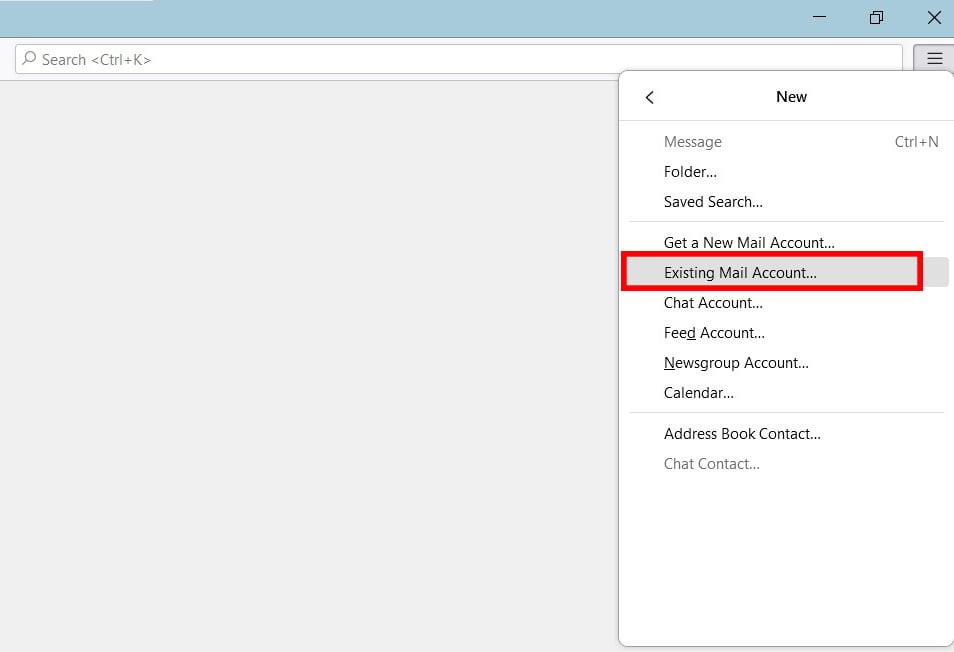
Изберете Съществуващ имейл акаунт
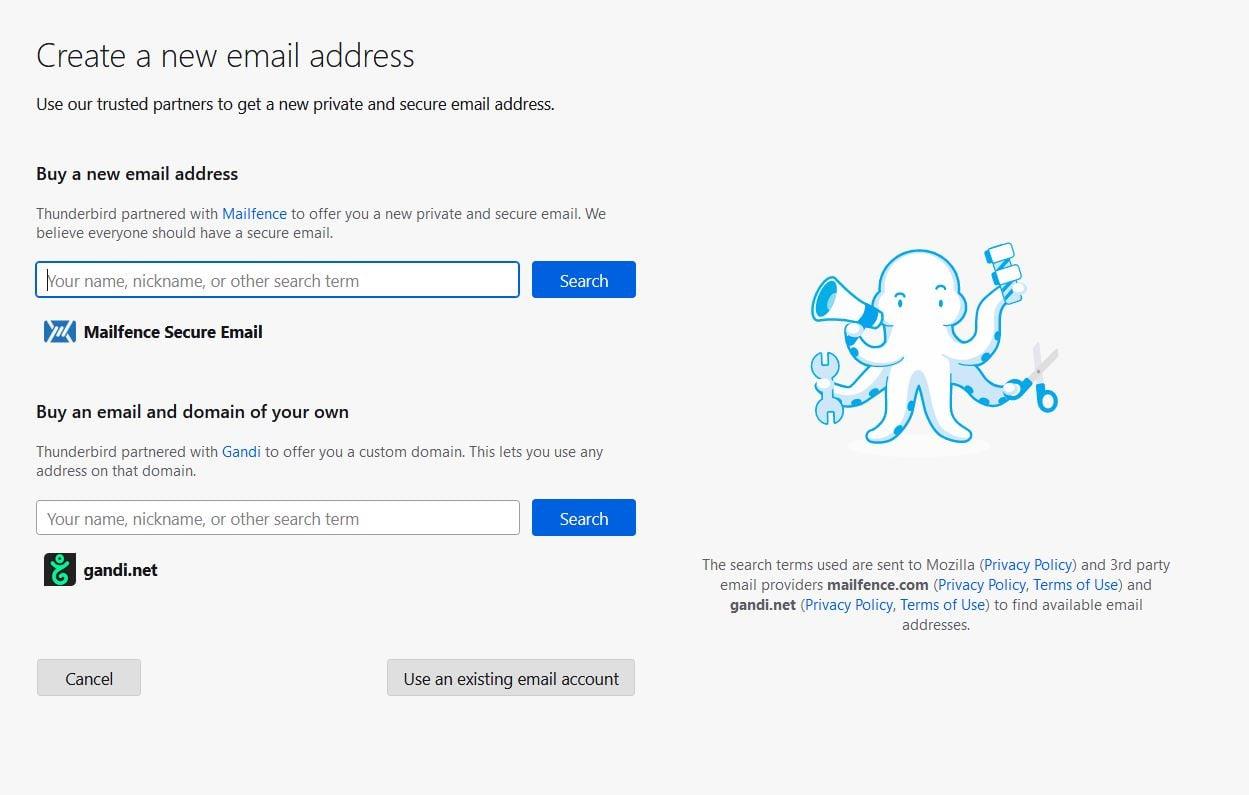
Купете нови имейли от доставчици
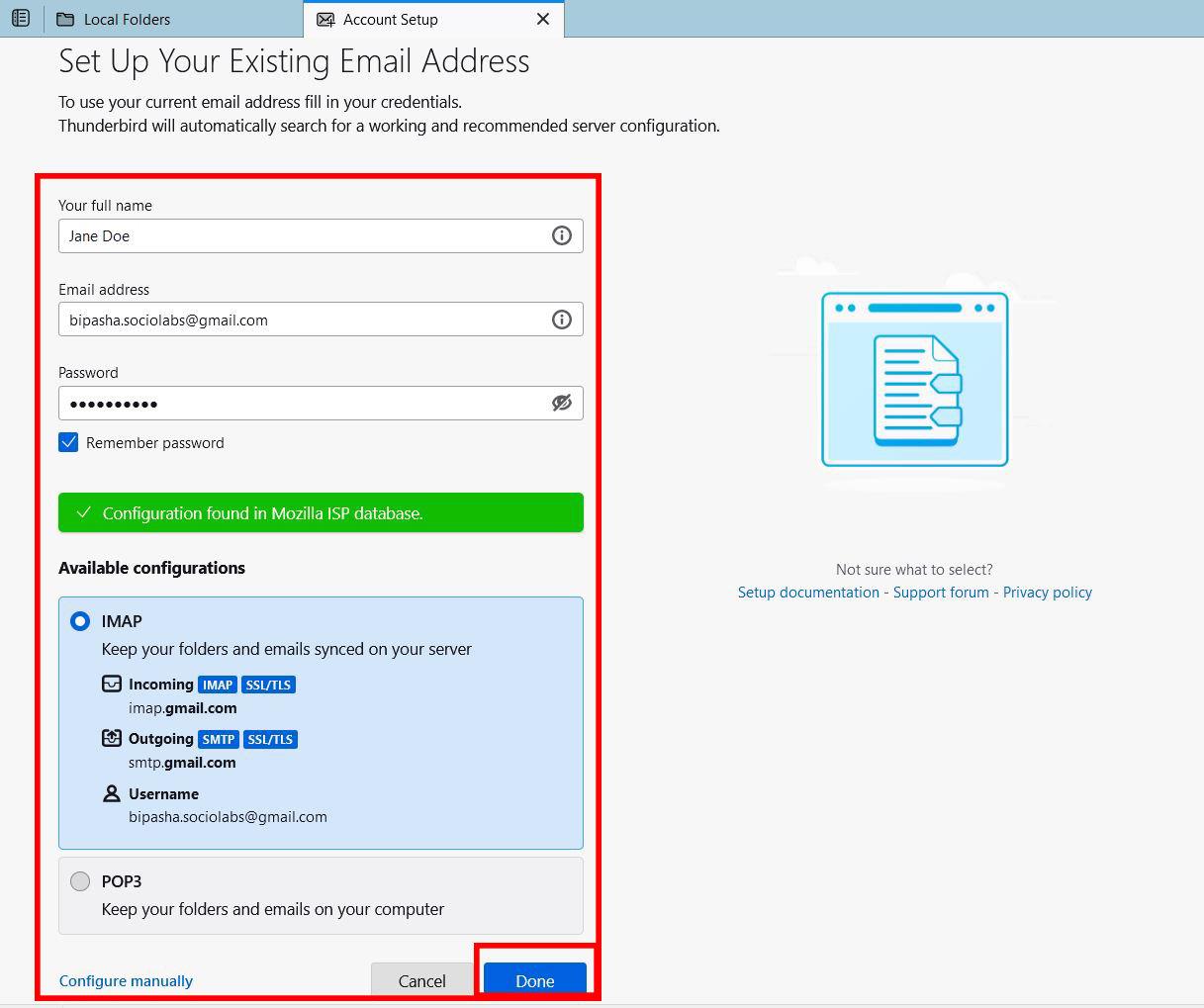
Разгледайте как да добавите имейл акаунт към Mozilla Thunderbird Добавете идентификационни данни
Как да добавите имейл акаунт към Mozilla Thunderbird с ръчна конфигурация
Ако искате, можете да продължите с ръчната конфигурация, докато добавяте имейл акаунт към Mozilla Thunderbird. Ако обаче не сте технически експерт, трябва да продължите с автоматичната конфигурация.
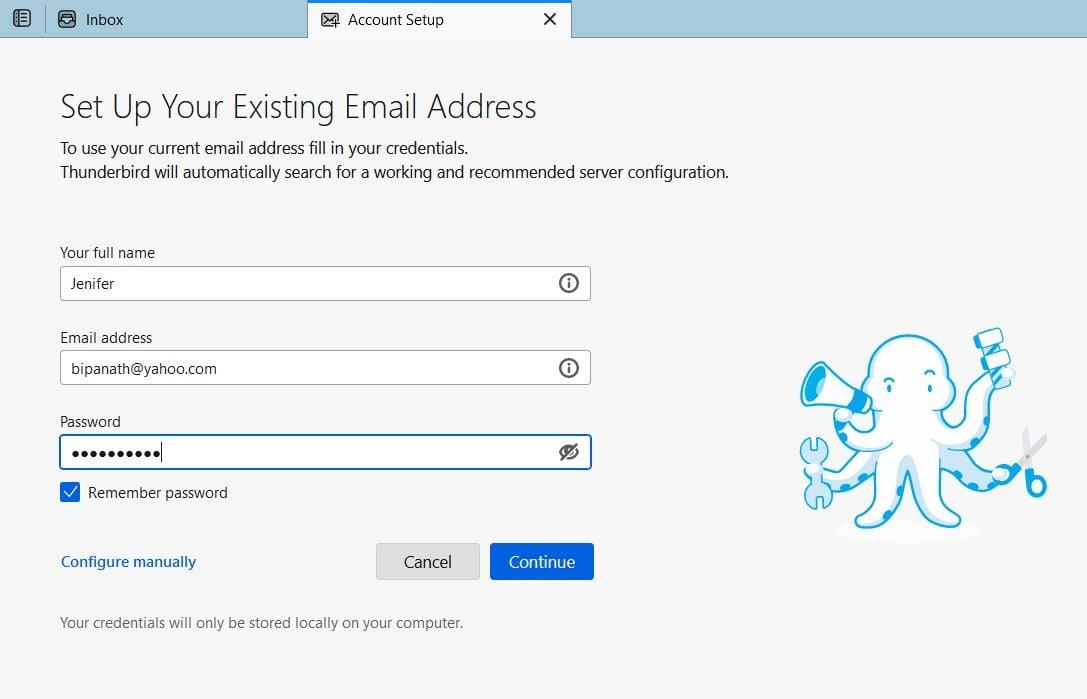
Щракнете върху бутона Конфигуриране ръчно
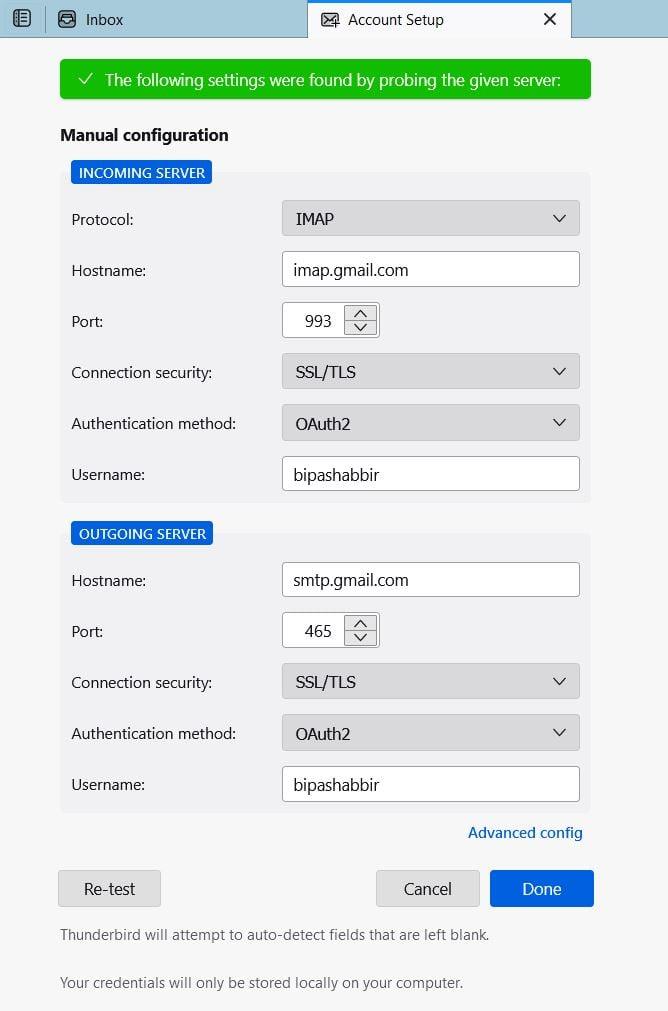
Ръчен метод за добавяне на имейл акаунт към Mozilla Thunderbird
Как да добавите друг имейл акаунт към Mozilla Thunderbird
След като вече сте добавили един имейл акаунт, добавянето на друг би трябвало да е лесно. Ето стъпките, които трябва да изпълните, за да добавите втория имейл акаунт към Thunderbird. Не забравяйте, че можете да добавите неограничен брой имейл акаунти към един профил на Thunderbird.

Настройте друг акаунт в Thunderbird
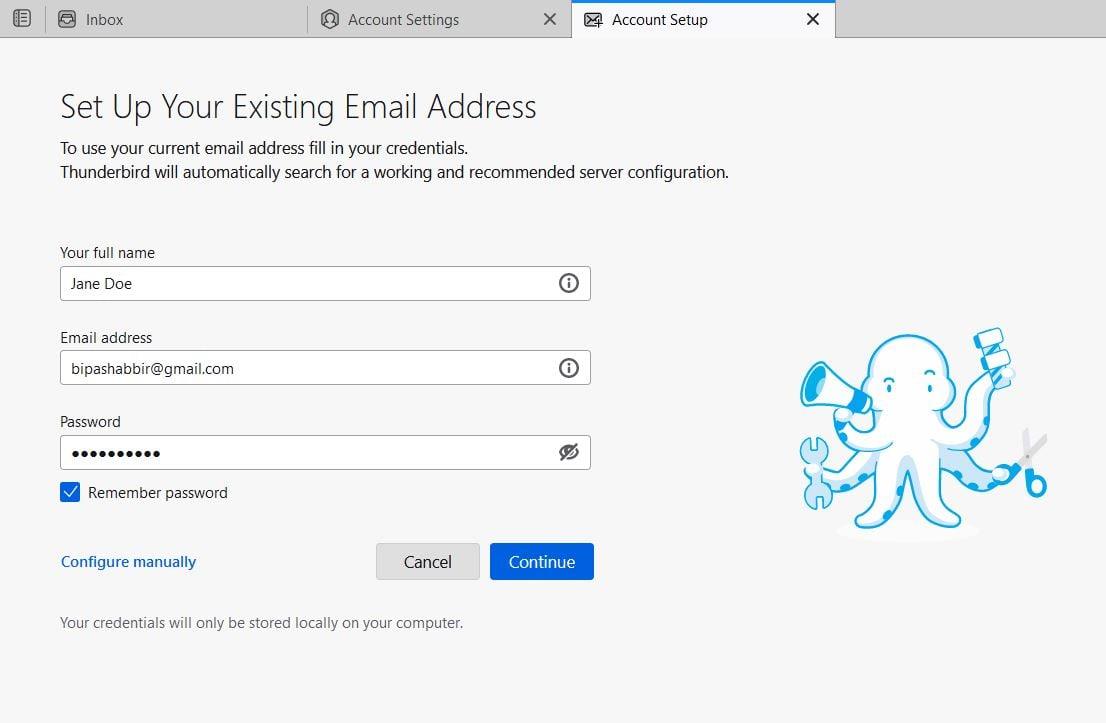
Въведете подробности за вашия съществуващ имейл адрес
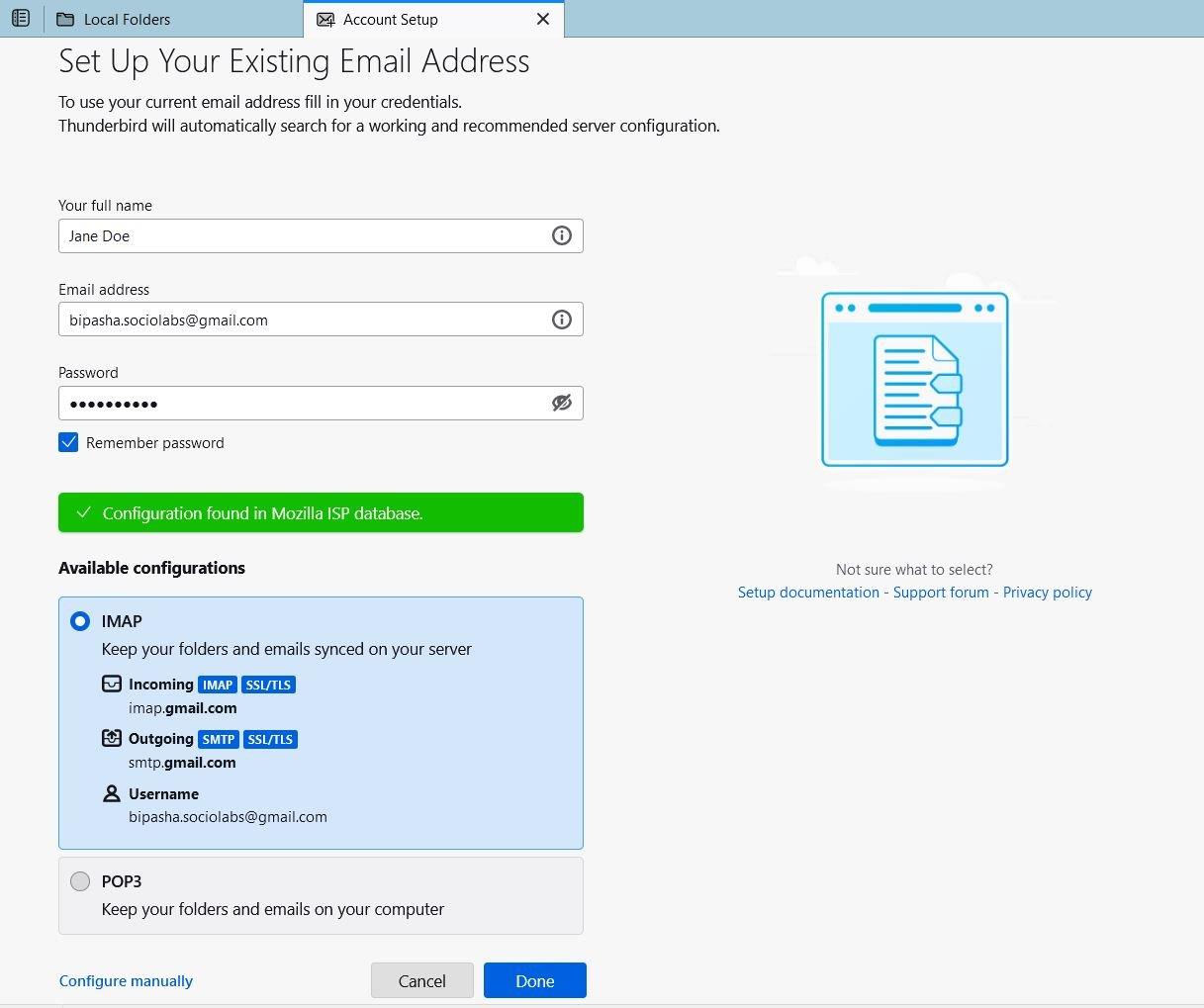
Открийте как да добавите друг имейл акаунт към Mozilla Thunderbird
Заключение
Добавянето на имейл акаунт към Mozilla Thunderbird е доста лесно. Всичко, което трябва да направите, е да следвате стъпките, споменати по-горе. Въпреки че разгледах методите за ръчна и автоматична конфигурация, начинаещите или начинаещите потребители трябва да изберат автоматичната конфигурация, тъй като е безпроблемна.
След като вече знаете как да добавите имейл акаунт към Mozilla Thunderbird, не би трябвало да имате никакви проблеми. Все пак за всякакви неудобства или проблеми можете да ни кажете в коментарите. Също така, споделете тази статия с приятелите си, особено с тези, които се интересуват от използването на Thunderbird.
Можете също така да разберете как да разрешите грешки като Thunderbird да не получава или изпраща имейли и връзката със сървъра е нулирана .
Разберете как да се справите с грешката “Aw, Snap!” в Chrome, с списък на ефективни методи за решаване на проблема и достъп до сайтовете, които желаете.
Spotify може да има различни обичайни грешки, като например музика или подкасти, които не се възпроизвеждат. Това ръководство показва как да ги поправите.
Изчистете историята на изтеглените приложения в Google Play, за да започнете отначало. Предлагаме стъпки, подходящи за начинаещи.
Имали ли сте проблем с приложението Google, което показва, че е офлайн, въпреки че имате интернет на смартфона? Прочетете това ръководство, за да намерите доказаните решения, които работят!
Ако се чудите какво е този шумен термин fog computing в облачните технологии, то вие сте на правилното място. Четете, за да разберете повече!
В постоянно променящия се свят на смартфоните, Samsung Galaxy Z Fold 5 е чудо на инженерството с уникалния си сгъваем дизайн. Но както и да изглежда футуристично, той все още разчита на основни функции, които всички използваме ежедневно, като включване и изключване на устройството.
Ако не сте сигурни какво означават импресии, обхват и взаимодействие във Facebook, продължете да четете, за да разберете. Вижте това лесно обяснение.
Уеб браузърът Google Chrome предоставя начин да промените шрифтовете, които използва. Научете как да зададете шрифта по ваше желание.
Вижте какви стъпки да следвате, за да изключите Google Assistant и да си осигурите малко спокойствие. Чувствайте се по-малко наблюдавани и деактивирайте Google Assistant.
Как да конфигурирате настройките на блокера на реклами за Brave на Android, следвайки тези стъпки, които могат да се извършат за по-малко от минута. Защитете се от натрапчиви реклами, използвайки тези настройки на блокера на реклами в браузъра Brave за Android.







