6 Решения за грешката “Aw, Snap!” в Google Chrome

Разберете как да се справите с грешката “Aw, Snap!” в Chrome, с списък на ефективни методи за решаване на проблема и достъп до сайтовете, които желаете.
Вашият браузър ще ви попита за всякакви разрешения и едно от тези разрешения ще бъде достъп до вашата уеб камера. Ако използвате браузъра си за нещо, което изисква използването на вашата уеб камера, тогава е логично браузърът да ви поиска това разрешение. Но ако не се чувствате удобно да дадете разрешение, можете да го деактивирате, като следвате няколко прости стъпки.
Как да деактивирате достъпа до камерата за браузъра Opera
Ако съжалявате, че сте дали на Opera достъп до вашата уеб камера, можете да коригирате проблема с няколко прости стъпки. След като браузърът се отвори, щракнете върху червеното O и отидете на Настройки.
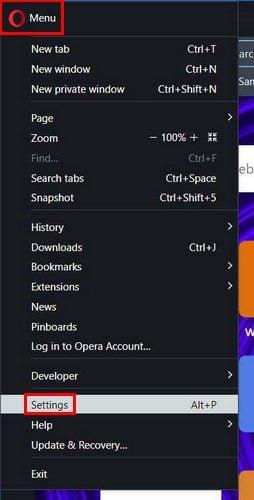
След като влезете в Настройки, отидете на Поверителност и сигурност. Потърсете и изберете опцията Настройки на сайта.
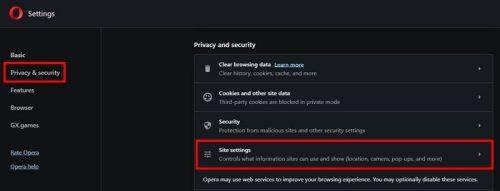
В настройките на сайта ще видите всякакви опции за разрешаване на достъп на браузъра или не. Можете да се уверите, че те имат настройката, която искате, стига да сте тук. Потърсете опцията за камера и изберете опцията, която казва Не позволявайте на сайтовете да използват вашата камера.
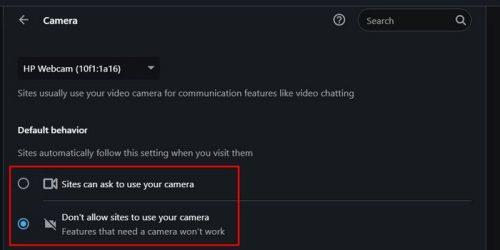
Това е всичко в Opera. Добра идея е от време на време да проверявате дали тази настройка остава. Никога не знаете кога актуализация или някой, който използва компютъра ви, го е променил, без да ви уведоми.
Как да предотвратите достъпа на Firefox до вашата уеб камера
Предотвратяването на сайтове да използват вашата уеб камера във Firefox също е лесно във Firefox. След като отворите браузъра, щракнете върху триредовото меню и отидете на Настройки.
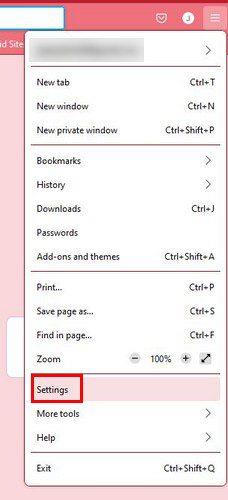
В Настройки отидете на Поверителност и сигурност и превъртете надолу до секцията Разрешения . Ще видите опции като местоположение, камера, микрофон, известия и др. Кликнете върху опцията Настройки за Камера.
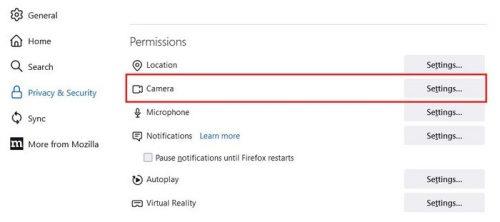
На следващата страница ще видите списък с всички сайтове, които имат разрешение за достъп до уеб камерата. Можете да премахнете всички с едно щракване, като изберете бутона Премахване на всички уебсайтове или изберете. Ще има и поле, което можете да поставите отметка, за да блокирате нови заявки за достъп до вашата камера. По този начин вече няма да се налага да се занимавате с това досадно искане. Не забравяйте да кликнете върху синьото Запазване на промените.
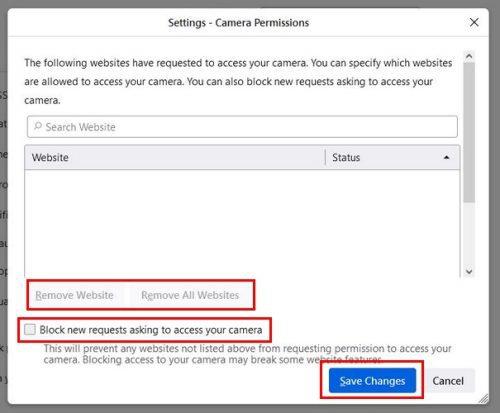
Как да предотвратите достъпа на Brave Browser до вашата уеб камера
За да спрете достъпа на сайтове до вашата камера в браузъра Brave, ще трябва също да влезете в Настройки, като щракнете върху менюто с три реда горе вдясно. Кликнете върху Поверителност и сигурност, последвано от опцията Камера.
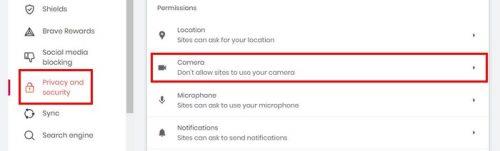
В опцията Камера не забравяйте да изберете опцията, която гласи Не позволявайте на сайтовете да използват вашата камера. След като сте избрали тази опция, сте готови.
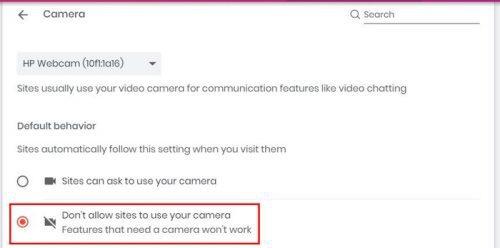
Как да спрете достъпа на сайтове до вашата уеб камера в Chrome
За потребители на Chrome можете да предотвратите достъп на сайт до вашата уеб камера, като отидете в Настройки, като щракнете върху точките горе вдясно.
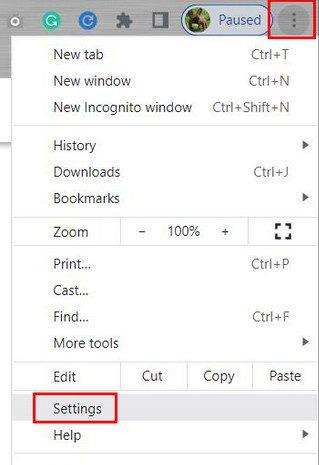
В Настройки щракнете върху Поверителност и сигурност отляво и потърсете секцията Разрешения. Кликнете върху опцията Камера, последвана от опцията, която искате. Можете да имате сайтове като вас за разрешение за достъп до вашата уеб камера или не.
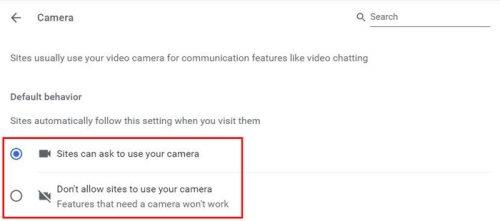
Заключение
Браузърите искат да ви предложат най-доброто потребителско изживяване, но могат да прекалят малко, когато става въпрос за искане на разрешения. Ако не се чувствате комфортно да бъдете помолени за достъп до вашата уеб камера, можете да предотвратите това с няколко лесни стъпки. Дори и да не сте много запознати с технологиите, това все пак е нещо, което лесно можете да направите. Кой браузър използвате? Кажете ми в коментарите по-долу и не забравяйте да споделите статията с други в социалните медии.
Разберете как да се справите с грешката “Aw, Snap!” в Chrome, с списък на ефективни методи за решаване на проблема и достъп до сайтовете, които желаете.
Spotify може да има различни обичайни грешки, като например музика или подкасти, които не се възпроизвеждат. Това ръководство показва как да ги поправите.
Изчистете историята на изтеглените приложения в Google Play, за да започнете отначало. Предлагаме стъпки, подходящи за начинаещи.
Имали ли сте проблем с приложението Google, което показва, че е офлайн, въпреки че имате интернет на смартфона? Прочетете това ръководство, за да намерите доказаните решения, които работят!
Ако се чудите какво е този шумен термин fog computing в облачните технологии, то вие сте на правилното място. Четете, за да разберете повече!
В постоянно променящия се свят на смартфоните, Samsung Galaxy Z Fold 5 е чудо на инженерството с уникалния си сгъваем дизайн. Но както и да изглежда футуристично, той все още разчита на основни функции, които всички използваме ежедневно, като включване и изключване на устройството.
Ако не сте сигурни какво означават импресии, обхват и взаимодействие във Facebook, продължете да четете, за да разберете. Вижте това лесно обяснение.
Уеб браузърът Google Chrome предоставя начин да промените шрифтовете, които използва. Научете как да зададете шрифта по ваше желание.
Вижте какви стъпки да следвате, за да изключите Google Assistant и да си осигурите малко спокойствие. Чувствайте се по-малко наблюдавани и деактивирайте Google Assistant.
Как да конфигурирате настройките на блокера на реклами за Brave на Android, следвайки тези стъпки, които могат да се извършат за по-малко от минута. Защитете се от натрапчиви реклами, използвайки тези настройки на блокера на реклами в браузъра Brave за Android.







