Si të instaloni Epic Games Store në Steam Deck

Epic Games Store është një platformë dixhitale e shpërndarjes për video lojëra dhe softuer. Nisur në dhjetor 2018 nga Epic Games, kompania e njohur
World of Warcraft (WoW) është një nga lojërat më të njohura në botë dhe është një nga lojërat më të vjetra me shumë lojtarë e cila është zhvilluar në vitin 2004. Në ditët e sotme çdokush mund të luajë falas pa kufizime kohore. Shumë prej nesh ka ndodhur që World of Warcraft nuk ishte në gjendje të niste një gabim të përshpejtimit 3D sa herë që përpiqemi ta vendosim lojën në modalitetin e dritares. Dridhet në një dritare dhe në ekran të plotë, pastaj shfaqet gabimi "World of Warcraft nuk ishte në gjendje të fillonte përshpejtimin 3D" dhe pas lojës mbyllet automatikisht.
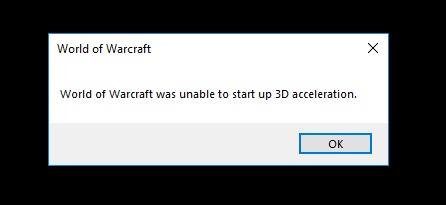
Përmbajtja
Si të rregulloni World of Warcraft nuk ishte në gjendje të fillonte gabimin e përshpejtimit 3D
Siç u tregua më lart, ka qenë lojtar, e di që është shumë irrituese, kështu që do t'ju tregoj të gjitha metodat e mundshme më të mira dhe të thjeshta për të zgjidhur gabimin e World of Warcraft Was Capable to Start Up 3D Acceleration në mënyrë që të mund të luani pa asnjë shqetësim. Ne do të shtjellojmë të gjitha këto metoda.
Zgjidhja 1: Përditësoni drejtuesin e kartës video
Karta grafike e vjetëruar do të çonte gjithashtu në gabim për të rregulluar World of Warcraft Nuk ishte në gjendje të niste përshpejtimin 3D, ju duhet të ndiqni hapat e mëposhtëm:
Zgjidhja 1.1: Përditësimi automatik
Nëse nuk dini për drejtuesin e kartës video, atëherë përditësoni atë automatikisht për këtë ju duhet të bëni hapat e mëposhtëm:
Hapi 1: Shtypni butonin Windows dhe R në tastierë krejtësisht
Hapi 2: Më pas shfaqet një kuti dialogu
Hapi 3: Shkruani "devmgmt" në kutinë e dialogut.
Hapi 4: Në "Adaptuesit e ekranit" , kliko me të djathtën në kartën tuaj grafike dhe zgjidhni "Properties".
Hapi 5: Tani shkoni te skeda "Shofer" .
Hapi 6: Tani klikoni "Përditëso shoferin" dhe zgjidhni përditësimin automatikisht.
Në hapat e mësipërm, mund të përditësoni automatikisht drejtuesin e kartës video. Nëse dini për drejtuesin e kartës video, atëherë merrni pak kohë dhe thjesht përditësoni manualisht, është më i sigurt se automatikisht.
Zgjidhja 1.2: Përditësimi manual
Hapi 1: Klikoni në shfletuesin e internetit dmth Google Chrome dhe Safari.
Hapi 2: Pastaj klikoni në kompaninë e shoferit të kartës video.
Hapi 3: Pastaj klikoni në drejtuesin më të fundit të kartës video dhe kontrolloni atë sipas kompjuterit tuaj, kontrolloni gjithashtu bajtet e dritares.
Hapi 4: Më pas shkarkoni ose përditësoni atë vërtet.
Zgjidhja 2: Çaktivizoni optimizimin e ekranit të plotë
Kur përballem me këtë problem, një nga metodat që bëj është të çaktivizoj optimizimin e ekranit të plotë për "World of Warcraft" për të rregulluar këtë gabim për të ndjekur hapat e mëposhtëm:
Hapi 1: Në tastierën tuaj shtypni butonin Windows + E hotkey.
Hapi 2: Hapni dosjen tuaj të lojës.
Hapi 3: Shfaqet opsioni me klikim të djathtë për të wow.exe dhe më pas klikoni në pronë dhe shkoni te disku lokal.
Hapi 4: Në diskun lokal kontrolloni më shumë skedarë dhe kërkoni skedarin game.exe.
Hapi 5: Klikoni me të djathtën në skedarin game.exe dhe klikoni në pronë.
Hapi 6: Shfaqet menyja, klikoni në opsionin e dytë “ Përputhshmëri ” që është në kolonën e parë rreshtin e dytë dhe zgjidhni në opsionin Run this program as administrator.
Hapi 7: Klikoni në butonin " Aplikoni " në fund të djathtë.
Hapi 8: Pastaj klikoni në butonin "OK".
Pas gjithë këtyre hapave, lansoni lojën tuaj edhe një herë. Shpresoj që kjo metodë të zgjidhë problemin tuaj të lojës nëse jo ata ndjekin opsionin e dytë.
Zgjidhja 3: Ekzekutoni mjetin e riparimit nga brenda aplikacionit të desktopit Blizzard Battle.net
Kjo metodë është vetëm për lojtarët këtu është zgjidhja që mund të rregulloni gabimin e World of Warcraft Was Was to Start Up 3D Acceleration duke shkuar në lojë, ndiqni këto hapa të thjeshtë.
Hapi 1: Në lojë shkoni te ikona e flluskës, lëshuesi i rrjetës së betejës, i cili është në këndin e sipërm të djathtë.
Hapi 2: Më pas klikoni në cilësimin.
Hapi 3: Shkoni në opsionin e fundit në të, dmth. World of Warcraft (klasik).
Hapi 4: Tani ka dy komanda të cilat mund t'i shtypni sipas zgjedhjes suaj.
Hapi 5: Në këtë kuti dialogu shkruani komandën " -windowed ". Nëse filloni me këtë komandë, atëherë do të filloni brenda modalitetit të dritares duke klikuar në opsionin poshtë djathtas " Apliko ".
Hapi 6: Por nëse në kutinë e dialogut shkruani komandën " -fullscreen ", atëherë loja do të fillojë në modalitetin e ekranit të plotë duke klikuar në opsionin poshtë djathtas " Aplikoni ".
Është këshilluar që të zbatohet komanda “ -windowed ” pasi shumica e problemeve zgjidhen në këtë opsion.
Zgjidhja 4: Çaktivizoni SLI në kartën tuaj grafike NVIDIA
Ndërfaqja e Scalable Link (SLI) është një emër marke për një teknologji me shumë GPU që u zhvillua nga NVIDIA për të lidhur dy ose më shumë karta video së bashku për të prodhuar një dalje të vetme në mënyrë që fuqia e disponueshme e përpunimit të rritet dhe të sigurojë FPS të mirë gjatë lojës.
World of Warcraft nuk e mbështet këtë, prandaj kur instaloni World of Warcraft, SLI çaktivizohet automatikisht. Për të aktivizuar SLI në kartën tuaj grafike NVIDIA. Ndiqni metodën e mëposhtme për të marrë rezultatin:
Hapi 1: Klikoni me të djathtën në menynë e desktopit që shfaqet në nënmenunë klikoni në panelin e kontrollit NVIDIA.
Hapi 2: Paneli i kontrollit Nvidia hapet. Klikoni në opsionin e parë në nënopcionin klikoni në opsionin e tretë. Më pas vendosni një konfigurim SLI në menynë e cilësimeve.
Hapi 3: Zgjidhni "Aktivizo teknologjinë SLI" siç tregohet më lart dhe më pas klikoni në butonin "Apliko".
Ne ju rekomandojmë të rinisni kompjuterin tuaj dhe më pas të hapni lojën për të kontrolluar nëse problemi i lojës tuaj zgjidhet apo jo.
Zgjidhja 5: Vendosni cilësimin më të mirë në Panelin e Kontrollit NVIDIA
Ndonjëherë përditësimi i Windows dhe riinstalimi i lojës ngatërrojnë cilësimet e panelit të kontrollit NVIDIA, si dhe cilësimet brenda lojës. Kështu që këtu do t'ju tregoj cilësimin e optimizuar në panelin e kontrollit NVIDIA dhe do të optimizoj cilësimin në lojë. Të cilat jo vetëm që ju ndihmojnë të rregulloni këtë gabim, por gjithashtu ju ndihmojnë të rregulloni FPS, të zvogëloni vonesën në hyrje dhe të përmirësoni pamjen.
Zgjidhja 5.1: Përmirëso cilësimin në Panelin e Kontrollit të NVIDIA
Hapi 1: Duke klikuar me të djathtën mbi miun, opsioni i desktopit duket për të klikuar në panelin e kontrollit NVIDIA.
Hapi 2: Klikoni në opsionin e parë "Cilësimi 3D" më pas klikoni në opsionin e dytë "Menaxho cilësimin 3D nën cilësimin 3D" .
Hapi 3: Klikoni në pamjen paraprake, Ndryshoni cilësimet anizotropike vendoseni atë si "kontrolli i aplikacionit" .
Hapi 4: Vendosni "Optimizimi i filtrit anizotropik MIP" në "On" dhe "Optimizimi i mostrës anizotropike" në Off .
Hapi 5: Vendosni "Sinkronizimi vertikal" në "Kontrolluar nga aplikacioni".
Hapi 6: Vendosni "SLI Performance Mode" në "Force alternate frame rendering 2" dhe vendosni "Force mipmaps" në "Bilinear" .
Hapi 7: Klikoni në "File" dhe më pas kliko "Ekziston" pasi të keni kryer të gjitha hapat, thjesht rinisni kompjuterin tuaj.
Zgjidhja 5.2: Përmirësoni cilësimet tuaja në World of Warcraft
Hapi 1: Klikoni në World of Warcraft dhe më pas prisni që loja të fillojë, më pas shtypni Esc në tastierën tuaj dhe klikoni në cilësimin e videos.
Hapi 2: Vendosni " Distanca e tërheqjes së terrenit " midis 70 dhe 97, në varësi të shpejtësisë së procesorit tuaj.
Hapi 3: Më pas fikni "Shkëlqen me ekran të plotë" .
Hapi 4: Në cilësimet e lojës, vendosni Filtrimin Anisotropic midis 85 dhe 97, në varësi të procesorit tuaj.
Hapi 5: Më pas, së fundi, por jo më pak e rëndësishme, vendosni intensitetin e motit, strukturën e terrenit, filtrimin trilinear, hijezuesit e motit, hijezimin vertex dhe hijezimin e qetë mbi 95.
Zgjidhja 6: Përditësoni versionin tuaj DirectX
DirectX është një softuer i disponueshëm në Windows që lejon softuerin, veçanërisht lojërat, të punojnë drejtpërdrejt me harduerin tuaj video dhe audio. World of warcraft përdorte DirectX i cili përshpejtoi multimedian dhe në përgjithësi përmirësoi multimedian, kështu që është e nevojshme të përdoret versioni i përditësuar i DirectX.
Para së gjithash, kontrolloni versionin e DirectX. Duke ndjekur disa hapa:
Hapi 1: Shtypni butonin "Windows + R" kutia e dialogut shfaqet në fund djathtas
Hapi 2: Shkruani "dxdiag" në kutinë e dialogut, më pas shtypni Enter.
Hapi 3: Shfaqet dritarja e Mjetit Diagnostikues të DirectX .
Hapi 4: Shikoni numrin e versionit që shfaqet në të djathtë të " Versionit DirectX ".
Në këtë mënyrë, ju mund të shkarkoni versionin më të fundit të DirectX dhe gabimi juaj mund të hiqet nga loja.
Zgjidhja 7: Çaktivizo mbivendosjen NVIDIA
Kjo metodë është vetëm për përdoruesit e NVIDIA. GeForce e cila është pjesë e mbivendosjes NVIDIA përdoret për të përshpejtuar GPU-të. Sipas pro-lojtarëve, kjo metodë funksionon gjithashtu, kështu që këtu janë disa hapa për të çaktivizuar mbivendosjen NVIDIA
Hapi 1: Hapni përvojën e aplikacionit GeForce.
Hapi 2: Klikoni ikonën "Share" në të majtë
Hapi 3: Klikoni ikonën "Përgjigja e menjëhershme" në mbivendosje dhe më pas zgjidhni "Fikur" .
Hapi 4: Mbyllni mbivendosjen.
Pasi të keni kryer të gjitha hapat, ju rekomandojmë të rinisni sistemin tuaj.
Zgjidhja 8: Përditësoni Windows
Metoda direkte është e ngjashme me përditësimin e metodës DirectX, pra në metodën 6. Nëse kompjuteri juaj tregon imazhin e mësipërm, atëherë shkoni te seksioni i përditësimit. Atëherë do të thotë se metoda e drejtpërdrejtë nuk është e mundur në kompjuterin tuaj, nuk do të thotë se përditësimi nuk është i mundur në kompjuterin tuaj, ju mund të përditësoni në mënyrë alternative kompjuterin tuaj. Në këtë situatë, PowerShell bëhet miku juaj më i mirë këtu për të ndjekur hapat e dhënë.
Hapi 1: Klikoni me të djathtën në butonin e menusë Start, klikoni në opsionin PowerShell.
Hapi 2: Vendosni politikën e ekzekutimit.
Hapi 3: Instaloni ofruesin e paketës nougat. Nougat është programi i ofruesit të dritareve me burim të hapur që ju lejon të menaxhoni makinat Windows.
Hapi 4: Instaloni modulin PSWindowsupdate.
Kjo ju lejon të kontrolloni dhe zbuloni në të vërtetë dhe madje instaloj përditësimet e Windows në linjën e komandës PowerShell dhe më në fund komanda me të cilën do të mësoheni është përditësimi i dritares.
Pasi të keni kryer të gjitha hapat e mësipërm, shtypni Enter në tastierën tuaj. PowerShell ju jep automatikisht të gjithë skedarët dhe drejtuesit që janë të vjetëruar tani ose mund t'i përditësoni një nga një ose mund t'i përditësoni të gjithë së bashku.
Lexo më tej:
konkluzioni
Duke qenë një gamer, ju kam treguar të gjitha metodat e mundshme dhe të punës për të zgjidhur World of Warcraft i cili nuk është në gjendje të fillojë në çështjen e përshpejtimit 3D. Shpresojmë, problemi juaj i lojës do të zgjidhet tani.
Epic Games Store është një platformë dixhitale e shpërndarjes për video lojëra dhe softuer. Nisur në dhjetor 2018 nga Epic Games, kompania e njohur
Përdorimi i lojës në distancë në një kuvertë Steam ofron disa përparësi, duke e bërë atë një opsion tërheqës për lojtarët që kërkojnë fleksibilitet, komoditet dhe një përmirësim të
Përditësoni BIOS-in në ASUS ROG Ally për të mbajtur në gjendje të mirë dhe për të ndihmuar në shmangien e çdo problemi që do të ndërhynte në përvojën e përdoruesit.
Fshirja e lojërave dhe aplikacioneve nga ASUS ROG Ally mund të jetë e dobishme për disa arsye, të cilat të gjitha kontribuojnë në optimizimin e performancës së pajisjeve tuaja dhe
Dëshironi të dini se si të luani Xbox Game Pass në Steam Deck? Shikoni këtë udhëzues miqësor për fillestarët se si bëhet.
Pajisja portative e lojrave Steam Deck, Valves, është projektuar për të sjellë përvojën e plotë të lojërave kompjuterike në një pajisje dore. Një nga lojërat që ju
Gjatë viteve të fundit, ne kemi parë disa pajisje të lojërave të dorës të dalin në treg, por numri i opsioneve në dukje ka shpërthyer duke çuar në, dhe
Steam Deck, një pajisje revolucionare lojrash dore nga Valve, ofron një gamë të gjerë karakteristikash të personalizueshme dhe një prej tyre është aftësia për të ndryshuar
Meqenëse vetëm lojërat mund të jenë të mërzitshme, ja se si mund të shtoni shumë përdorues në Steam Deck tuaj lehtësisht me këto këshilla ndihmëse.
Kontrolloni përputhshmërinë e lojës në Steam Deck për të ditur se me cilat lojëra mund të luani dhe të argëtoheni dhe të harroni ditën tuaj.








