Si të instaloni Epic Games Store në Steam Deck

Epic Games Store është një platformë dixhitale e shpërndarjes për video lojëra dhe softuer. Nisur në dhjetor 2018 nga Epic Games, kompania e njohur
Steam Deck, pajisja e lojrave në dorë e Valve, është projektuar për të ofruar një përvojë portative të lojërave kompjuterike, e cila përfshin jo vetëm lojërat Steam, por potencialisht çdo lojë PC - duke përfshirë ato në Xbox Game Pass. Xbox Game Pass ofron një bibliotekë të gjerë lojërash për një tarifë abonimi mujor. Duke hyrë në këtë shërbim në Steam Deck, ju mund të zgjeroni ndjeshëm gamën e lojërave të disponueshme për ju përtej atyre në bibliotekën tuaj Steam.
Kaloni në modalitetin e desktopit
Përpara se të filloni të luani Xbox Game Pass në Steam Deck, duhet të instaloni Microsoft Edge. Fatkeqësisht, nuk mund ta bëni këtë nga ndërfaqja kryesore SteamOS, kështu që në vend të kësaj, do t'ju duhet të filloni në Desktop Mode.
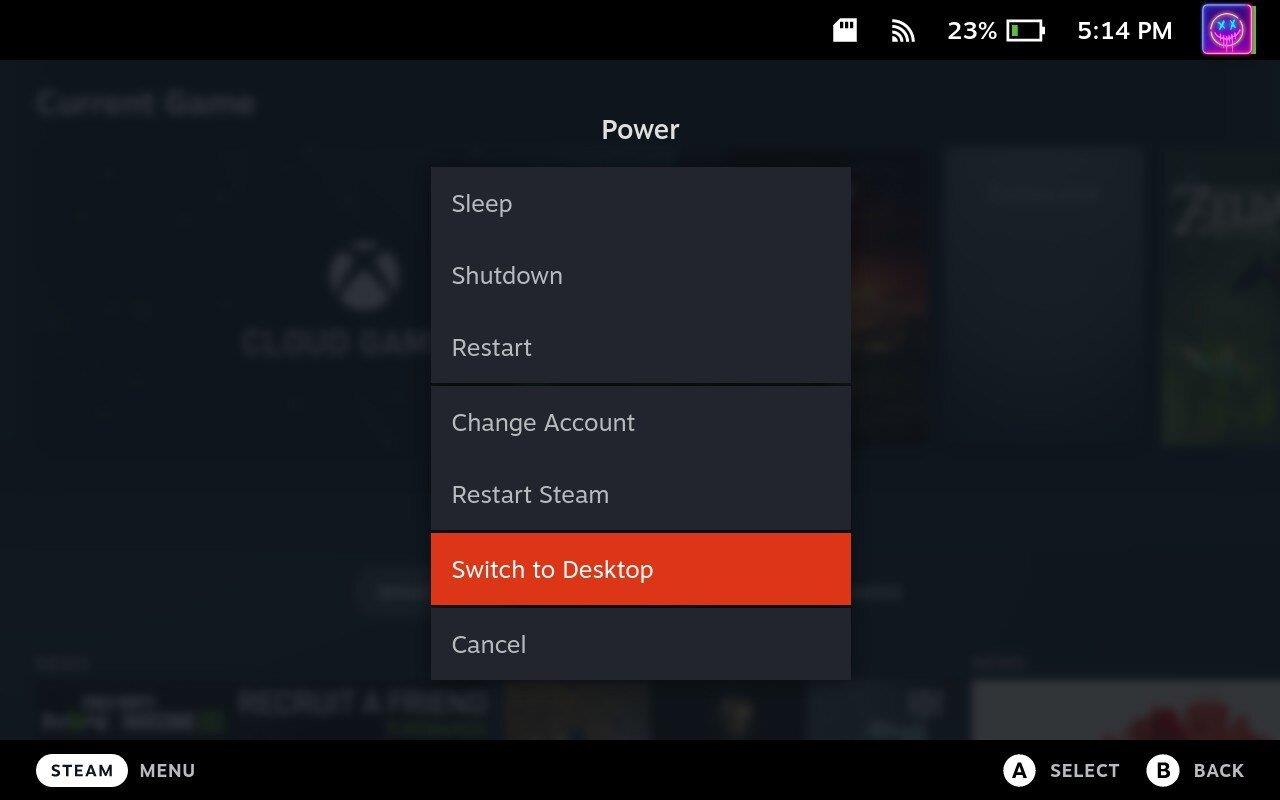
Instaloni Microsoft Edge
Çuditërisht, mund të shkarkoni dhe instaloni Microsoft Edge nga aplikacioni Discover në Steam Deck në Desktop Mode. Sipas Microsoft, kjo është një " paketë Flatpak e mirëmbajtur nga komuniteti ". Pra, ndërsa nuk mirëmbahet drejtpërdrejt nga Microsoft, ai përditësohet rregullisht me versionin më të fundit.
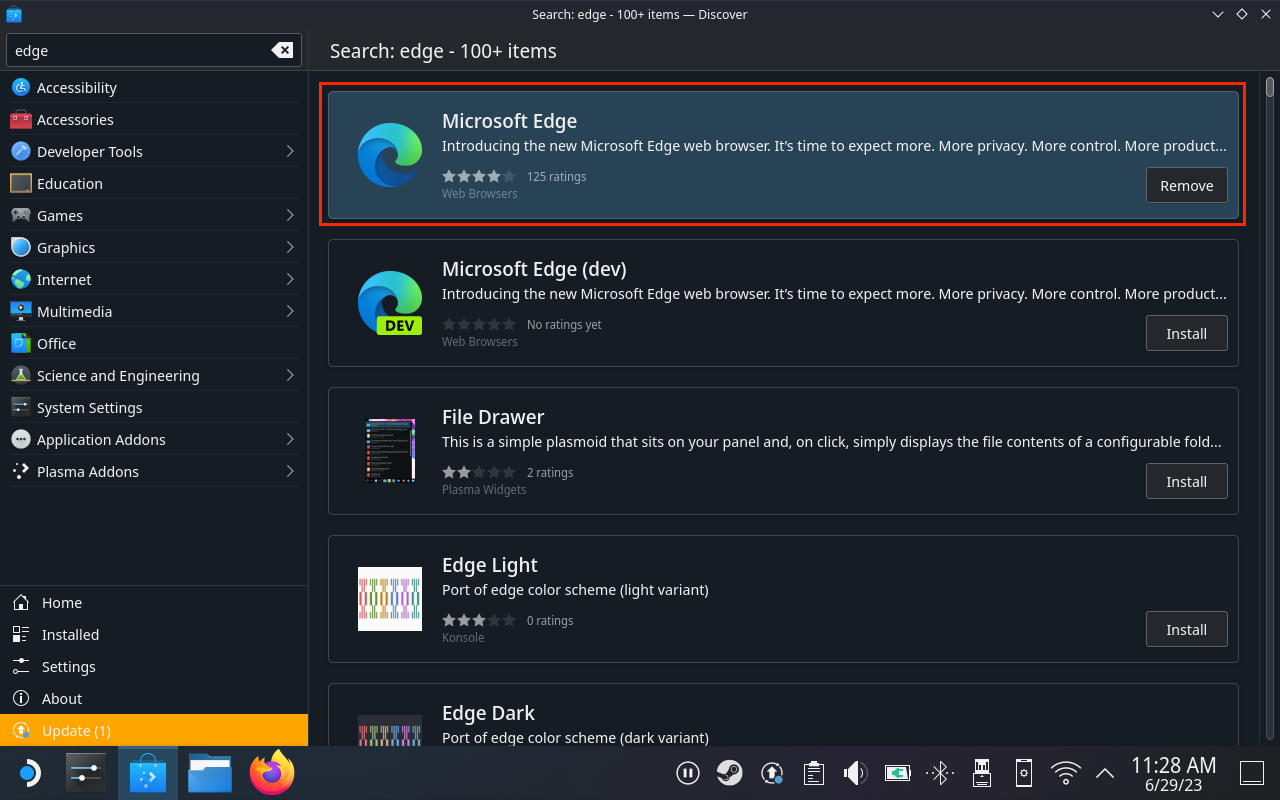
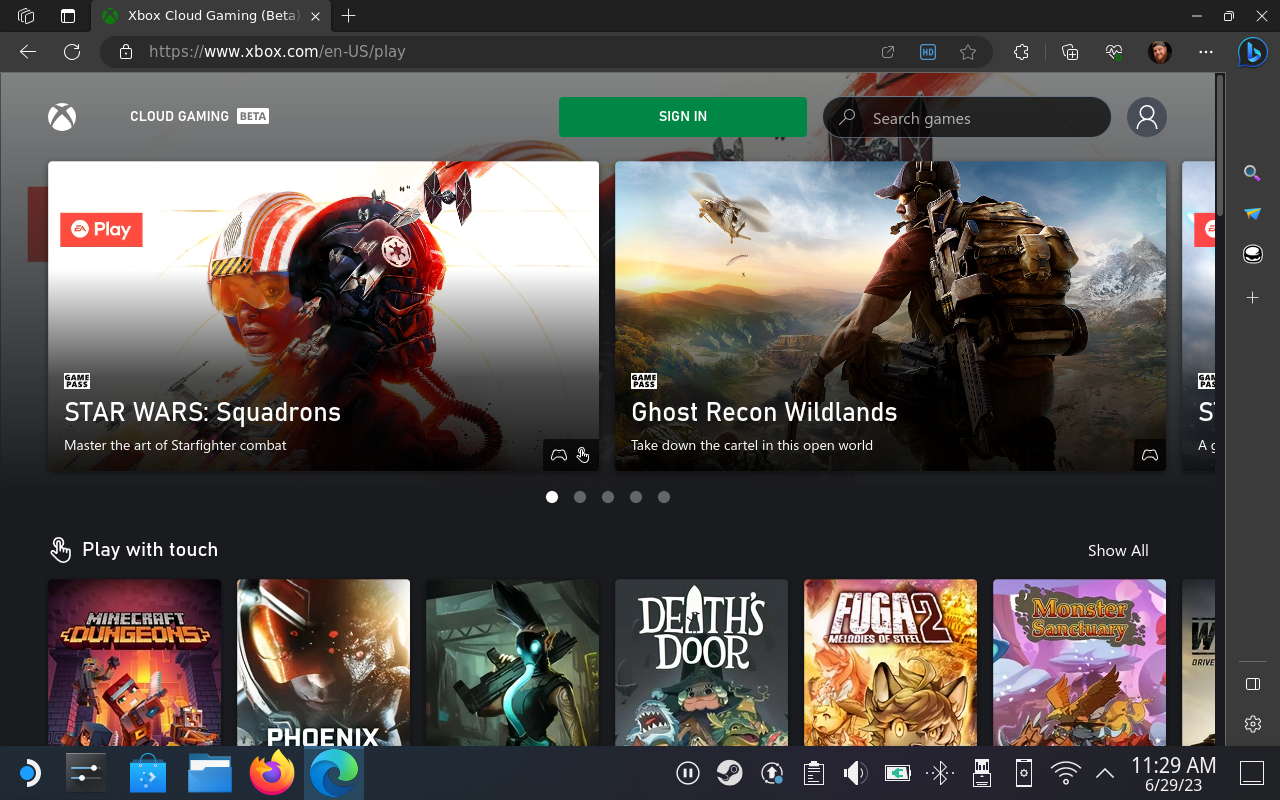
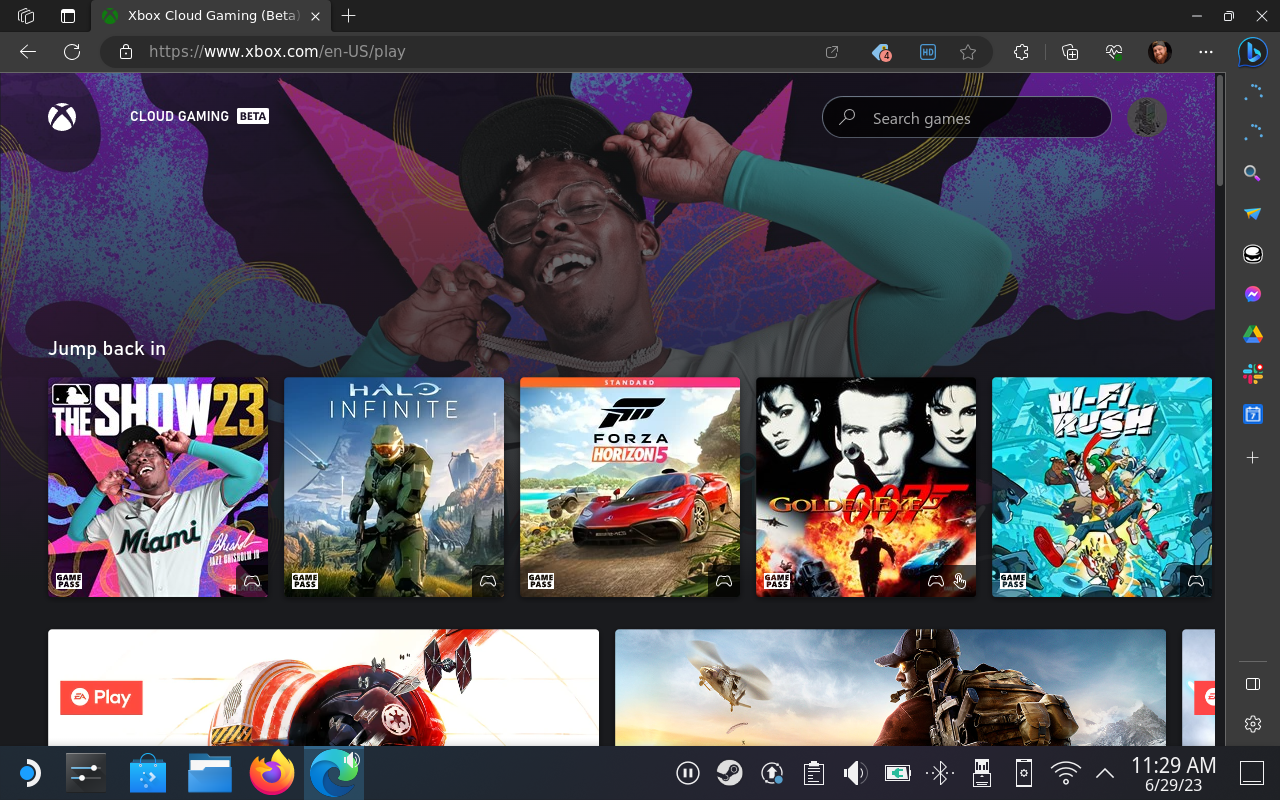
Shtoni Microsoft Edge në Steam
Tani që keni përfunduar instalimin e Microsoft Edge dhe keni hyrë në faqen e internetit të Xbox Cloud Gaming, do të dëshironi të shtoni Edge si një lojë jo-Steam. Kjo është shumë e lehtë; megjithatë, do të dëshironi të qëndroni në modalitetin e desktopit për momentin.
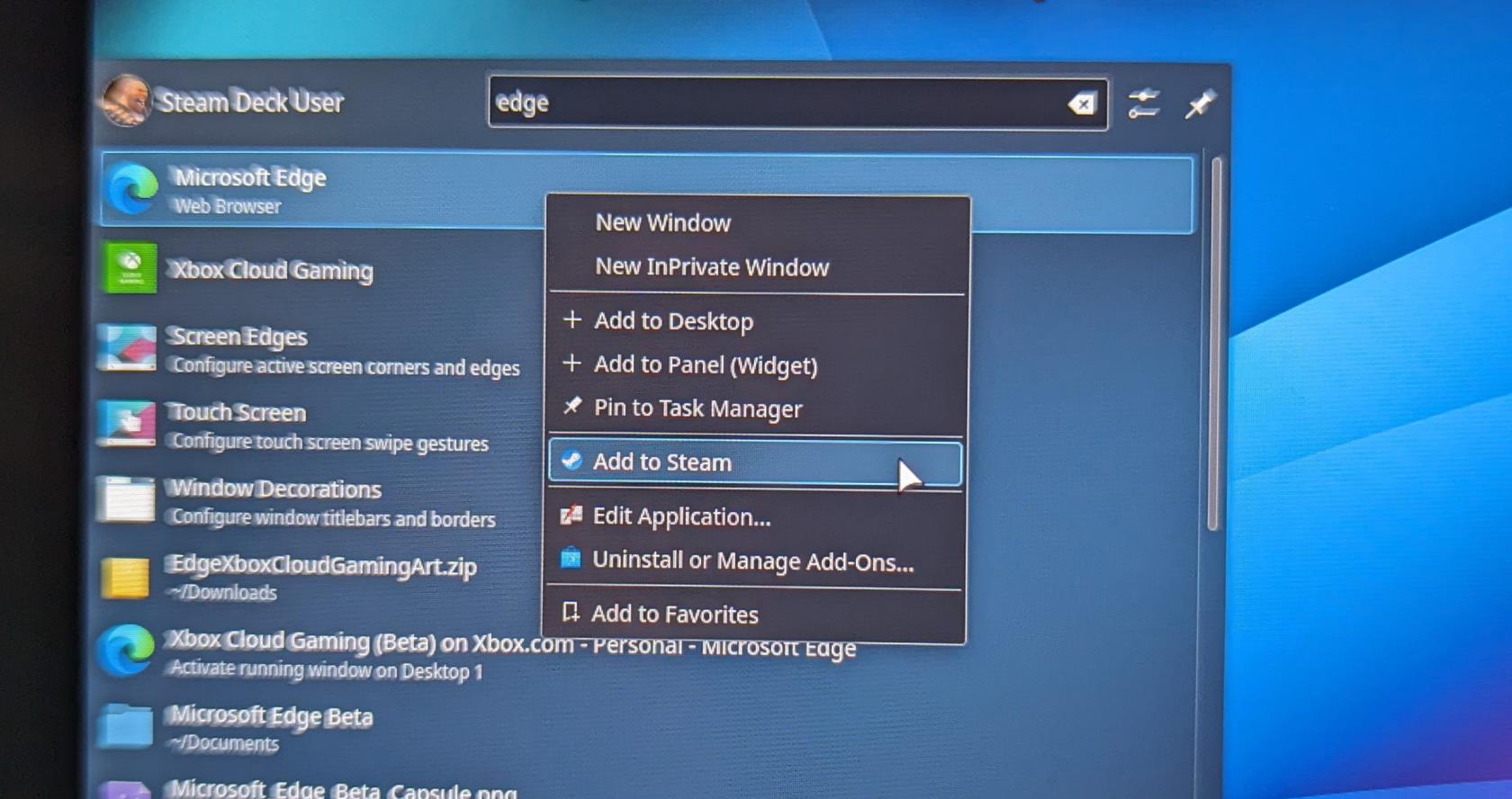
Pas disa çastesh, Microsoft Edge do të shtohet në Bibliotekën tuaj Steam, duke e bërë atë lehtësisht të aksesueshëm nga SteamOS ose Desktop Mode.
Siguroni qasje në kontrollet e Steam Deck
Ka disa gjëra të tjera që do t'ju duhet të bëni përpara se të mund të shijoni Xbox Game Pass në Steam Deck tuaj. E para është sigurimi i aksesit të duhur në kontrollet e Steam Deck, pasi mund të hasni disa probleme kur të ktheheni në SteamOS. Ja çfarë do t'ju duhet të bëni.
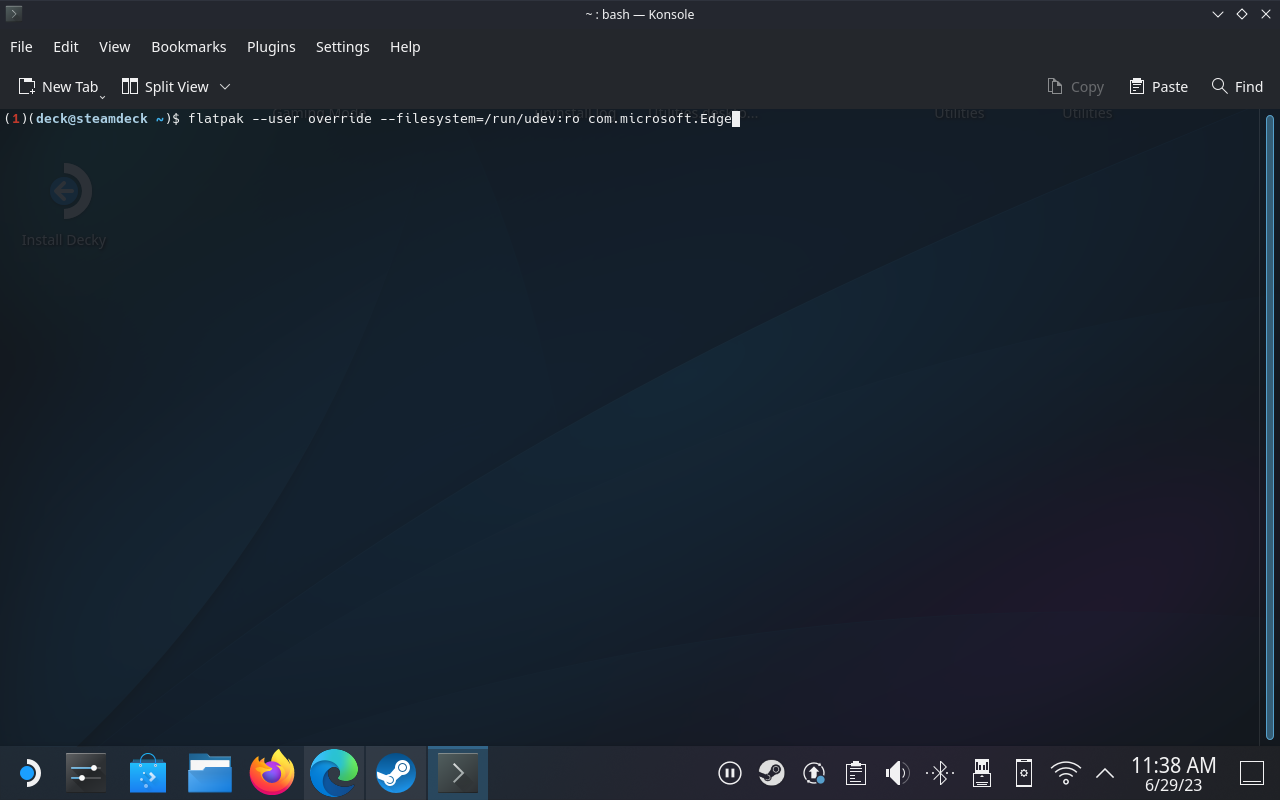
Bëni Microsoft Edge dhe Xbox Game Pass të ekzekutohen siç duhet në Steam Deck
Hapi i fundit i nevojshëm që duhet të ndërmerrni për të luajtur Xbox Game Pass në Steam Deck është të siguroheni që vetë aplikacioni të mos "bëhet i keq" kur provoni ta luani atë jashtë Modalitetit të Desktopit. Siç e trajtuam në seksionin e mëparshëm, përsëri do të mbështeteni te aplikacioni Konsole ( Terminal ) për të bërë ndryshimet e nevojshme.
Në këtë seksion, ne do t'ju përcjellim gjithashtu hapat e duhur për të konfiguruar saktë "gamepad" tuaj Steam Deck.

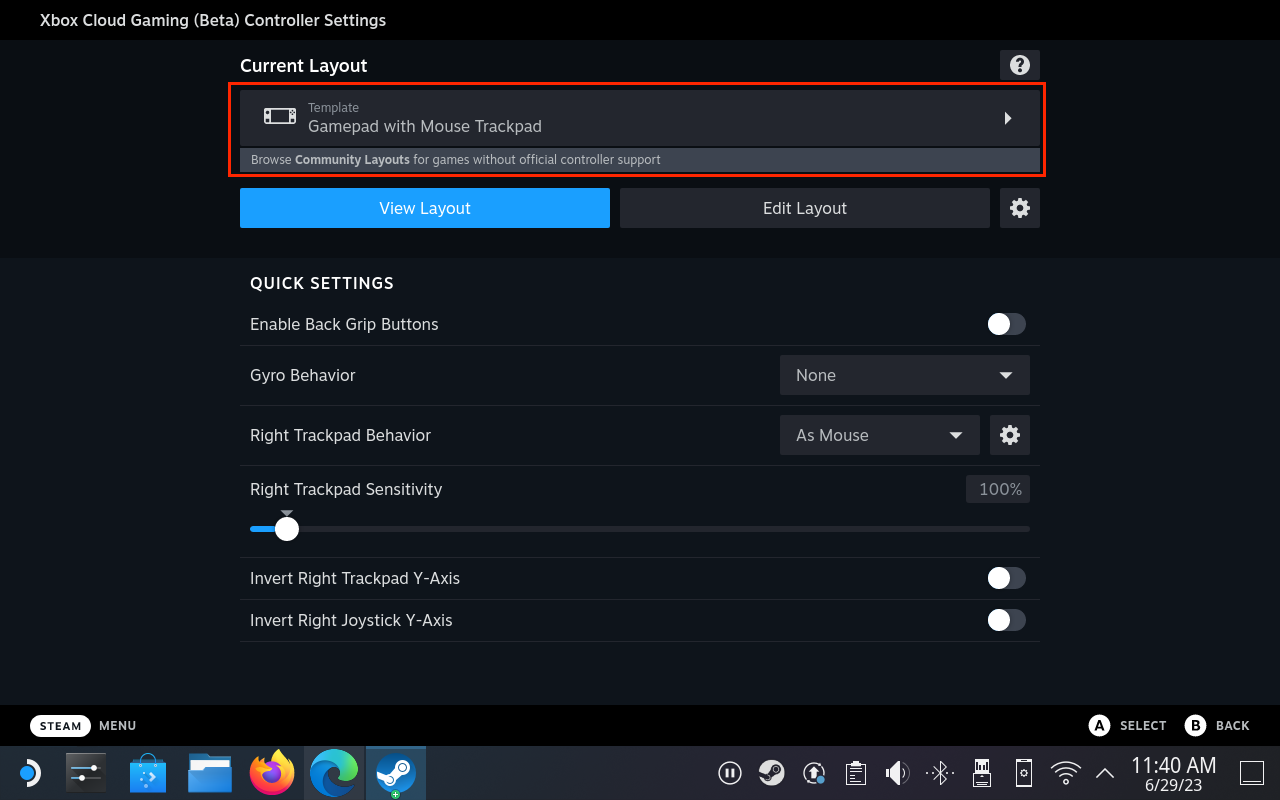
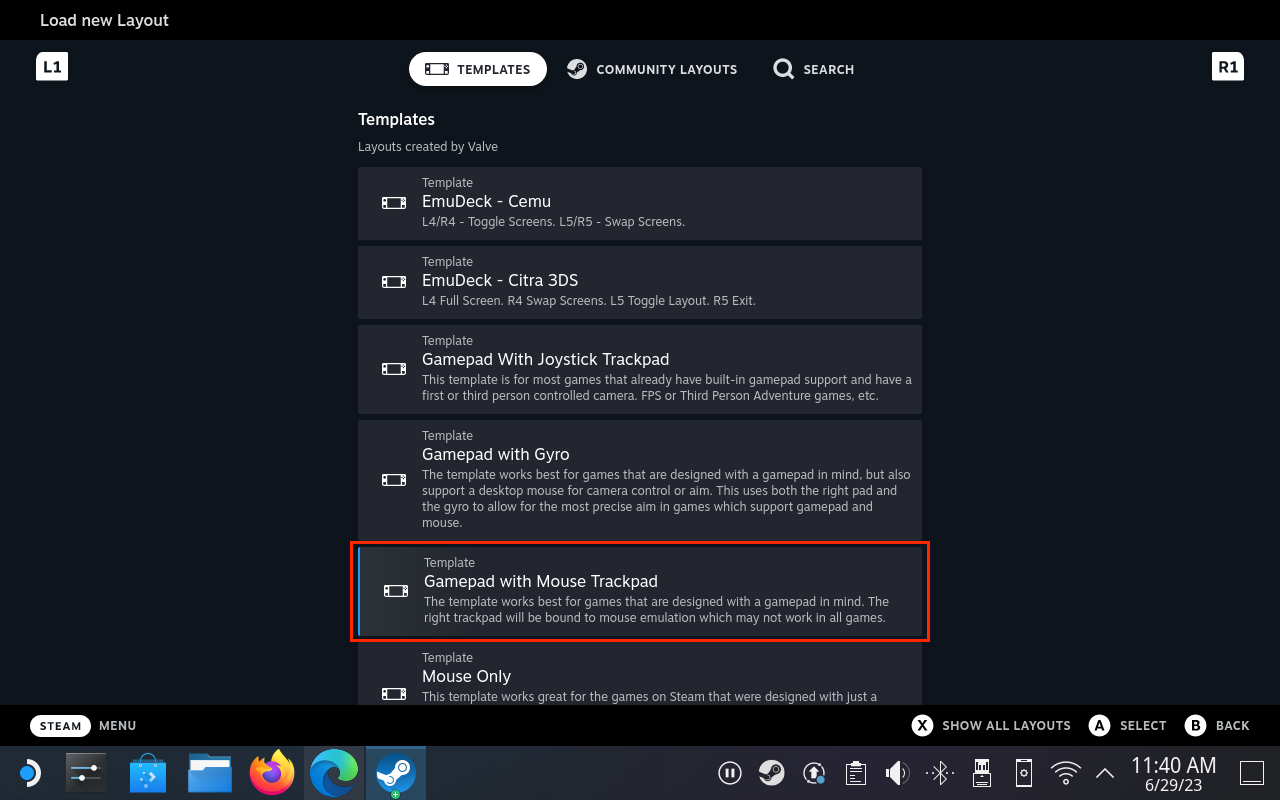
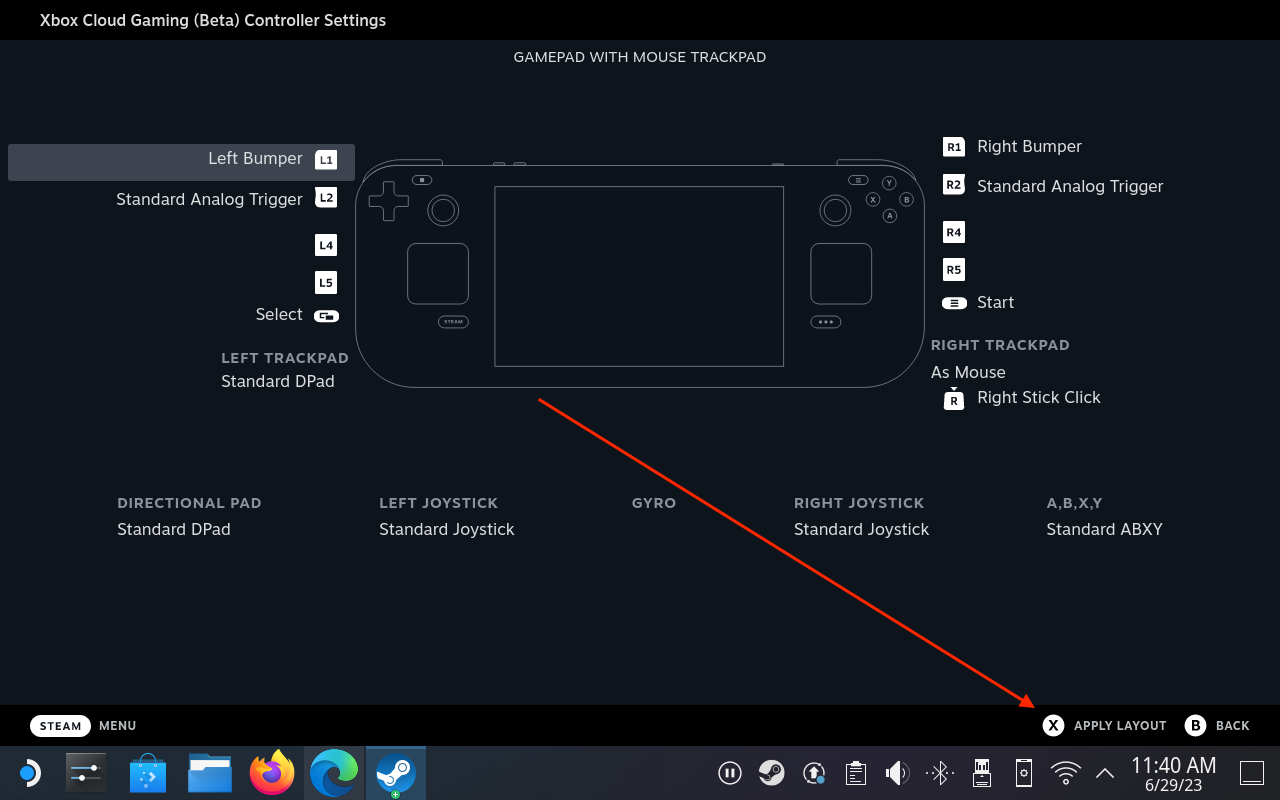
Shto vepra arti të personalizuara për Xbox Game Pass në Steam Deck
Nëse jeni të apasionuar pas estetikës, mund të mos dëshironi të merreni me shikimin e katrorëve bosh dhe drejtkëndëshave të mërzitshëm kur lundroni nëpër menutë në Steam Deck. Fatmirësisht, Microsoft ka ofruar veprat e nevojshme artistike për të personalizuar dhe për ta bërë aplikacionin Xbox Game Pass të duket si çdo lojë tjetër që keni shkarkuar nga Steam Store.

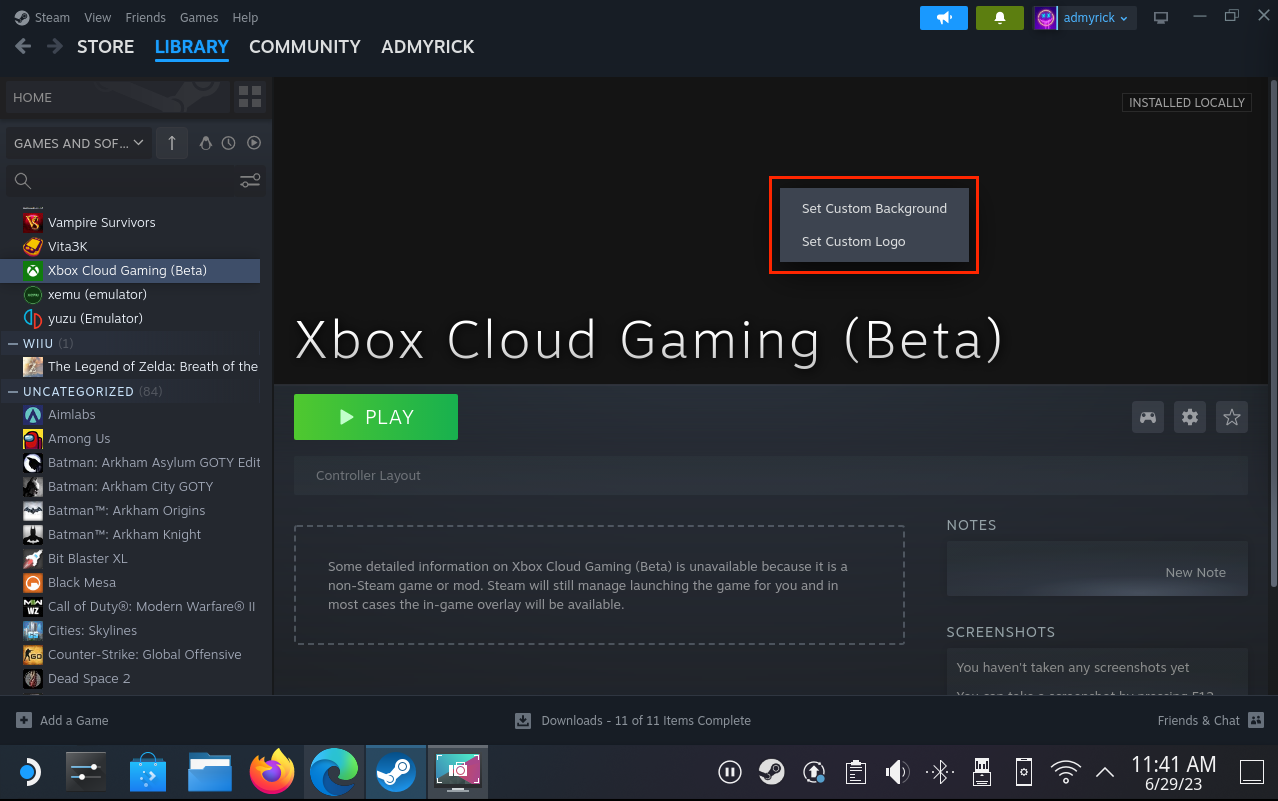
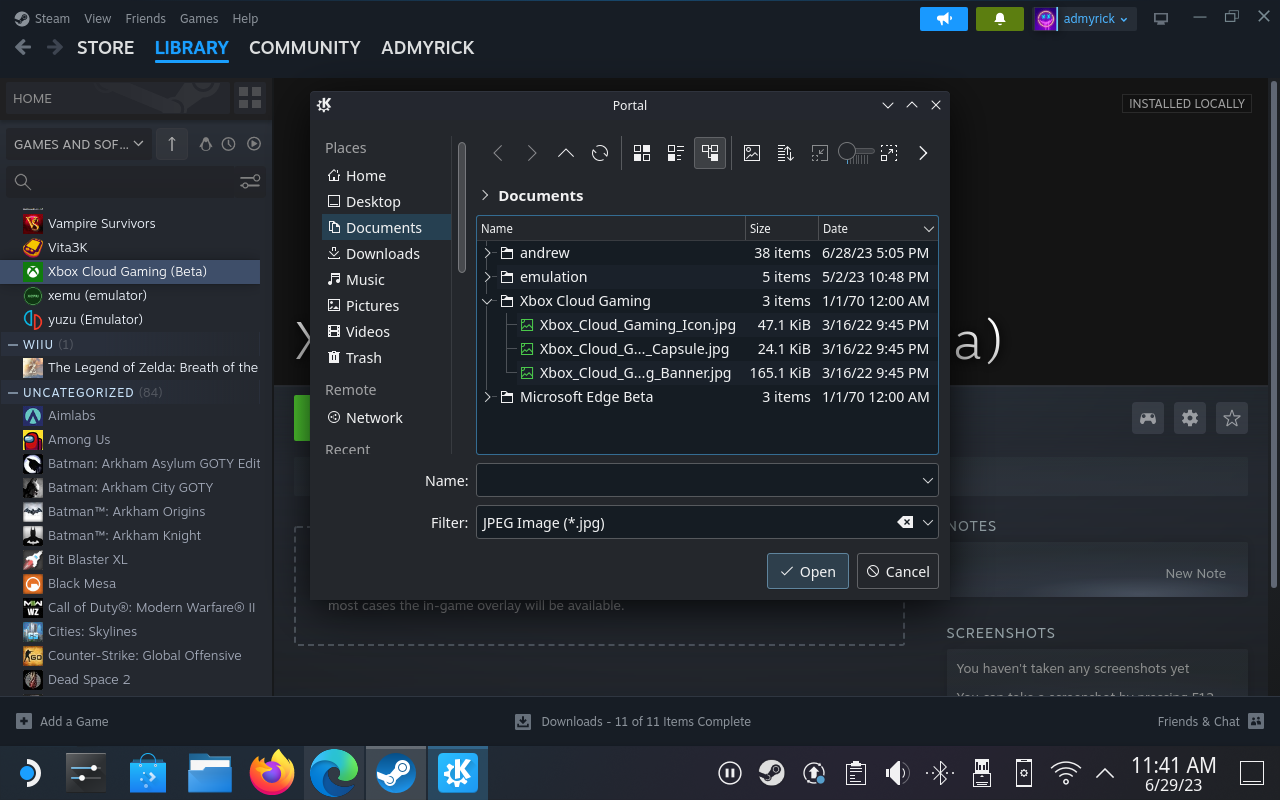
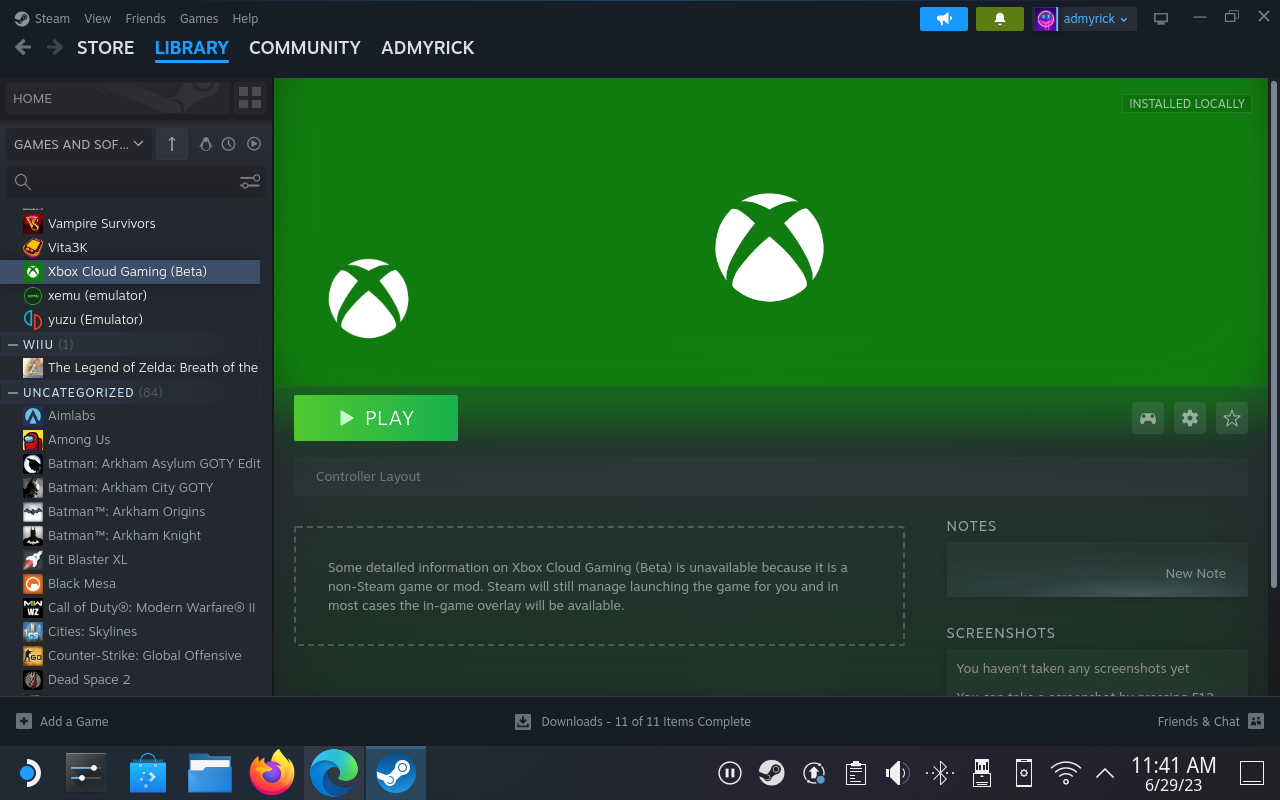
konkluzioni
Tani, do t'i shijoni të gjitha lojërat tuaja të preferuara nga Xbox Game Pass pa u shqetësuar se mos u shqetësoni me Desktop Mode ose thjesht duke përdorur një pajisje tjetër. Dhe pjesa më e mirë është se meqenëse gjithçka trajtohet në renë kompjuterike, mund të filloni të luani një lojë në Xbox ose PC tuaj dhe më pas të vazhdoni pikërisht aty ku e latë në Steam Deck ose anasjelltas. Mos harroni të lini mendimet tuaja në komente.
Epic Games Store është një platformë dixhitale e shpërndarjes për video lojëra dhe softuer. Nisur në dhjetor 2018 nga Epic Games, kompania e njohur
Përdorimi i lojës në distancë në një kuvertë Steam ofron disa përparësi, duke e bërë atë një opsion tërheqës për lojtarët që kërkojnë fleksibilitet, komoditet dhe një përmirësim të
Përditësoni BIOS-in në ASUS ROG Ally për të mbajtur në gjendje të mirë dhe për të ndihmuar në shmangien e çdo problemi që do të ndërhynte në përvojën e përdoruesit.
Fshirja e lojërave dhe aplikacioneve nga ASUS ROG Ally mund të jetë e dobishme për disa arsye, të cilat të gjitha kontribuojnë në optimizimin e performancës së pajisjeve tuaja dhe
Dëshironi të dini se si të luani Xbox Game Pass në Steam Deck? Shikoni këtë udhëzues miqësor për fillestarët se si bëhet.
Pajisja portative e lojrave Steam Deck, Valves, është projektuar për të sjellë përvojën e plotë të lojërave kompjuterike në një pajisje dore. Një nga lojërat që ju
Gjatë viteve të fundit, ne kemi parë disa pajisje të lojërave të dorës të dalin në treg, por numri i opsioneve në dukje ka shpërthyer duke çuar në, dhe
Steam Deck, një pajisje revolucionare lojrash dore nga Valve, ofron një gamë të gjerë karakteristikash të personalizueshme dhe një prej tyre është aftësia për të ndryshuar
Meqenëse vetëm lojërat mund të jenë të mërzitshme, ja se si mund të shtoni shumë përdorues në Steam Deck tuaj lehtësisht me këto këshilla ndihmëse.
Kontrolloni përputhshmërinë e lojës në Steam Deck për të ditur se me cilat lojëra mund të luani dhe të argëtoheni dhe të harroni ditën tuaj.








