Si të instaloni Epic Games Store në Steam Deck

Epic Games Store është një platformë dixhitale e shpërndarjes për video lojëra dhe softuer. Nisur në dhjetor 2018 nga Epic Games, kompania e njohur
Steam Deck është një pajisje lojrash dore e zhvilluar nga Valve Corporation që lejon përdoruesit të luajnë lojërat e tyre të preferuara për PC në lëvizje. Pajisja funksionon në SteamOS, një version i personalizuar i Linux-it dhe vjen i pajisur me një procesor të fuqishëm AMD, deri në 16 GB RAM dhe një ekran me prekje 7 inç. Ai gjithashtu përmban një kontrollues të integruar, si dhe mbështetje për kontrollorët dhe tastierat e jashtme.
Pavarësisht nga hardueri dhe veçoritë e tij të avancuara, përdoruesit mund të hasin probleme me Steam Deck që nuk funksionon siç duhet. Disa probleme të zakonshme përfshijnë mos ndezjen e pajisjes, mos karikimin ose moslidhjen me Wi-Fi.
Tastiera Steam Deck nuk shfaqet
Nëse tastiera në ekran nuk shfaqet në Steam Deck, ka disa gjëra që mund të provoni për të zgjidhur problemin.
Sigurohuni që tastiera virtuale është e aktivizuar
Tastiera virtuale e Steam Deck duhet të aktivizohet si parazgjedhje, por ka gjithmonë një shans që cilësimet të ndryshojnë aksidentalisht. Ja se si mund të siguroheni që tastiera virtuale është realisht e aktivizuar.

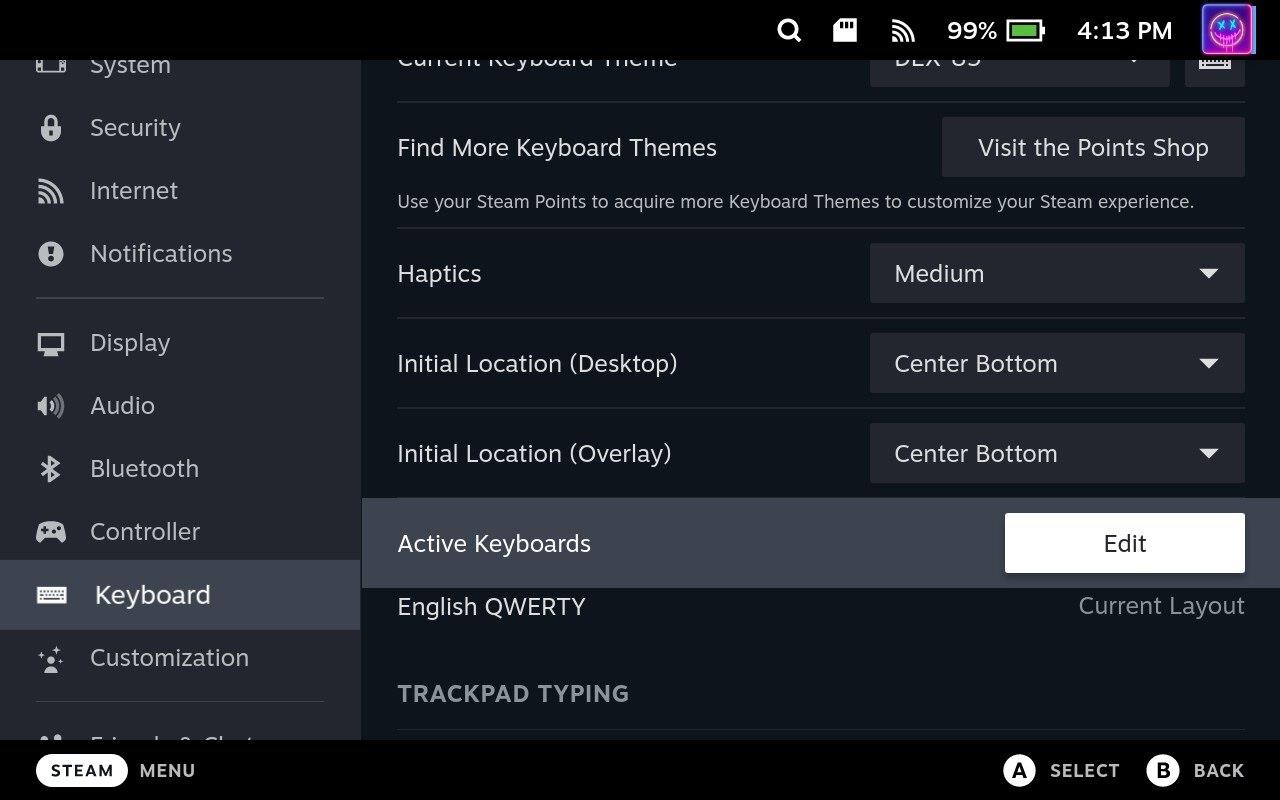
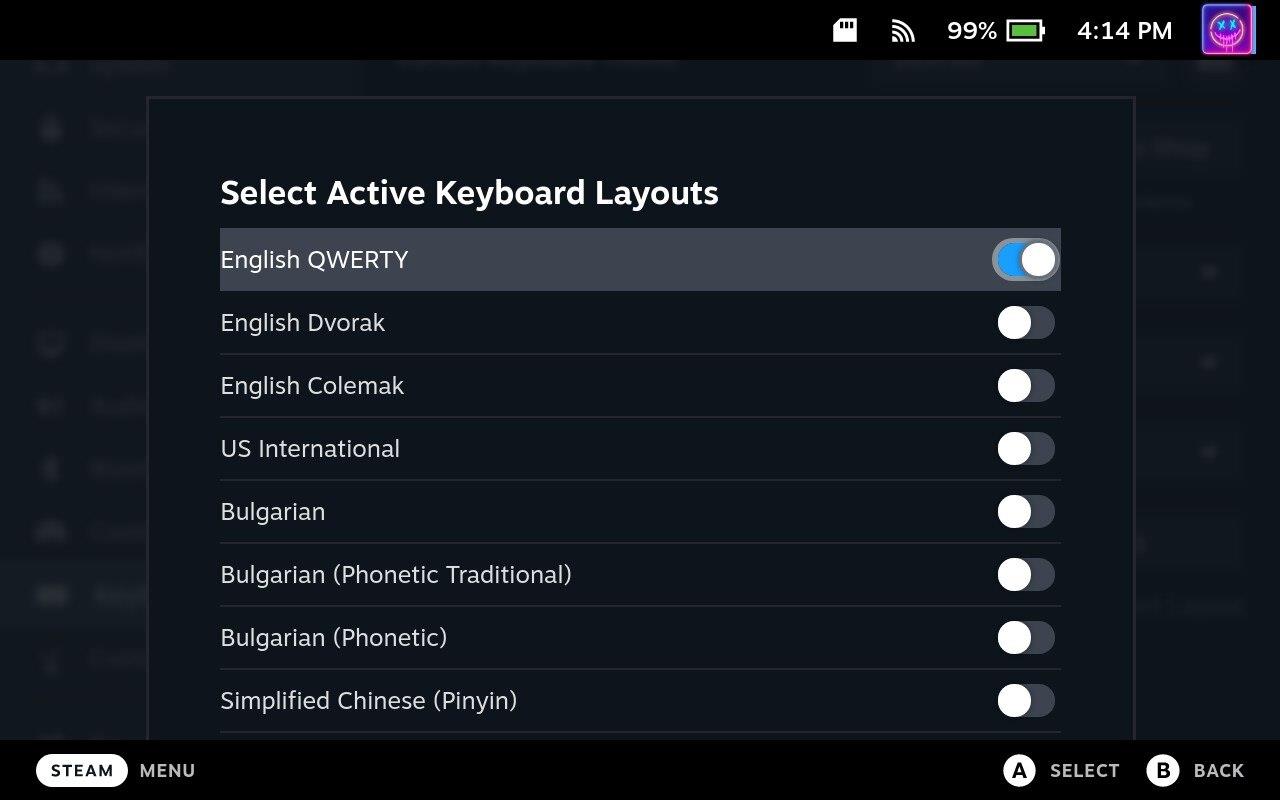
Nëse kjo veçori është aktivizuar tashmë, mund të provoni ta çaktivizoni, të rindizni Steam Deck-in tuaj dhe më pas ta aktivizoni përsëri. Kjo ofron një mënyrë për të rregulluar çdo defekt të rastësishëm të softuerit që ndikon në Steam Deck dhe tastierën e tij virtuale.
Kalo në modalitetin e desktopit
Desktop Mode në Steam Deck i referohet aftësisë së pajisjes për të kaluar nga ndërfaqja e saj e paracaktuar SteamOS në një sistem operativ desktopi me funksione të plota, duke e kthyer në thelb Steam Deck në një kompjuter portativ. Sidoqoftë, duket se nëse zbuloni se tastiera e Steam Deck nuk është e nevojshme, do t'ju duhet të kaloni në Desktop Mode për ta rregulluar atë.
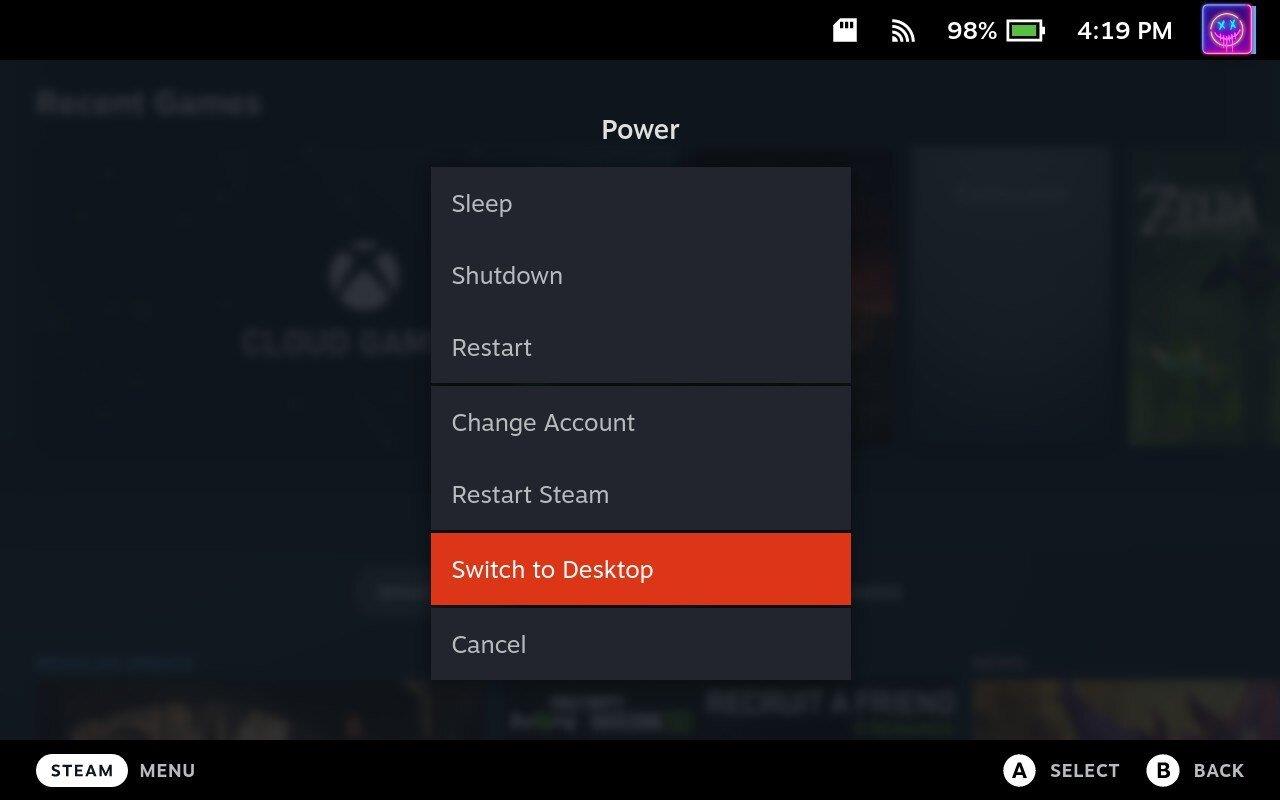
Dilni nga aplikacioni Steam
Pasi të keni kaluar në Desktop Mode në Steam Deck, ka disa hapa të tjerë që duhet të ndërmerrni për të funksionuar tastierën tuaj. Ja çfarë do t'ju duhet të bëni:
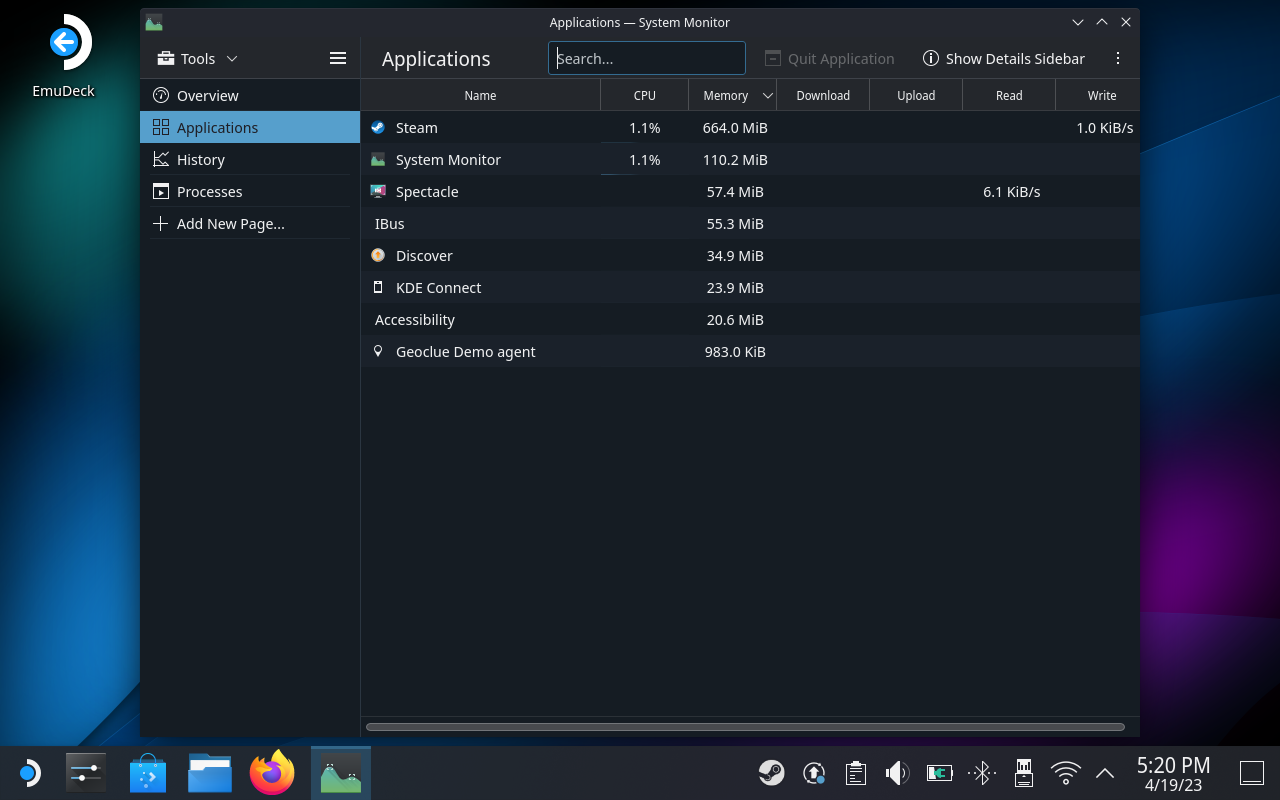
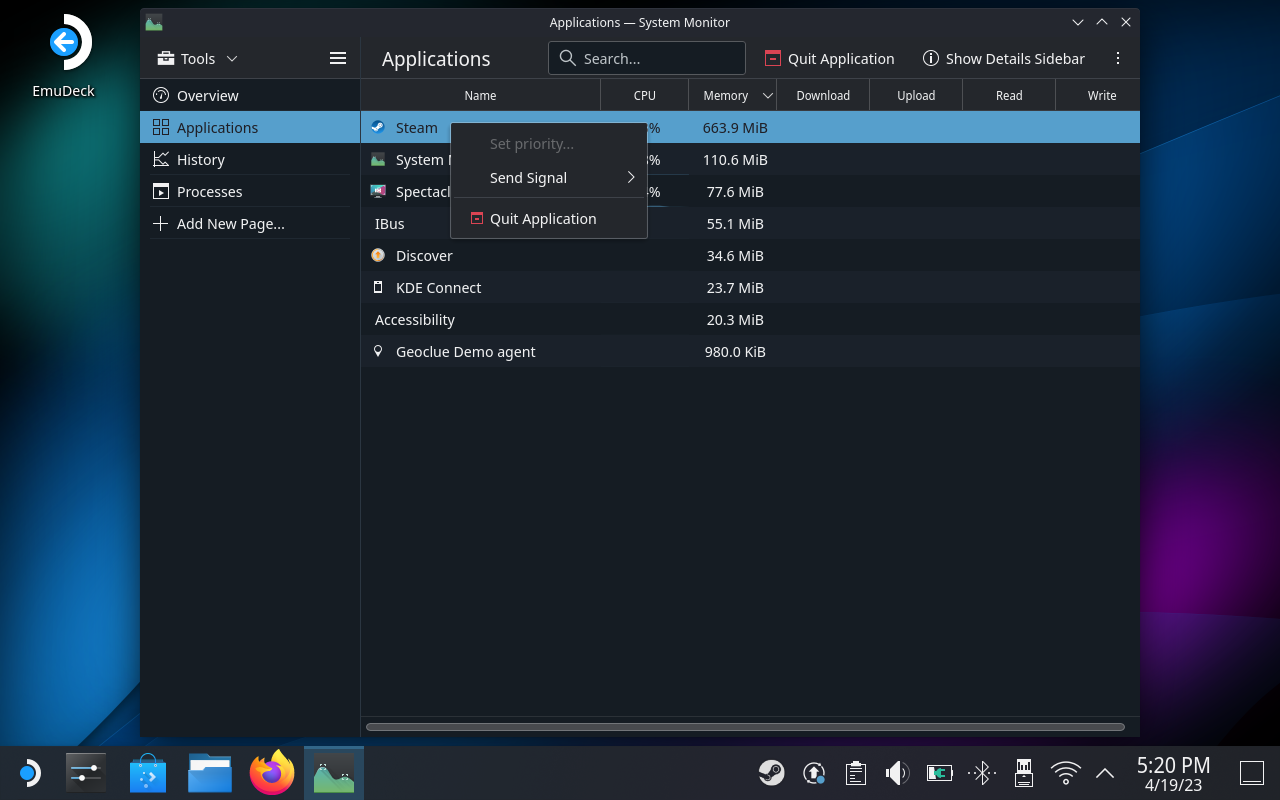
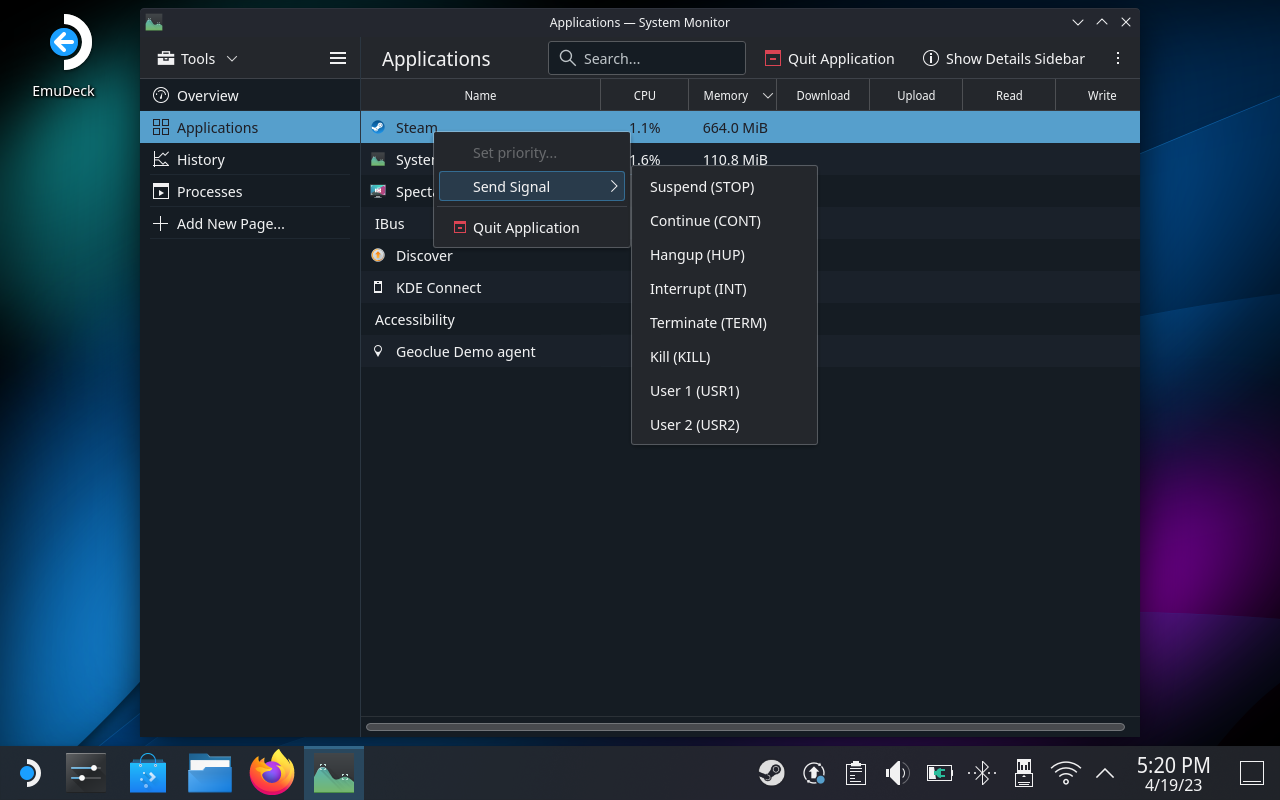
Është e rëndësishme të theksohet se kur hyni në Monitorin e Sistemit, duhet të zgjidhni opsionin Dërgo sinjalin . Ekziston një opsion "mbyll aplikacionin", por përdoruesit kanë raportuar se kjo nuk funksionon për të shfaqur tastierën virtuale.
Steam Deck vazhdon të verifikojë instalimin

Nëse përballeni me një problem ku Steam Deck vazhdon të verifikojë instalimin, ka disa hapa që mund të ndërmerrni për të zgjidhur problemin.
Së pari, provoni të rindizni Steam Deck duke shtypur dhe mbajtur butonin e ndezjes derisa pajisja të fiket, më pas shtypeni sërish për ta ndezur sërish. Kjo mund të ndihmojë në zgjidhjen e problemit nëse është për shkak të një defekti ose defekti të përkohshëm.
Nëse kjo nuk funksionon, disa përdorues kanë gjetur se hapat e mëposhtëm do ta rregullojnë problemin.
Dhe ka disa mënyra të tjera për ta rikthyer Steam Deck-in tuaj në gjendje pune nëse ende po shihni ekranin "Verifikimi i instalimit".
Kontrolloni për një përditësim
Përditësimi i Steam Deck-it tuaj është i rëndësishëm për të siguruar që ai të funksionojë pa probleme dhe me efikasitet. Përditësimi i pajisjes jo vetëm që do të rregullojë çdo defekt dhe problem të njohur, por gjithashtu do të sigurojë akses në veçori dhe funksionalitete të reja.
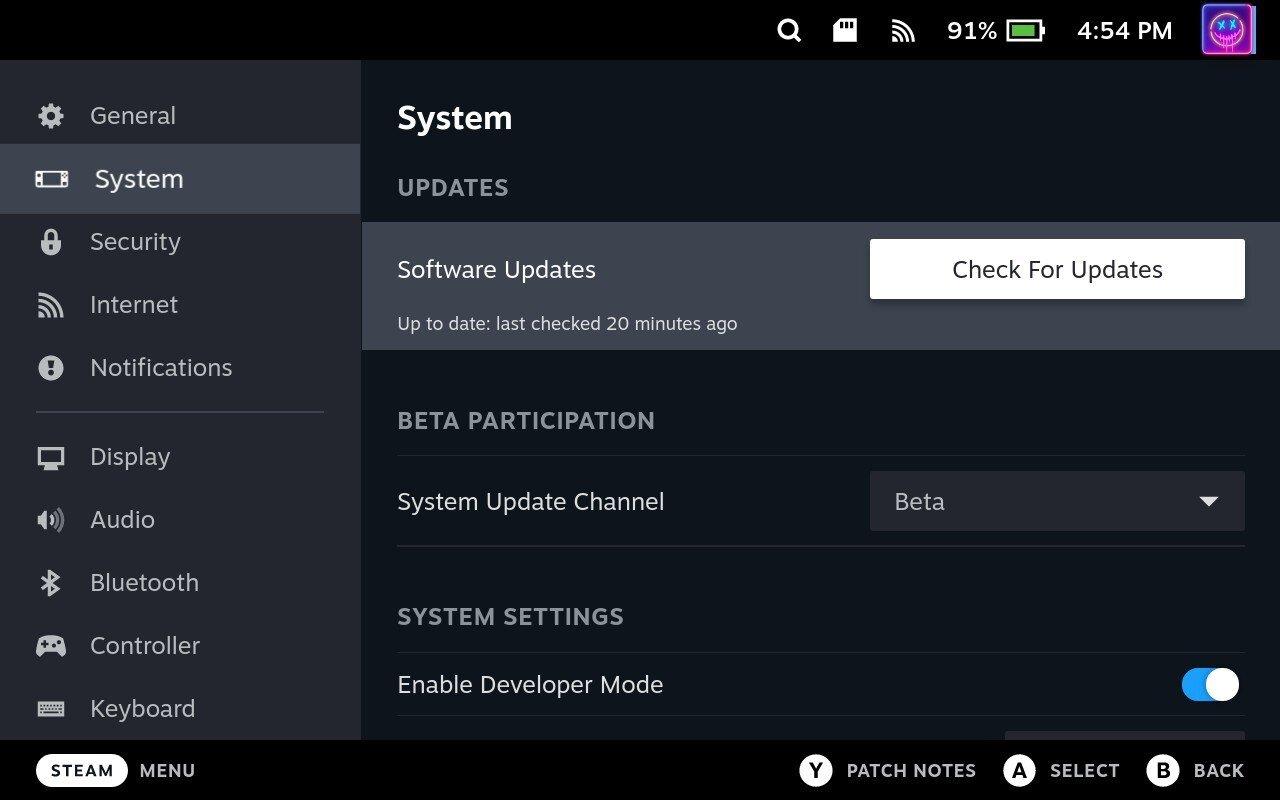
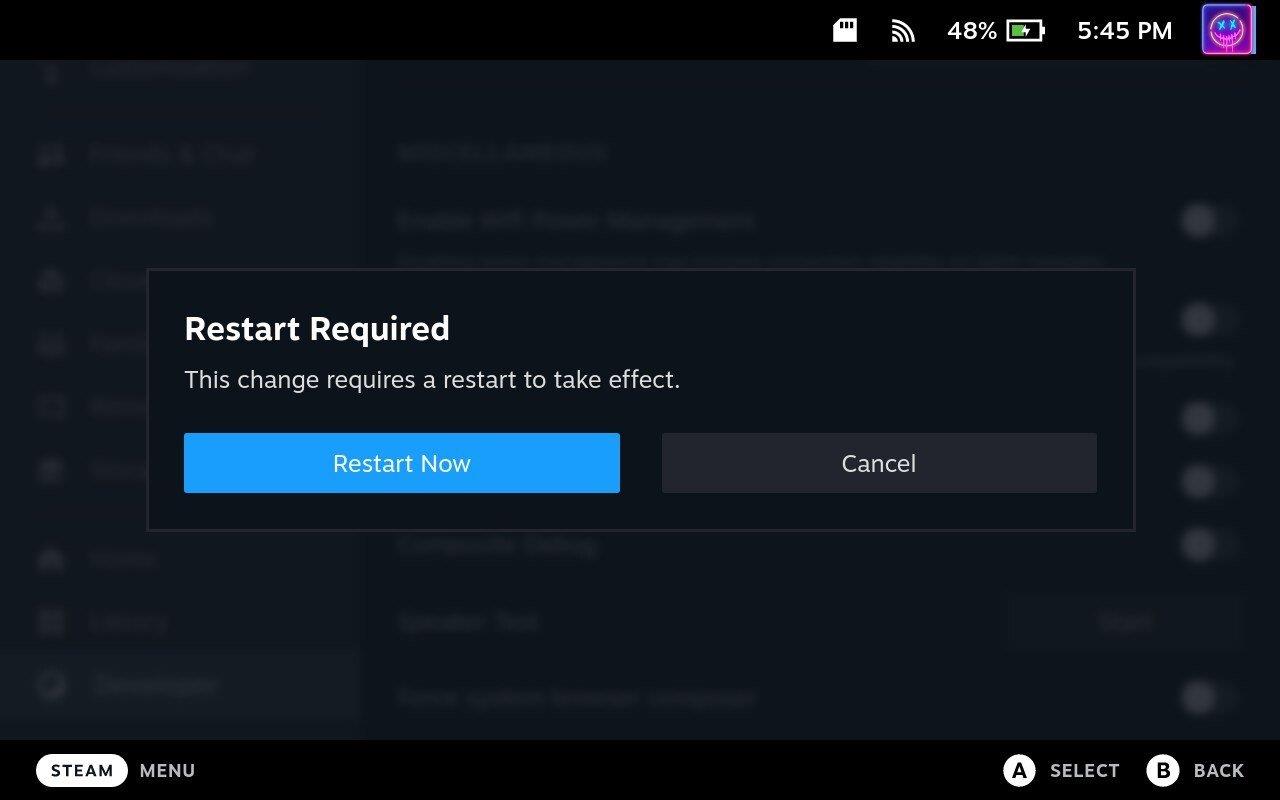
Kur përditësoni Steam Deck, është e rëndësishme ta mbani pajisjen të lidhur me një burim energjie gjatë përditësimit për të shmangur çdo problem të mundshëm. Pasi të përfundojë përditësimi, Steam Deck juaj do të funksionojë në versionin më të fundit të SteamOS dhe çdo softuer të lidhur. Është një ide e mirë që të kontrolloni periodikisht për përditësime dhe t'i instaloni ato kur ato bëhen të disponueshme për t'u siguruar që pajisja juaj të jetë gjithmonë e përditësuar dhe të funksionojë pa probleme.
Steam Deck nuk ndizet
Nëse Steam Deck nuk ndizet, mund të ketë disa arsye për këtë problem. Fatmirësisht, ka disa hapa të ndryshëm që mund të ndërmerrni për të aktivizuar sërish Steam Deck.
Rinis me forcë Steam Deck
Mund të duket kundërintuitive të provoni dhe të detyroni të rindizni Steam Deck nëse nuk ndizet. Sidoqoftë, kjo mund të ndihmojë në "fillimin e" Steam Deck tuaj. I vetmi sugjerim që kemi përpara se të vazhdojmë është të sigurohemi që është i lidhur në prizë për t'u siguruar që pajisja po vjen me energji.
Është e rëndësishme të theksohet se një rinisje me forcë duhet të përdoret vetëm si mjeti i fundit nëse të gjitha metodat e tjera të zgjidhjes së problemeve dështojnë. Gjithmonë duhet të provoni të rindizni pajisjen tuaj me mjete normale përpara se të përdorni një rinisje me forcë, pasi mund të shkaktojë humbje të të dhënave ose probleme të tjera.
Plug-in Deck tuaj Steam
Ne e hodhëm pak armën në seksionin e fundit, por duhet të jetë mjaft e qartë për t'u siguruar që Steam Deck është i lidhur. Nëse e keni Steam Deck të lidhur me një qendër ose dok të jashtëm, atëherë provo ta hiqni dhe ta lidhni në karikuesin tuaj direkt në Steam Deck.
A është i pastër butoni juaj i energjisë?
Ka shumë pjesë lëvizëse në Steam Deck dhe falë transportueshmërisë së ofruar nga kjo pajisje, ekziston mundësia që pluhuri dhe mbeturinat të grumbullohen. Disa pronarë të Steam Deck kanë zbuluar se pajisja e tyre nuk do të ndizet sepse mbeturinat e kishin detyruar butonin e energjisë të qëndronte vazhdimisht i shtypur.
Ju duhet të jeni në gjendje thjesht të shikoni dhe të shihni nëse ka ndonjë gjë që pengon funksionimin e duhur të butonit. Por mund të provoni gjithashtu ta shtyni për të parë nëse mund ta dëgjoni të klikojë ose ta ndjeni se si lëviz.
Kontrolloni karikuesin tuaj Steam Deck
Ndërsa Valve përfshin një karikues në kuti, shanset janë që ju mund të përdorni një karikues tjetër për të përmirësuar Deck tuaj me avull. Nëse vëreni se Steam Deck nuk po ndizet, ju rekomandojmë të provoni të përdorni një karikues tjetër. Ose lidhni një pajisje tjetër USB-C në karikues për t'u siguruar nëse po funksionon.
Kuverta me avull nuk ngarkohet
Nëse po përjetoni probleme me mos karikimin e Steam Deck, mund të ketë disa arsye për këtë problem.
Përdorni ngarkuesin zyrtar
Çdo Steam Deck dërgohet me një karikues 45 W në kuti, duke siguruar fuqi të mjaftueshme për të mbajtur pajisjen tuaj të karikuar. Megjithatë, ka kaq shumë opsione të shkëlqyera për karikuesit, saqë ne e kuptojmë pse mund të dëshironi të përdorni një tjetër. Nëse vëreni se Steam Deck juaj nuk po karikohet, ju rekomandojmë të kaloni në atë që përfshin Valve, vetëm për të parë nëse është karikuesi ose nëse ka diçka tjetër që po ndodh.
Lëreni kuvertën tuaj të avullit të kyçur në prizë
Nëse bateria në Steam Deck është e zbrazur plotësisht, mund të duhen disa minuta para se pajisja të fillojë të ngarkohet. Nëse bateria është zbrazur plotësisht, mund t'ju duhet ta karikoni për disa orë përpara se të ndizet.
Kontrolloni portën e karikimit
Sigurohuni që porta e karikimit në Steam Deck tuaj të mos dëmtohet ose pengohet. Papastërtitë, mbeturinat ose pluhuri mund të pengojnë kabllon e karikimit të bëjë lidhjen e duhur, ndaj pastroni portën e karikimit nëse është e nevojshme.
Vendosni Deck tuaj Steam në Modalitetin e Dërgesës
"Modaliteti i dërgesës" në Steam Deck është një modalitet në të cilin pajisja hyn gjatë transportit për të mbrojtur jetëgjatësinë e baterisë. Kur është në modalitetin e dërgesës, Steam Deck është në një gjendje me fuqi të ulët që ruan jetëgjatësinë e baterisë duke çaktivizuar disa veçori dhe duke parandaluar ndezjen e plotë të pajisjes. Ky modalitet aktivizohet gjatë procesit të transportit për të siguruar që pajisja të vijë me një bateri të ngarkuar dhe të jetë gati për t'u përdorur kur të merret nga klienti.
Për të dalë nga modaliteti i dërgesës, duhet të lidhni Steam Deck me një burim energjie duke përdorur përshtatësin e energjisë të përfshirë ose një kabllo USB-C. Pajisja do të dalë automatikisht nga modaliteti i dërgesës sapo të ngarkohet në një nivel të caktuar.
Steam Deck nuk lidhet me WiFi
Nëse Steam Deck juaj nuk po lidhet me Wi-Fi, mund të ketë disa arsye pse.
Kontrolloni Rrjetin
Sigurohuni që Steam Deck juaj të jetë brenda rrezes së rrjetit Wi-Fi dhe që sinjali Wi-Fi të jetë mjaft i fortë. Provoni t'i afroheni ruterit ose pikës së hyrjes për të parë nëse kjo e zgjidh problemin.
Për më tepër, do të dëshironi të siguroheni që rrjeti Wi-Fi që po përdorni po funksionon në të vërtetë siç duhet. Provoni të lidheni me një rrjet tjetër Wi-Fi ose rivendosni ruterin për të parë nëse kjo e zgjidh problemin. Ju gjithashtu mund të lidhni një pajisje tjetër me rrjetin për të parë nëse është vetëm Steam Deck ose vetë rrjeti.
Rinisni me forcë Deck tuaj Steam
Çaktivizo modalitetin e kursimit të energjisë WiFi
"Modaliteti i kursimit të energjisë Wi-Fi" në Steam Deck është një veçori që është krijuar për të kursyer jetëgjatësinë e baterisë duke reduktuar konsumin e energjisë kur pajisja është e lidhur me Wi-Fi.
Kur aktivizohet modaliteti i kursimit të energjisë Wi-Fi, Steam Deck do të fikur periodikisht radion Wi-Fi për të kursyer energji. Kjo mund të rezultojë në një vonesë të lehtë kur lidheni me rrjetet Wi-Fi ose kur hyni në internet.
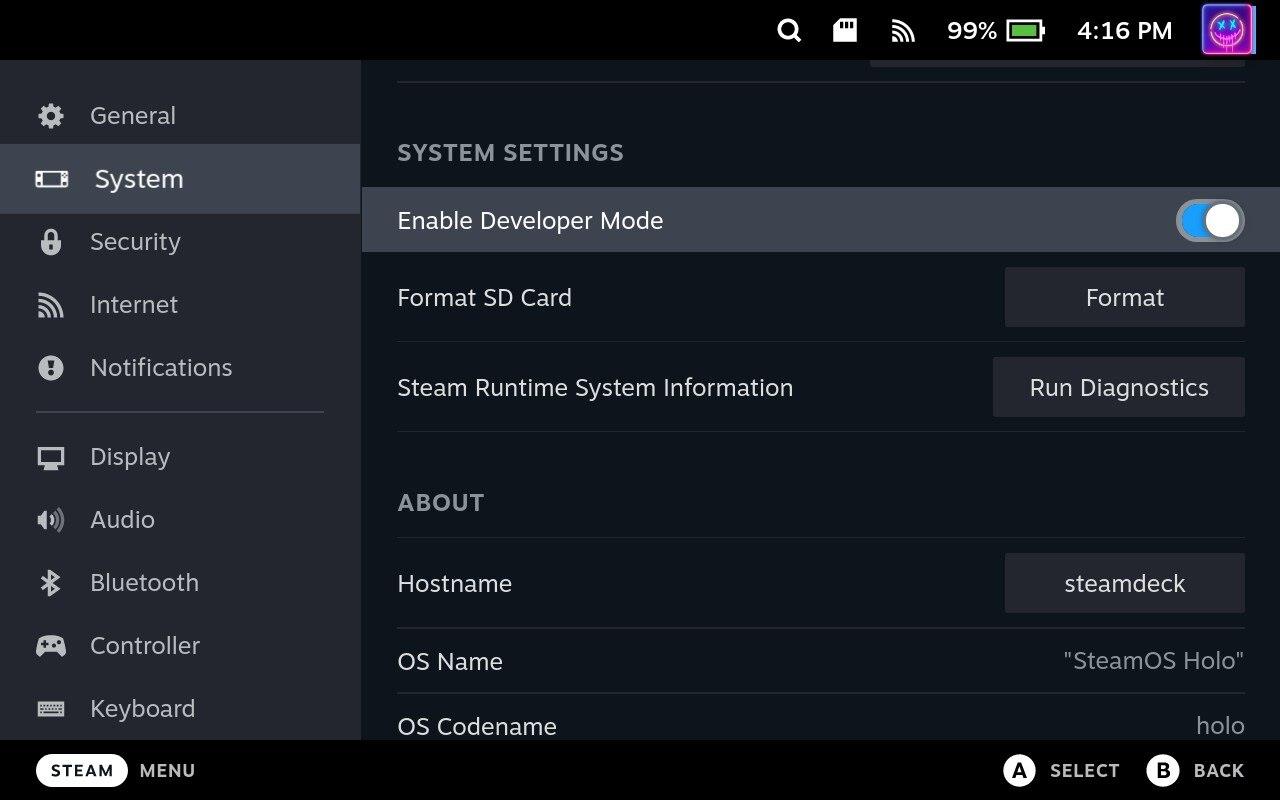
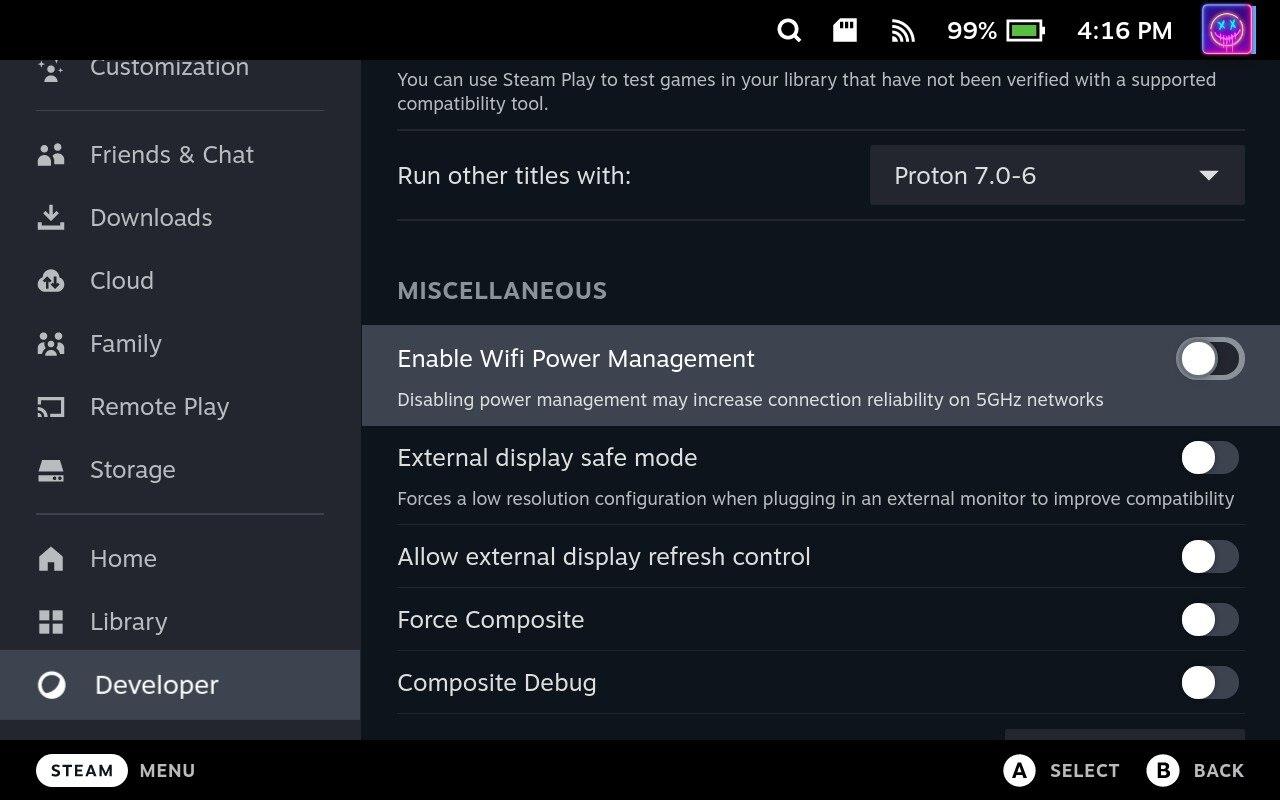
Ndërsa kjo veçori mund të ndihmojë në zgjatjen e jetëgjatësisë së baterisë së Steam Deck-it tuaj, mund të ndikojë gjithashtu në performancën dhe shpejtësinë e lidhjes suaj të internetit.
Steam Deck nuk e njeh kartën SD
Steam Deck vjen në tre opsione ruajtjeje: 64 GB eMMC, 256 GB NVMe SSD dhe 512 GB NVMe SSD. Në varësi të bibliotekës tuaj të lojrave dhe madhësisë së lojërave që dëshironi të instaloni, hapësira e integruar mund të mos jetë e mjaftueshme. Një kartë SD ju lejon të zgjeroni kapacitetin e ruajtjes së pajisjes, në mënyrë që të ruani më shumë lojëra dhe skedarë mediash.
Megjithatë, nëse po përpiqeni të luani një lojë ose të përdorni skedarët e vendosur në kartën SD, vetëm për t'u përballur me një gabim, mund të ketë diçka që po ndodh me kartën tuaj.
Rinisni Deck tuaj Steam
Siç është rasti me pothuajse çdo pajisje atje, rekomandimi i parë që kemi është të rindizni Steam Deck-in tuaj. Hapat janë mjaft të lehtë, pasi thjesht duhet të shtypni dhe mbani butonin e energjisë për disa sekonda. Kur shfaqet menyja e energjisë, lundroni në fund të menysë dhe zgjidhni Shutdown .
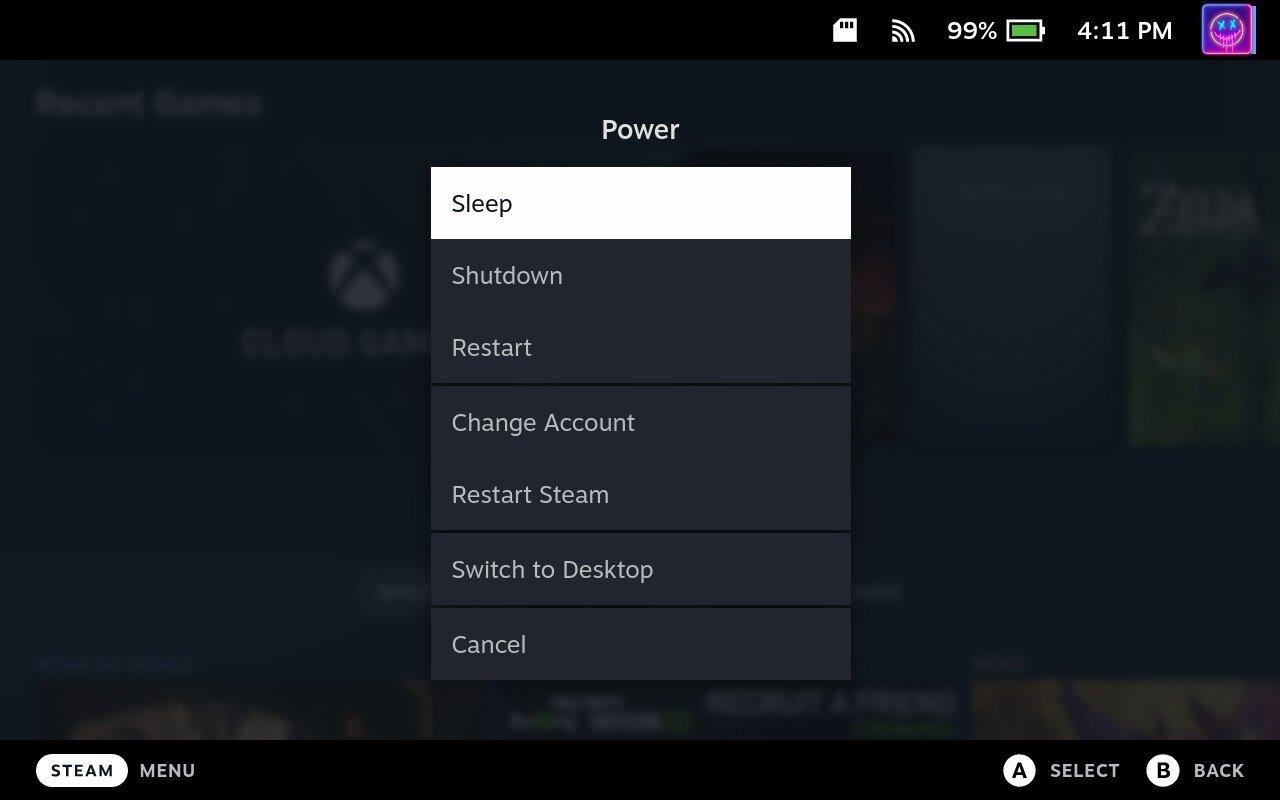
Kontrolloni kartën tuaj SD
Kjo mund të mos jetë aq e lehtë nëse nuk keni një kompjuter shtesë me vete. Por nëse keni probleme me kartën SD, mund të provoni ta futni në një pajisje tjetër për të parë nëse njihet. Nëse jo, atëherë me siguri do të dëshironi ta zëvendësoni atë me një mënyrë tjetër.
Në rast se ju duhet të merrni një kartë të re SD, sigurohuni që të jetë një kartë A2/V30 me shpejtësi U3. Karta gjithashtu duhet të jetë UHS-I, pasi kjo është ajo që mbështetet nga Steam Deck.
Formatoni kartën SD
Kur Valve zhvilloi Steam Deck, kompania arriti të zbatojë mjaft opsione pa pasur nevojë të aksesojë Modalitetin e Desktopit. Kjo përfshin mundësinë e formatimit të kartës SD në Steam Deck, dhe ja se si mund ta bëni këtë:

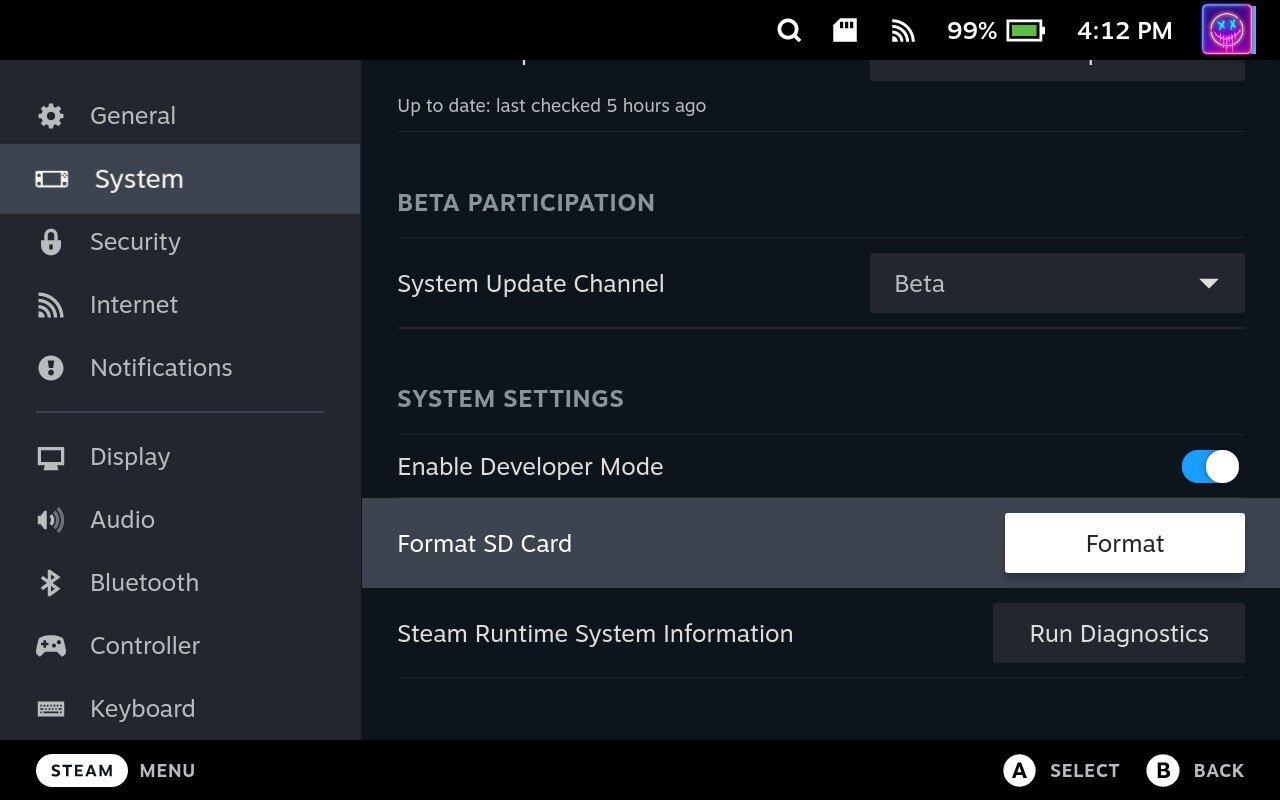
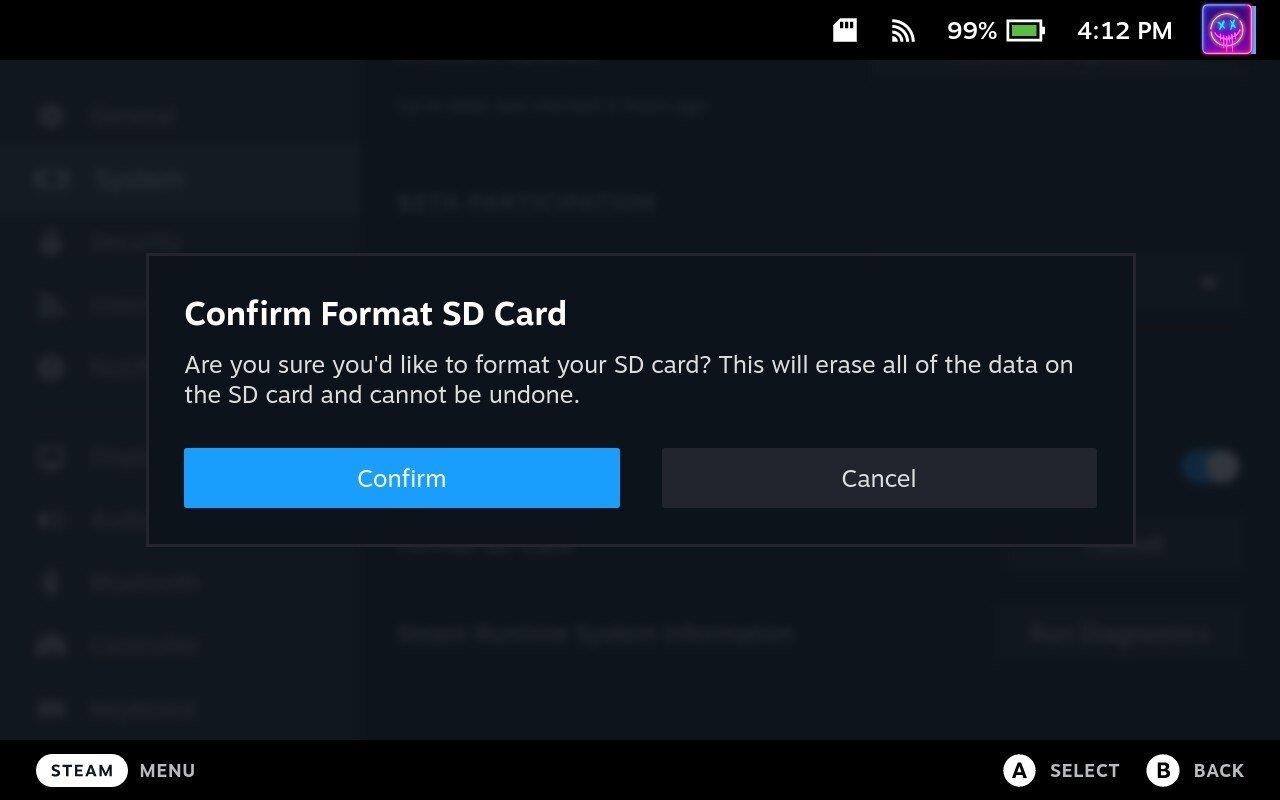
Në varësi të madhësisë së kartës SD që po përdorni me Steam Deck, mund t'ju duhet të prisni pak përpara se të përfundojë formatimi. Megjithatë, pasi të ketë mbaruar së punuari magjinë e saj, do të mund të përdorni kartën SD në Steam Deck për të instaluar më shumë lojëra, për të përdorur Windows dhe më shumë.
Gabim në përditësimin e Steam Deck
Mund të ketë disa arsye pse mund të hasni një gabim të përditësimit të Steam Deck. Është padyshim një gabim zhgënjyes, veçanërisht kur u përpoqët të uleni për një seancë lojrash, vetëm për t'u përballur me një gabim që e pengon këtë të ndodhë.
Kontrolloni se sa hapësirë ruajtëse keni
Nëse hapësira juaj e ruajtjes në Steam Deck po mbaron, mund të parandalojë instalimin e përditësimeve. Sigurohuni që të keni hapësirë të mjaftueshme ruajtjeje në dispozicion përpara se të përpiqeni të përditësoni.
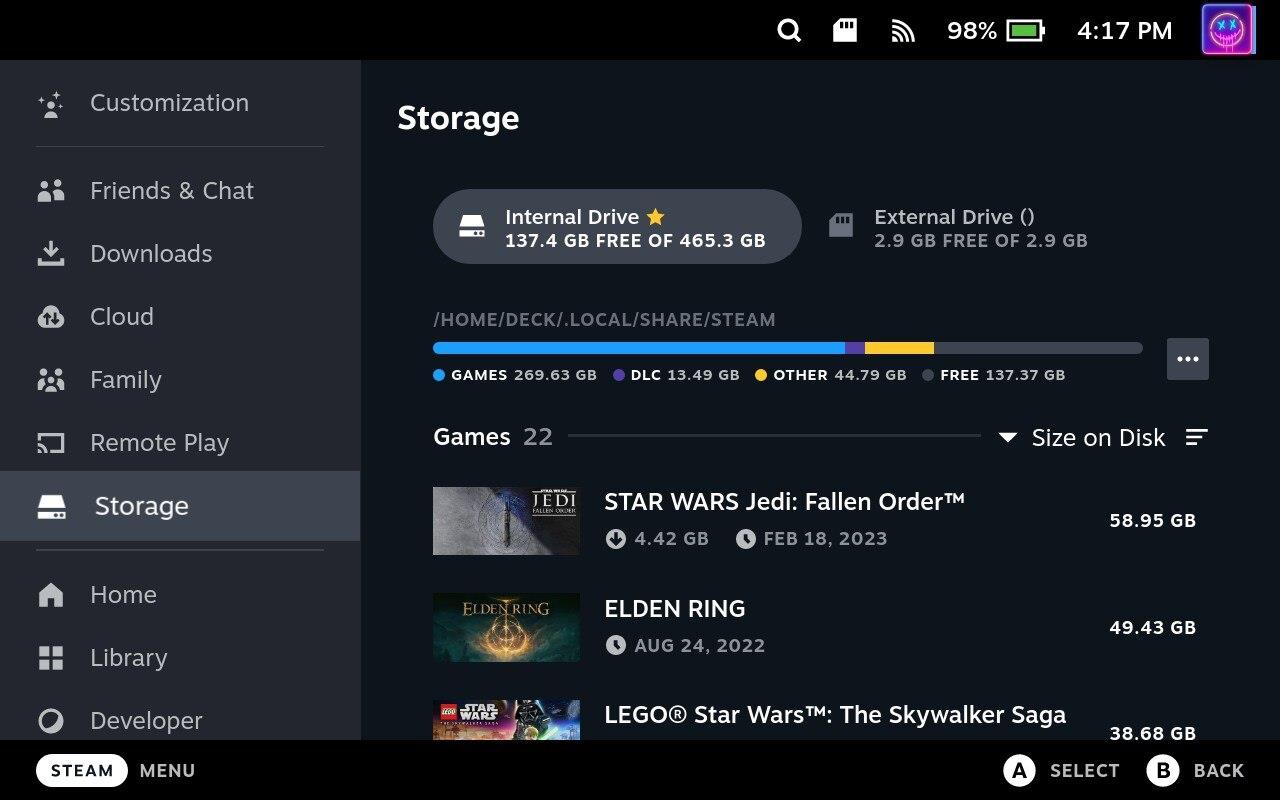
Kjo do t'ju lejojë të kontrolloni hapësirën e disponueshme të ruajtjes në Steam Deck dhe të shihni se sa hapësirë përdoret nga aplikacione dhe lojëra të ndryshme. Nëse nuk keni hapësirë ruajtëse, mund t'ju duhet të fshini disa skedarë ose të çinstaloni aplikacione ose lojëra për të liruar hapësirë.
Përditëso nga modaliteti i desktopit
Kjo metodë nuk rekomandohet vërtet, por nëse po përpiqeni të përditësoni Steam Deck, mund ta bëni këtë nga Desktop Mode. Hapat e listuar më poshtë janë më shumë për ata që kanë instaluar aplikacione Linux ose emulatorë që duhet të përditësohen në mënyrë që të aksesohen përmes ndërfaqes standarde SteamOS.

Herë pas here, ne kemi gjetur se mund të hasni probleme nëse ka shumë aplikacione që përpiqen të përditësohen në të njëjtën kohë. Faqja e përditësimeve brenda Discover është e ndarë në dy seksione; Aplikacionet dhe Softuerin e Sistemit. Ne rekomandojmë të përditësoni çdo gjë në seksionin e Softuerit të Sistemit fillimisht, përpara se të përditësoni ndonjë aplikacion tjetër.
Epic Games Store është një platformë dixhitale e shpërndarjes për video lojëra dhe softuer. Nisur në dhjetor 2018 nga Epic Games, kompania e njohur
Përdorimi i lojës në distancë në një kuvertë Steam ofron disa përparësi, duke e bërë atë një opsion tërheqës për lojtarët që kërkojnë fleksibilitet, komoditet dhe një përmirësim të
Përditësoni BIOS-in në ASUS ROG Ally për të mbajtur në gjendje të mirë dhe për të ndihmuar në shmangien e çdo problemi që do të ndërhynte në përvojën e përdoruesit.
Fshirja e lojërave dhe aplikacioneve nga ASUS ROG Ally mund të jetë e dobishme për disa arsye, të cilat të gjitha kontribuojnë në optimizimin e performancës së pajisjeve tuaja dhe
Dëshironi të dini se si të luani Xbox Game Pass në Steam Deck? Shikoni këtë udhëzues miqësor për fillestarët se si bëhet.
Pajisja portative e lojrave Steam Deck, Valves, është projektuar për të sjellë përvojën e plotë të lojërave kompjuterike në një pajisje dore. Një nga lojërat që ju
Gjatë viteve të fundit, ne kemi parë disa pajisje të lojërave të dorës të dalin në treg, por numri i opsioneve në dukje ka shpërthyer duke çuar në, dhe
Steam Deck, një pajisje revolucionare lojrash dore nga Valve, ofron një gamë të gjerë karakteristikash të personalizueshme dhe një prej tyre është aftësia për të ndryshuar
Meqenëse vetëm lojërat mund të jenë të mërzitshme, ja se si mund të shtoni shumë përdorues në Steam Deck tuaj lehtësisht me këto këshilla ndihmëse.
Kontrolloni përputhshmërinë e lojës në Steam Deck për të ditur se me cilat lojëra mund të luani dhe të argëtoheni dhe të harroni ditën tuaj.








