Si të instaloni Epic Games Store në Steam Deck

Epic Games Store është një platformë dixhitale e shpërndarjes për video lojëra dhe softuer. Nisur në dhjetor 2018 nga Epic Games, kompania e njohur
Steam është një nga platformat më të preferuara të lojrave. Përdoruesit e Steam kanë përjetuar një gabim tipik që është " Steam Error Code 105 ". Ky gabim ndiqet nga një mesazh që thotë Kodi i Gabimit të Steam: – 105 “Nuk mund të lidhem me serverin. Serveri mund të jetë jashtë linje ose mund të mos jeni i lidhur me internetin ” kjo shfaqet edhe pse përdoruesi ka një lidhje uebi funksionale dhe funksionale. Së pari, do të mësojmë për shkaqet përmes të cilave ka ndodhur ky gabim.
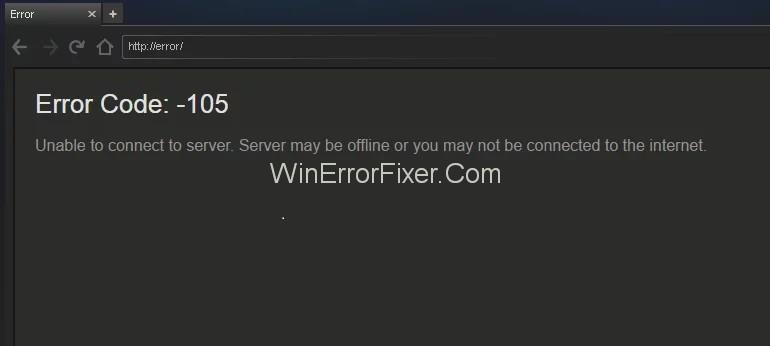
Përmbajtja
Pse shfaqet kodi i gabimit 105 në Steam
Shkaqet më të zakonshme të Steam Error Code 105 janë:
Lidhja në internet : Lidhja e ngadaltë dhe e paqëndrueshme e internetit mund të shkaktojë këtë gabim. Kjo mund të heqë komunikimin midis sistemit dhe përdoruesit të avullit.
Cilësimet DNS : Një tjetër shkak për këtë lloj gabimi mund të jenë Cilësimet DNS. DNS është libri telefonik i internetit. Mund të bllokojë disa nga përmbajtjet e steam për t'u lidhur me serverin.
Bllokuesi i reklamave: Pothuajse çdo përdorues i vetëm përdor Adblocker për të shmangur ndërprerjen. Adblocker bllokon të gjitha reklamat e padëshiruara, por ndonjëherë ato mund të shkaktojnë problem. Ata mund të bllokojnë hyrjen në dyqanin e avullit. Si rezultat, mund të shihni asgjë tjetër përveç mesazhit Steam Error Code 105.
Tani që i keni kuptuar shkaqet e gabimit, le të shkojmë drejt zgjidhjeve për të rregulluar problemin e Kodit të Gabimit të Steam 105. Ju duhet të siguroheni që t'i përdorni këto në rendin e dhënë për të shmangur çdo lloj rreziku ose konflikti.
Si të rregulloni kodin e gabimit të Steam: – 105 'Nuk mund të lidhet me serverin'
Ka metoda të ndryshme përmes të cilave mund të rregulloni Steam Error Code 105, siç përmendet më poshtë:
Zgjidhja 1: Rinisni ruterin e Internetit
Siç u diskutua më herët, lidhja e internetit mund të jetë arsyeja për të shkaktuar probleme në lidhjen me serverin. Rrjedhimisht, në këtë metodë, ne do të lëvizim me energji ruterin e Internetit për ta rivendosur atë.
Hapi 1: E para përfshin tërheqjen e " kordonit të energjisë " të ruterit.
Hapi 2: Tani, le të presim pak kohë dhe ta lidhim përsëri.
Hapi 3: Prisni derisa të lejohet qasja në internet.
Hapi 4: Nisni steam dhe verifikoni nëse problemi është zgjidhur.
Në rast se po e merrni ende këtë gabim, ndryshoni zonën e modemit tuaj dhe lëvizni pajisje të ndryshme në distancë nga modemi për të përmirësuar cilësinë e sinjalit.
Zgjidhja 2: Fshi DNS
Serverët e emrave të domenit (DNS) menaxhojnë dhe mbajnë një direktori të emrave të domeneve dhe i përkthen ato në adresat e Protokollit të Internetit (IP). Ndonjëherë, cilësimet DNS mund të ndalojnë disa komponentë që të punojnë siç duhet. Duke ndjekur hapat e përshkruar më poshtë, ne mund ta rregullojmë gabimin.
Hapi 1: Shtypni fare tastet " Windows + R ".
Hapi 2: Shkruani “ cmd ” në programin e shkurtër dhe shtypni Enter .
Hapi 3: Pas kësaj, shkruani komandën e mëposhtme në dritaren e vijës së komandës.
ipconfig /flushdns
Hapi 4: Tani, shtypni Enter dhe përfundoni procedurën.
Hapi 5: Rinisni kompjuterin tuaj dhe drejtoni klientin Steam.
Hapi 6: Verifikoni nëse problemi i Kodit të Gabimit të Steam 105 është rregulluar apo jo.
Zgjidhja 3: Çaktivizo Add-on Ad-Blocker
AdBlocker është një shtesë e shfletuesit. Puna e Ad-blocker është të bllokojë reklamat. Ndonjëherë, AdBlocker mund të shkaktojë problemin dhe mund të bllokojë hyrjen në Steam. Hapat e mëposhtëm do t'ju ndihmojnë në çaktivizimin e shtesës AdBlocker për shfletuesin.
Për Chrome:
Hapi 1: Klikoni në butonin " Meny ".
Hapi 2: Zhvendosni treguesin drejt opsionit " Mjete të tjera".
Hapi 3: Tani, zgjidhni " Zgjatjet " nga lista.
Hapi 4: Klikoni mbi çelësin përpara shtesës " Ad Blocker " për ta çaktivizuar atë.
Hapi 5: Drejtoni softuerin Steam dhe verifikoni nëse problemi i Kodit të Gabimit të Steam 105 vazhdon.
Për Firefox:
Hapi 1: Klikoni në " Meny " në këndin e sipërm djathtas dhe zgjidhni " Shtesat " nga lista.
Hapi 2: Klikoni në shtesën " Ad Blocker " dhe zgjidhni opsionin " Disable ".
Hapi 3: Drejtoni aplikacionin Steam dhe verifikoni nëse problemi ekziston.
Për Microsoft Edge:
Hapi 1: Klikoni në " Cilësimet " në këndin e sipërm të djathtë.
Hapi 2: Tani, shkoni te opsioni " Zgjerime ".
Hapi 3: Klikoni në shtesën “ Ad Blocker ” dhe zgjidhni alternativën “ Disable ”. Më pas, ekzekutoni Steam Client.
Hapi 4: Verifikoni nëse problemi i Kodit të Gabimit të Steam 105 vazhdon.
Zgjidhja 4: Çinstaloni bllokuesin e reklamave
Ne do të çinstalojmë shtesën AdBlocker pasi mund të shkaktojë probleme me klientin Steam.
Hapi 1: Shtypni tastin " Windows + R " gjatë gjithë kohës dhe shkruani " appwiz.cpl ".
Hapi 2: Hapi tjetër është të prekni dy herë emrin e bllokuesit të reklamave që po përdorni.
Hapi 3: Zgjidhni " Po " në prompt dhe ndiqni pjesën e mbetur të kërkesave. Mbajeni derisa programi të çinstalohet.
Hapi 4: Tani, ekzekutoni klientin Steam.
Lexo më tej:
konkluzioni
Metodat e mësipërme do t'ju ndihmojnë të rregulloni kodin e gabimit Steam -105 'nuk mund të lidhet me serverin'. Ky gabim është mjaft i zakonshëm dhe mund të jetë i dobishëm për t'u trajtuar. Ne ju kemi ofruar metodat më të mira për të rregulluar gabimin. Duke hedhur një vështrim në çdo metodë, mund ta rregulloni problemin.
Epic Games Store është një platformë dixhitale e shpërndarjes për video lojëra dhe softuer. Nisur në dhjetor 2018 nga Epic Games, kompania e njohur
Përdorimi i lojës në distancë në një kuvertë Steam ofron disa përparësi, duke e bërë atë një opsion tërheqës për lojtarët që kërkojnë fleksibilitet, komoditet dhe një përmirësim të
Përditësoni BIOS-in në ASUS ROG Ally për të mbajtur në gjendje të mirë dhe për të ndihmuar në shmangien e çdo problemi që do të ndërhynte në përvojën e përdoruesit.
Fshirja e lojërave dhe aplikacioneve nga ASUS ROG Ally mund të jetë e dobishme për disa arsye, të cilat të gjitha kontribuojnë në optimizimin e performancës së pajisjeve tuaja dhe
Dëshironi të dini se si të luani Xbox Game Pass në Steam Deck? Shikoni këtë udhëzues miqësor për fillestarët se si bëhet.
Pajisja portative e lojrave Steam Deck, Valves, është projektuar për të sjellë përvojën e plotë të lojërave kompjuterike në një pajisje dore. Një nga lojërat që ju
Gjatë viteve të fundit, ne kemi parë disa pajisje të lojërave të dorës të dalin në treg, por numri i opsioneve në dukje ka shpërthyer duke çuar në, dhe
Steam Deck, një pajisje revolucionare lojrash dore nga Valve, ofron një gamë të gjerë karakteristikash të personalizueshme dhe një prej tyre është aftësia për të ndryshuar
Meqenëse vetëm lojërat mund të jenë të mërzitshme, ja se si mund të shtoni shumë përdorues në Steam Deck tuaj lehtësisht me këto këshilla ndihmëse.
Kontrolloni përputhshmërinë e lojës në Steam Deck për të ditur se me cilat lojëra mund të luani dhe të argëtoheni dhe të harroni ditën tuaj.








