Si të instaloni Epic Games Store në Steam Deck

Epic Games Store është një platformë dixhitale e shpërndarjes për video lojëra dhe softuer. Nisur në dhjetor 2018 nga Epic Games, kompania e njohur
Discord është një aplikacion VOIP. Kjo zakonisht përdoret për të komunikuar me njerëzit. Mund të bisedoni lehtësisht me personat dhe madje të bëni shumë më tepër. Por ndonjëherë ne përballemi me problemin e dështuar të përditësimit të Discord. Edhe kur mbyllni dhe rinisni aplikacionin, ai nuk do të funksionojë. Kjo nuk ka asnjë efekt në versionin e internetit.
Arsyeja pse përditësimi Discord vazhdon të dështojë është instaluesi/përditësimi i Discord. Gabimi i dështuar në përditësimin e Discord mund të ndodhë për shkak të defektit kur përditësoni. Nëse e riinstaloni aplikacionin, atëherë problemi mund të zgjidhet. Por nëse jo, atëherë problemi është në skedarët e aplikacionit / skedarin e Windows. Ne mund të pastrojmë skedarët që lidhen me aplikacionin Discord.
Përmbajtja
Si të rregulloni përditësimin e mosmarrëveshjes në Windows 10
Zgjidhja 1: Pastroni Riinstaloni Discord
Këtu ju duhet vetëm të fshini manualisht disa skedarë Discord. Ndiqni hapat e dhënë më poshtë
Hapi 1: Së pari, kontrolloni që Discord të mos jetë në sirtarin e sistemit. Nëse keni atëherë, kliko me të djathtën në ikonën Discord dhe Hiq Discord.
Hapi 2: Shtypni Ctrl + shift + Esc njëkohësisht për të hapur menaxherin e detyrave.
Hapi 3: Nëse gjeni Discord në listën e proceseve, atëherë zgjidhni Discord. Klikoni në fund Detyra .
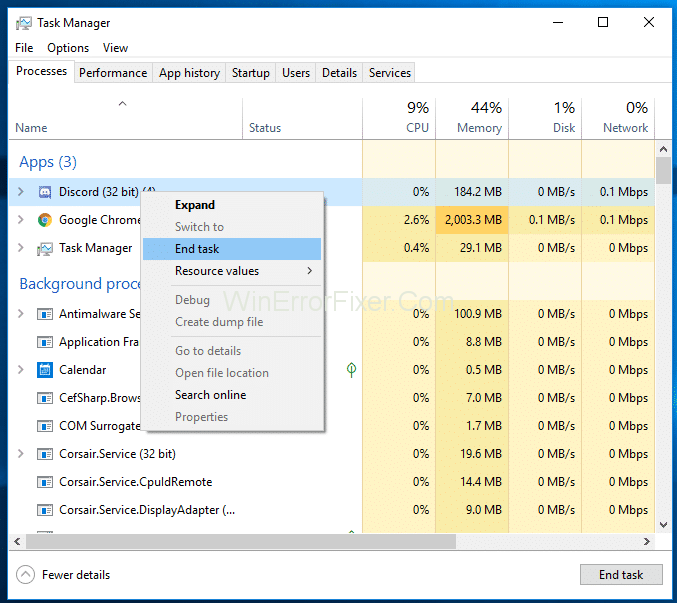
Hapi 4: Mbani tastin Windows dhe shtypni R.
Hapi 5: Tani shkruani appwiz.cpldhe shtypni enter.
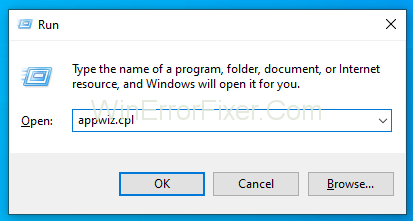
Hapi 6: Zgjidhni Discord nga lista e aplikacioneve të instaluara.
Hapi 7: Klikoni Uninstall dhe ndiqni udhëzimet e mëposhtme.
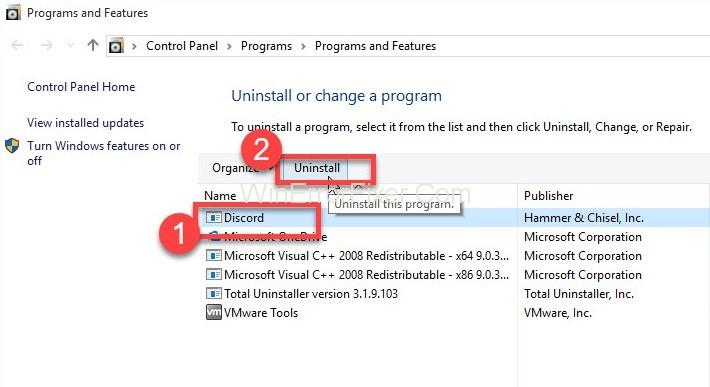
Hapi 8: Përsëri, shtypni tastin Windows dhe shtypni Enter .
Hapi 9: Shkruani %appdata%dhe shtypni Enter .
Hapi 10: Klikoni me të djathtën në dosjen Discord, fshijeni atë dhe konfirmoni çdo kërkesë shtesë.
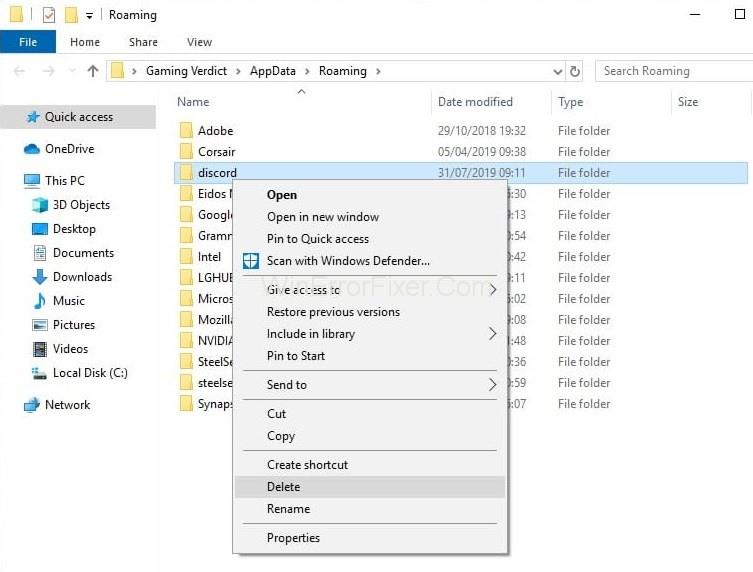
Hapi 11: Tani, mund të shtypni një herë "backspace".
Hapi 12: Klikoni dy herë %Localappdata%përsëri në dosje.
Hapi 13: Klikoni me të djathtën në dosjen Discord. Zgjidhni fshini dhe konfirmoni kërkesat shtesë.
Hapi 14: Tani shkarkoni instaluesin Discord.
Hapi 15: Klikoni dy herë për të ekzekutuar instaluesin Discord. Tani ndiqni udhëzimet e dhëna në ekran.
Provoni të instaloni Discord kur kompjuteri riniset.
Zgjidhja 2: Ekzekutoni Discord si administrator
Këtu janë disa hapa të thjeshtë: -
Hapi 1: Mbyllni aplikacionin Discord.
Hapi 2: Tani rindizni.
Hapi 3: Nëse aplikacioni Discord fillon automatikisht, atëherë mbylleni atë.
Hapi 4: Sistemi Discord nuk duhet të jetë në sirtarin e sistemit. Nëse është atje, klikoni me të djathtën në ikonën Discord dhe zgjidhni Quit Discord.
Hapi 5: Mbani të shtypur Ctrl + Shift + Esc njëkohësisht për të hapur menaxherin e detyrave.
Hapi 6: Nëse gjeni Discord në listë, atëherë zgjidhni dhe klikoni në Fund Task .
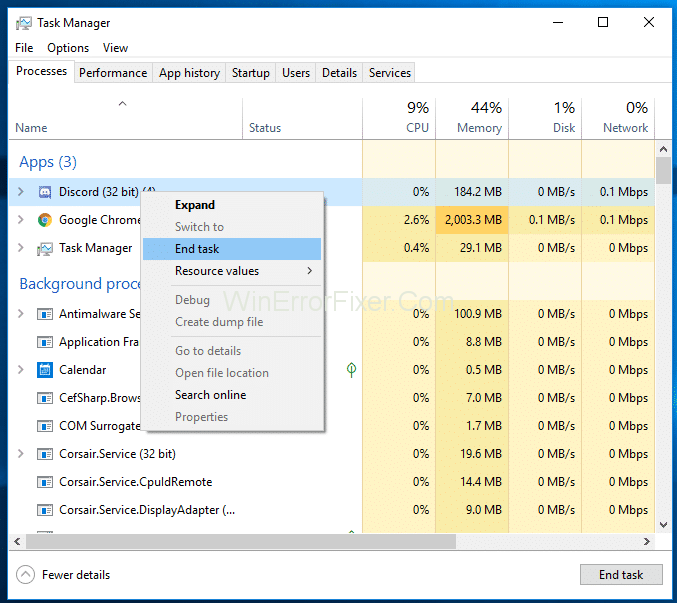
Hapi 7: Klikoni me të djathtën dhe zgjidhni Run as Administrator .
Hapi 8: Nëse nuk mund të gjeni një ikonë Discord në Desktop, atëherë shtypni tastin Windows dhe kliko me të djathtën → Discord → Më shumë → Ekzekuto si administrator .
Hapi 9: Tani, kur aplikacioni fillon, përditësimi duhet të instalohet. Kjo duhet të rregullojë gabimin Discord Update Failed, por nëse jo, atëherë duhet të kaloni në metodën tjetër.
Zgjidhja 3: Riinstaloni Discord
Kjo metodë ka funksionuar për shumë përdorues. Ndiqni hapat e dhënë më poshtë
Hapi 1: Shkarkoni instaluesin Discord .
Hapi 2: Tani, klikoni dy herë për të ekzekutuar instaluesin Discord. Më vonë ndiqni udhëzimet e dhëna në ekran.
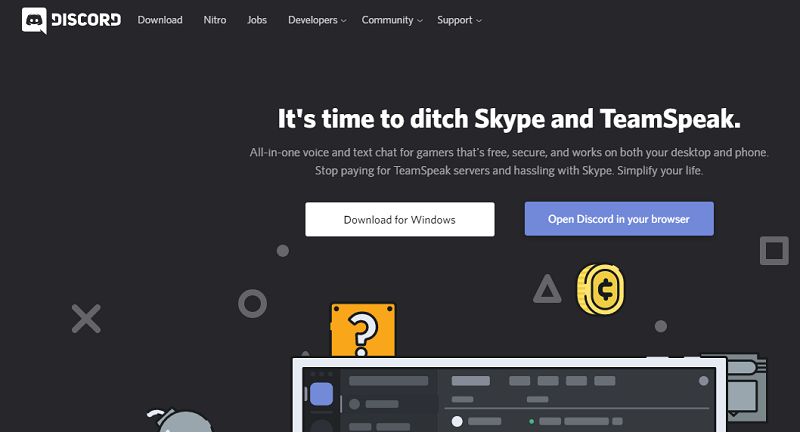
Shënim: Nuk keni nevojë të çinstaloni versionin tuaj të vjetër.
Postime të ngjashme:
konkluzioni
Shpresojmë që metodat do t'ju ndihmojnë të rregulloni gabimin e dështimit të përditësimit të Discord. Tani mund të kënaqeni duke bashkëvepruar me njerëzit përreth jush.
Epic Games Store është një platformë dixhitale e shpërndarjes për video lojëra dhe softuer. Nisur në dhjetor 2018 nga Epic Games, kompania e njohur
Përdorimi i lojës në distancë në një kuvertë Steam ofron disa përparësi, duke e bërë atë një opsion tërheqës për lojtarët që kërkojnë fleksibilitet, komoditet dhe një përmirësim të
Përditësoni BIOS-in në ASUS ROG Ally për të mbajtur në gjendje të mirë dhe për të ndihmuar në shmangien e çdo problemi që do të ndërhynte në përvojën e përdoruesit.
Fshirja e lojërave dhe aplikacioneve nga ASUS ROG Ally mund të jetë e dobishme për disa arsye, të cilat të gjitha kontribuojnë në optimizimin e performancës së pajisjeve tuaja dhe
Dëshironi të dini se si të luani Xbox Game Pass në Steam Deck? Shikoni këtë udhëzues miqësor për fillestarët se si bëhet.
Pajisja portative e lojrave Steam Deck, Valves, është projektuar për të sjellë përvojën e plotë të lojërave kompjuterike në një pajisje dore. Një nga lojërat që ju
Gjatë viteve të fundit, ne kemi parë disa pajisje të lojërave të dorës të dalin në treg, por numri i opsioneve në dukje ka shpërthyer duke çuar në, dhe
Steam Deck, një pajisje revolucionare lojrash dore nga Valve, ofron një gamë të gjerë karakteristikash të personalizueshme dhe një prej tyre është aftësia për të ndryshuar
Meqenëse vetëm lojërat mund të jenë të mërzitshme, ja se si mund të shtoni shumë përdorues në Steam Deck tuaj lehtësisht me këto këshilla ndihmëse.
Kontrolloni përputhshmërinë e lojës në Steam Deck për të ditur se me cilat lojëra mund të luani dhe të argëtoheni dhe të harroni ditën tuaj.








