Si të instaloni Epic Games Store në Steam Deck

Epic Games Store është një platformë dixhitale e shpërndarjes për video lojëra dhe softuer. Nisur në dhjetor 2018 nga Epic Games, kompania e njohur
Shumë përdorues të kartave grafike NVIDIA kanë raportuar se Paneli i Kontrollit NVIDIA mungon. Përdoruesit nuk mund ta shohin Panelin e Kontrollit NVIDIA në menynë e kontekstit ose në menynë Start. Ju mund të frikësoheni shumë kur e shihni këtë çështje. Por mos u shqetësoni, mund të rregullohet lehtësisht.
Thuhet se një CPU është zemra e të gjitha sistemeve kompjuterike pasi kjo njësi bën të gjithë përpunimin kryesor në sistem. Ky procesor me qëllim të përgjithshëm mund të trajtojë çdo detyrë, por ndonjëherë kërkon më shumë kohë përpunimi për të kryer disa detyra të ndërlikuara që përfshijnë shumë kombinime programesh. Gjithashtu, për të cilat, disa Softuer të tjerë gjithashtu mund të jenë pengesë.
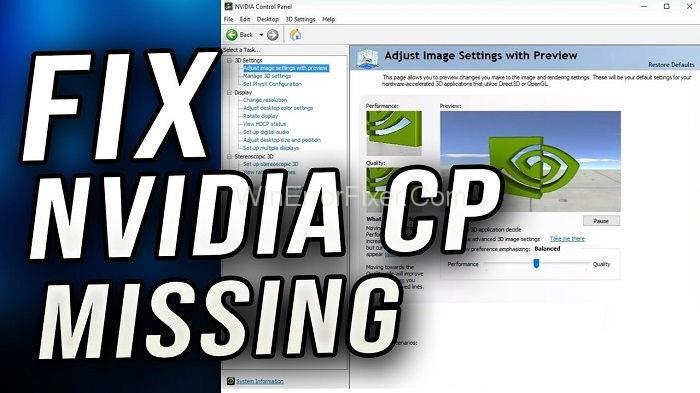
Kështu, shumë përdorues preferojnë të përdorin karta grafike, gjë që ndihmon në rritjen e shpejtësisë së përpunimit të CPU-së me fuqinë e tyre përpunuese. Një kartë grafike e kërkimit e preferuar nga shumë përdorues është karta grafike NVIDIA.
Por përdoruesit e tij hasin një problem të zakonshëm gjatë përdorimit të tij, që është kompjuteri "Mungon paneli i kontrollit NVIDIA në Windows". Pra, ndiqni këtë artikull deri në fund nëse, gjithashtu, merrni gabimin e mungesës së panelit të kontrollit NVIDIA për të ditur rreth rregullimeve për panelin e kontrollit NVIDIA që mungon një gabim.
Përmbajtja
Cili është gabimi i mungesës së panelit të kontrollit NVIDIA?
Një tipar magjepsës i kartës grafike NVIDIA është se ajo u mundëson përdoruesve të saj të modifikojnë cilësimet e tyre grafike duke përdorur panelin e kontrollit NVIDIA. Por ndonjëherë përdoruesit e tij përballen me një problem kur paneli i kontrollit NVIDIA nuk shihet askund, gjë që nga ana tjetër çon në një zhgënjim dhe zhgënjim të madh.
Por ne kemi gjetur disa mënyra të cilat mund t'ju ndihmojnë ta zgjidhni këtë problem duke ndjekur disa metoda shumë të thjeshta. Por, përpara se të vazhdoni te rregullimet, së pari duhet të dini për arsyen, e cila përfundimisht çon në këtë problem.
Çfarë e shkakton gabimin e mungesës së panelit të kontrollit NVIDIA?
Siç e dimë, karta grafike i mundëson një kompjuteri të prodhojë imazhe në lëvizje më të shpejtë. Së bashku me këtë, karta grafike NVIDIA gjithashtu përbëhet nga GPU të cilat përdoren për mësim të thellë, inteligjencë artificiale dhe përshpejtim të Analytics.
Paneli i kontrollit NVIDIA është kryesisht një aplikacion kontrolli harduerik që shfaqet automatikisht në ekran sapo të instalojmë drejtuesin e kartës NVIDIA në sistemin tonë. Por kohët e fundit u pa se shumë përdorues të NVIDIA po ankohen se paneli i tyre i kontrollit NVIDIA mungon.
Dhe arsyeja kryesore që po shkakton këtë problem është përditësimi më i fundit i sigurisë së Windows. Kështu, nevoja për modifikimin e cilësimeve grafike, kërkon mënyra për të rregulluar dhe rikthyer panelin e kontrollit NVIDIA. Pra, le të fillojmë.
Si të rregulloni gabimin që mungon në panelin e kontrollit NVIDIA?
Edhe pse ka disa mënyra me anë të të cilave mund ta rregulloni këtë problem, ne kemi renditur disa metoda të thjeshta për ju në mënyrë që të mund të shpëtoni nga ky problem pa humbur shumë kohë.
Zgjidhja 1: Hapni panelin e kontrollit NVIDIA
Ndonjëherë mund të ndodhë që paneli i kontrollit NVIDIA të mos shfaqet sepse mund të jetë i fshehur në sistemin tuaj. Kjo ndodh kur përditësoni drejtuesin tuaj nga versioni i mëparshëm në versionin më të fundit, dhe më pas pas gradimit, paneli i kontrollit nuk mund të shihet askund sepse fshihet nga kompjuteri juaj.
Kështu, ju duhet ta zbuloni atë. Por tani lind pyetja, si? mos u shqetesoni!! Ndërsa dimë se si ta bëjmë këtë, duhet të ndiqni hapat:
Hapi 1: Para së gjithash, shkoni te paneli i kontrollit të Windows .
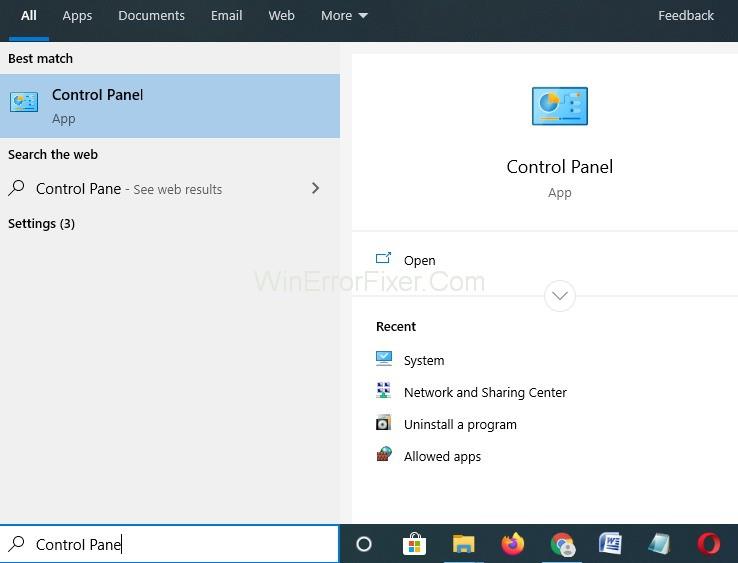
Hapi 2: Tani zgjidhni ikonat e mëdha në "Shiko nga".
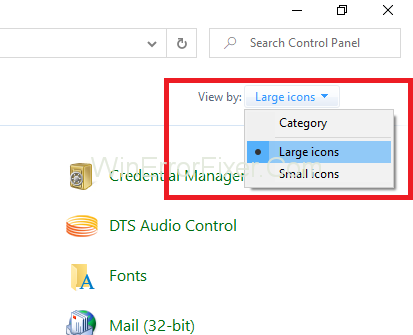
Hapi 3: Pas kësaj, zgjidhni Panelin e Kontrollit NVIDIA .
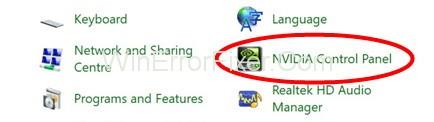
Hapi 4: Më pas, shtypni në pamje në desktop dhe më pas kërkoni për Shto menynë e kontekstit të desktopit .
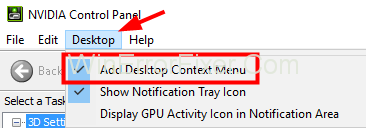
Hapi 5: Më në fund, kliko me të djathtën në desktop dhe më pas kontrollo nëse paneli i kontrollit NVIDIA është shfaqur në menynë e fillimit apo jo.
Zgjidhja 2: Rinisni Shërbimet NVIDIA në sistemin tuaj
Nëse metodat e mëparshme nuk funksionuan për ju, atëherë mund të provoni fatin duke rindezur drejtuesin e grafikës dhe nëse jeni mjaft me fat, atëherë kjo do t'ju funksionojë.
Hapi 1: Së pari, klikoni në tastet Windows + R njëkohësisht për të ekzekutuar një kuti dialogu .

Hapi 2: Pas kësaj, shkruani services.msc në kutinë e dialogut. Do t'ju drejtojë te skeda Shërbimet në menaxherin e detyrave .
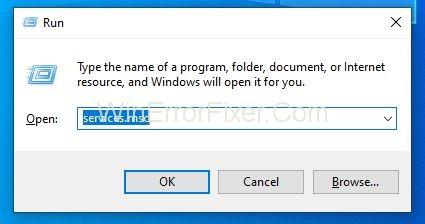
Hapi 3: Më pas, shtypni shërbimet e hapura që shfaqen poshtë dritareve të tij dhe pranë ikonës së ingranazheve.
Hapi 4: Pas kësaj, klikoni me të djathtën mbi Shërbimet dhe trokitni lehtë mbi vetitë e tij .
Hapi 5: Më pas, shkoni te lloji i fillimit dhe sillni atë në Automatik nëse nuk është vendosur në fillim. Shtypni butonin Stop për të ndaluar shërbimin dhe prisni disa minuta.
Hapi 6: Më në fund, klikoni në Start pas një kohe dhe konfirmoni kutitë e dialogut , të cilat mund të jenë të dukshme.
Kjo eshte. Tani mund të kontrolloni nëse problemi është zgjidhur apo jo. Gjithashtu, nëse kjo metodë funksionoi për ju, atëherë duhet të dini se drejtuesi juaj më parë ishte i korruptuar për shkak të të cilit mungonte Paneli i Kontrollit. Për të garantuar sigurinë e drejtuesve tuaj për të shmangur këtë gabim në të ardhmen.
Zgjidhja 3: Përditësoni drejtuesin e grafikës së sistemit tuaj
Kur e keni përditësuar për herë të fundit drejtuesin e grafikës? Mund të ndodhë që të keni dështuar në përditësimin e drejtuesit, për shkak të së cilës ai bëhet i vjetëruar dhe nga ana tjetër shkakton probleme si " Mungon paneli i kontrollit NVIDIA në Windows " për shkak të të cilit nuk jeni në gjendje të ndryshoni cilësimet e grafikës.
Pra, nëse atëherë ishte kështu, ne ju rekomandojmë të shkarkoni përditësimin nga faqja zyrtare e shoferit NVIDIA dhe më pas ta instaloni në kompjuterin tuaj.
Me shumë mundësi do të rregullojë problemin që mungon në Panelin e Kontrollit NVIDIA dhe Paneli juaj i Kontrollit NVIDIA do të shfaqet përsëri. Për të përditësuar drejtuesin tuaj, ndiqni hapat e mëposhtëm:
Hapi 1: Së pari, shtypni tastet Windows + X. Pastaj, klikoni në Device Manager nga menyja .
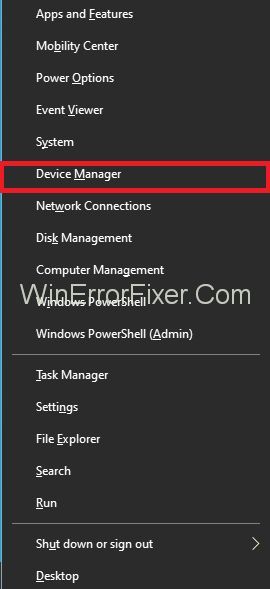
Hapi 2: Pas kësaj, klikoni në opsionin Display adapters për ta zgjeruar dhe më pas gjeni drejtuesin e kartës grafike NVIDIA . Klikoni me të djathtën mbi të dhe më pas shtypni opsionin e përditësimit .
Hapi 3: Më në fund, do të shfaqet një dritare e re, duke shfaqur Kërko automatikisht për Përditësimet . Klikoni mbi të dhe më pas sistemi juaj automatikisht do ta shkarkojë përditësimin dhe do ta instalojë atë.
Kjo metodë mund të marrë kohë pasi shkarkimi i përditësimeve konsumon shumë të dhëna dhe kohë. Pra, mbani durim dhe prisni që procesi të përfundojë.
Zgjidhja 4: Mos e mbingarkoni GPU-në tuaj
Ndonjëherë mund të ndodhë që mbingarkimi i GPU-së mund të shkaktojë problemin. Në rast se e keni mbingarkuar GPU-në tuaj NVIDIA mbi nivelet e fabrikës, atëherë ky mund të jetë shkaku. Megjithëse overclocking (rritja e frekuencave mbi nivelet e fabrikës) rrit shpejtësinë e sistemeve në një masë të madhe, por në shumë raste, për shkak të pakujdesisë, overclocking çon në djegien e sistemeve.
Prandaj, rekomandohet shumë që të përdorni frekuencat tuaja GPU në kufijtë e përcaktuar nga autoritetet e fabrikës dhe të mos i mbingarkoni ato pasi kjo mund të çojë në një problem të rëndë. Nëse i keni ndryshuar tashmë cilësimet e GPU-së, atëherë kthejini ato në parazgjedhje dhe kjo me siguri do ta zgjidhë problemin tuaj.
Zgjidhja 5: Çinstaloni dhe riinstaloni drejtuesin e grafikës
Metoda e parë përfshin çinstalimin e drejtuesit të Grafikës dhe më pas riinstalimin e tij. Logjika pas kësaj është se ndonjëherë drejtuesi juaj i grafikës mund të jetë i papajtueshëm, gjë që mund të shkaktojë këtë problem të Panelit të Kontrollit NVIDIA që mungon në Windows-in tuaj.
Kështu, mund ta çinstaloni dhe më pas të shkarkoni drejtuesin e pajtueshëm dhe ta përdorni pasi ta instaloni. Do të ndalojë gabimin dhe më pas do të merrni Panelin e Kontrollit NVIDIA. Hapat e mëposhtëm do t'ju udhëzojnë për të arritur të njëjtën gjë:
Hapi 1: Para së gjithash, shtypni së bashku tastet Windows + R për të hapur kutinë e dialogut Run .

Hapi 2: Pas kësaj, shkruani devmgmt.msc në kutinë Run dhe më pas klikoni në enter. Do t'ju ridrejtojë te Device Manager .
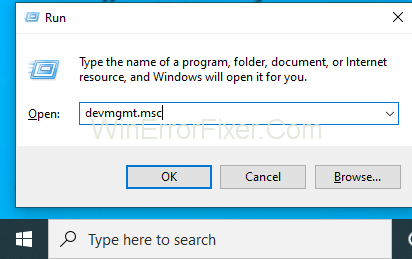
Hapi 3: Tani, gjeni opsionin Display Adapters dhe zgjeroni atë.
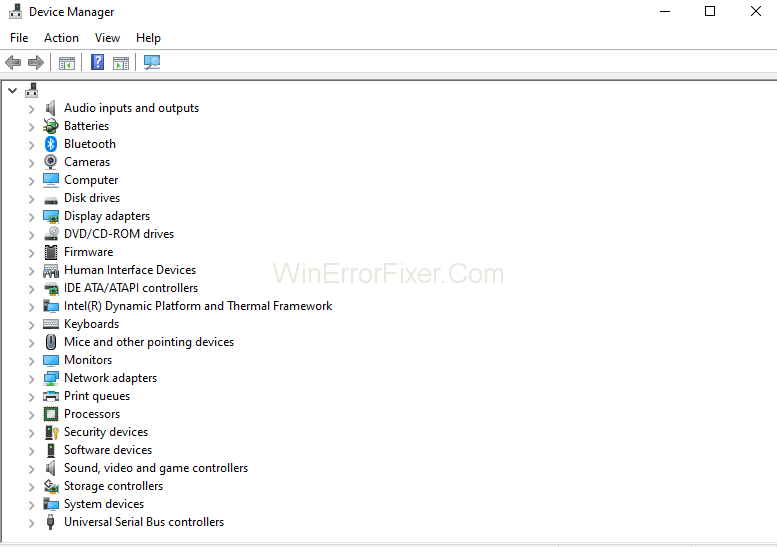
Hapi 4: Më pas, kliko me të djathtën mbi opsionin e shoferit NVIDIA .
Hapi 5: Më në fund, çinstaloni drejtuesin dhe rinisni kompjuterin tuaj .
Hapi 6: Tani, mund të shkarkoni një drejtues të ri (të pajtueshëm me sistemin tuaj). Dhe pastaj instaloni atë në sistemin tuaj.
Kjo eshte e gjitha. Tani mund të hapni PANELIN E KONTROLLIT NVIDIA për të ndryshuar cilësimet e grafikës sipas preferencës suaj.
Postime të ngjashme:
konkluzioni
Gabimi i mungesës së Panelit të Kontrollit NVIDIA mund të trajtohet shumë shpejt, por duhet të jeni të durueshëm për këtë. Megjithëse këto metoda do të funksionojnë për ju në rast se gabimi vazhdon atëherë, mund të provoni të përdorni një mjet ri-imazhi për riparimin e kompjuterit që do të ndihmojë në trajtimin e problemit. Shpresojmë, ky artikull ju ndihmoi të hiqni qafe gabimin dhe t'i jepni fund dilemës suaj.
Epic Games Store është një platformë dixhitale e shpërndarjes për video lojëra dhe softuer. Nisur në dhjetor 2018 nga Epic Games, kompania e njohur
Përdorimi i lojës në distancë në një kuvertë Steam ofron disa përparësi, duke e bërë atë një opsion tërheqës për lojtarët që kërkojnë fleksibilitet, komoditet dhe një përmirësim të
Përditësoni BIOS-in në ASUS ROG Ally për të mbajtur në gjendje të mirë dhe për të ndihmuar në shmangien e çdo problemi që do të ndërhynte në përvojën e përdoruesit.
Fshirja e lojërave dhe aplikacioneve nga ASUS ROG Ally mund të jetë e dobishme për disa arsye, të cilat të gjitha kontribuojnë në optimizimin e performancës së pajisjeve tuaja dhe
Dëshironi të dini se si të luani Xbox Game Pass në Steam Deck? Shikoni këtë udhëzues miqësor për fillestarët se si bëhet.
Pajisja portative e lojrave Steam Deck, Valves, është projektuar për të sjellë përvojën e plotë të lojërave kompjuterike në një pajisje dore. Një nga lojërat që ju
Gjatë viteve të fundit, ne kemi parë disa pajisje të lojërave të dorës të dalin në treg, por numri i opsioneve në dukje ka shpërthyer duke çuar në, dhe
Steam Deck, një pajisje revolucionare lojrash dore nga Valve, ofron një gamë të gjerë karakteristikash të personalizueshme dhe një prej tyre është aftësia për të ndryshuar
Meqenëse vetëm lojërat mund të jenë të mërzitshme, ja se si mund të shtoni shumë përdorues në Steam Deck tuaj lehtësisht me këto këshilla ndihmëse.
Kontrolloni përputhshmërinë e lojës në Steam Deck për të ditur se me cilat lojëra mund të luani dhe të argëtoheni dhe të harroni ditën tuaj.








