Si të instaloni Epic Games Store në Steam Deck

Epic Games Store është një platformë dixhitale e shpërndarjes për video lojëra dhe softuer. Nisur në dhjetor 2018 nga Epic Games, kompania e njohur
Gabimi i NVIDIA GeForce Experience Not Working ose Not Haping është shumë i zakonshëm për lojtarët dhe veçanërisht kur sapo keni përmirësuar në Windows 10. Kur bëhet fjalë për arsyet që shkaktojnë GeForce Experience, aplikacioni NVIDIA GeForce Experience dhe drejtuesi i kartës grafike të korruptuar ose të papajtueshëm janë ata që duhet të fajësohen.
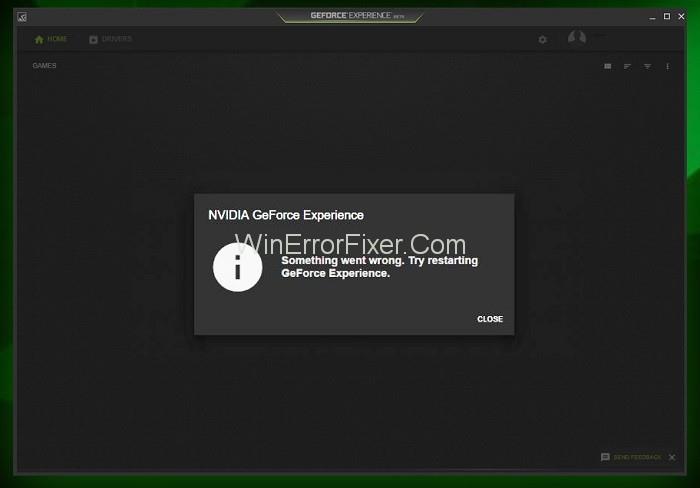
Përmbajtja
Si të rregulloni gabimin e GeForce Experience që nuk funksionon
Në bazë të analizës së arsyeve pse GeForce Experience nuk funksionon në Windows 10, këtu janë disa zgjidhje efektive.
Zgjidhja 1: Çaktivizoni programet antivirus
Softueri antivirus ndonjëherë krijon probleme për operacionet e tjera në sistemin tuaj kompjuterik dhe gjithashtu ndikon në performancën e disa aplikacioneve, një prej të cilëve është NVIDIA GeForce Experience. Mund të zgjidhni të çaktivizoni përkohësisht Antivirusin në kompjuterin tuaj Windows dhe më pas të ekzekutoni GeForce Experience në sistemin tuaj.
Zgjidhja 2: Kontrolloni drejtuesin e kartës grafike
Drejtuesi i kartës grafike ka një rol të rëndësishëm në përvojën e GeForce. Megjithatë, ne nuk e kemi këtë drejtues të instaluar në sistemin kompjuterik. Kjo padyshim do të rezultojë në gabimin GeForce Experience që nuk funksionon ose nuk do të hapet në sistemin operativ Windows.
Në disa raste, mund t'ju duhet të çinstaloni dhe riinstaloni drejtuesin pasi ka pasur një problem me instalimin e drejtuesit. Hapat për ta bërë këtë janë dhënë më poshtë:
Hapi 1: Së pari, hapni komandën Run duke shtypur tastin Windows dhe tastin R së bashku.
Hapi 2: Tani, shkruani services.msc për hapjen e dritares së menaxhimit të pajisjes .
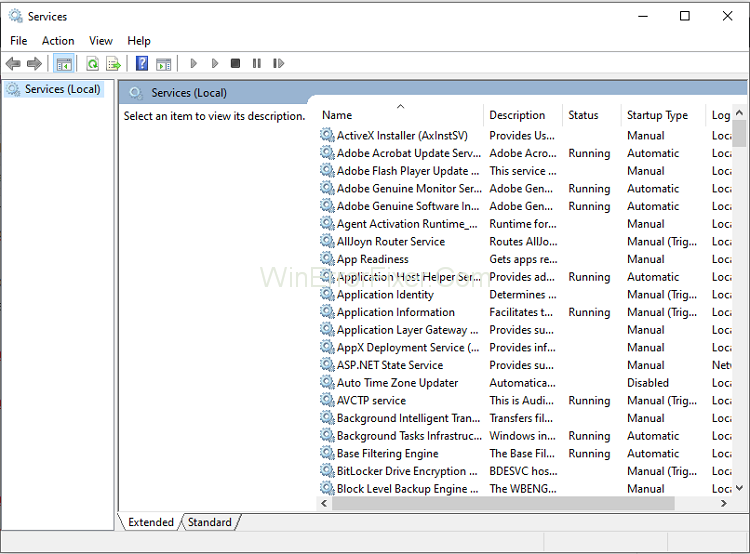
Hapi 3: Nëse e keni të instaluar drejtuesin, atëherë zgjidhni " Adaptuesit e ekranit " dhe më pas klikoni në GeForce .
Hapi 4: Tani, çinstaloni drejtuesin e GeForce.
Hapi 5: Hapni faqen zyrtare të GeForce dhe më pas shkarkoni versionin më të fundit të drejtuesit .
Hapi 6: Tani, instaloni drejtuesin e ri dhe më pas rinisni kompjuterin.
Zgjidhja 3: Aktivizo shërbimin e përvojës GeForce
Hapi 1: Së pari, shtypni Windows Key + R , më pas shkruani services.msc dhe shtypni Enter.
Hapi 2: Gjeni shërbimin NVIDIA GeForce Experience në listë.
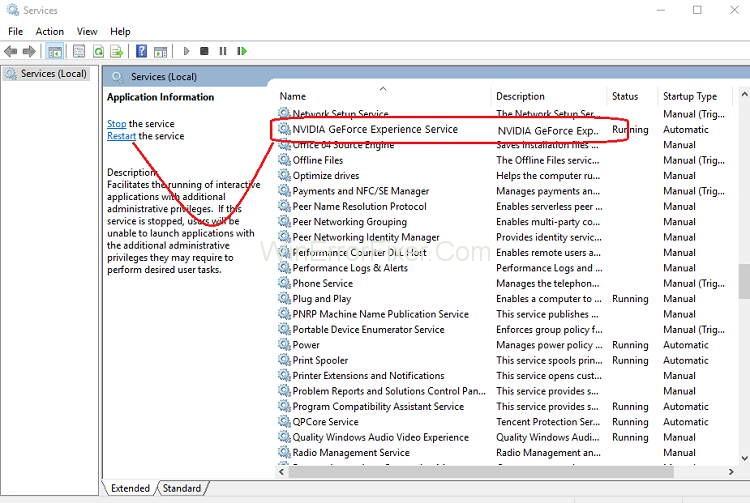
Hapi 3: Tani kliko me të djathtën në NVIDIA GeForce Experience Service dhe më pas zgjidh Start dhe nëse nuk ka opsion për rinisje, atëherë kliko mbi të.
Hapi 4: Tani, klikoni Apliko , e ndjekur nga OK .
Hapi 5: Përsëriteni procesin e mësipërm për Shërbimin Backend të Nvidia Geforce Experience.
Hapi 6: Pas kësaj, gjeni shërbimin Nvidia Telemetry Container dhe më pas klikoni me të djathtën mbi të dhe zgjidhni
Hapi 7: Gjithashtu, sigurohuni që të klikoni në Stop, nëse shërbimi tashmë po funksionon, nga drop-down Type Startup zgjidhni Automatic dhe më pas klikoni në Start dhe klikoni Apply pasuar nga OK.
Tani provoni të hapni NVIDIA GeForce Experience, dhe në këtë moment do të hapet pa asnjë problem.
Zgjidhja 4: Përditësoni sistemin operativ
Përdorimi i versionit të përditësuar të softuerit nuk është zakon në mesin e shumë përdoruesve. Gjatë përdorimit të sistemit operativ të vjetëruar, ai e bën drejtuesin e fundit të papajtueshëm dhe shkakton gabimin që përvoja GeForce nuk do të hapet. Kështu, ju keni vetëm dy zgjedhje:
Për të vazhduar me softuerin më të fundit të drejtuesit, do të duhet të bëni një përditësim të Sistemit Operativ . Gjithashtu, do t'ju shpëtojë edhe nga një sërë çështjesh të tjera.
Për të vazhduar me sistemin operativ të vjetëruar, do t'ju duhet të çinstaloni drejtuesin dhe më pas të instaloni një version të vjetëruar . Do të funksionojë si një zgjidhje e menjëhershme me një rregullim afatshkurtër.
Pra, është zgjedhja juaj se cila nga metodat e mësipërme të përdorni dhe të merrni përvojën GeForce nuk do të hapë gabim.
Zgjidhja 5: Kujdesuni për Çështjet në Hardware
Mospërdorimi i harduerit, i cili është i pajtueshëm me programin, është gjithashtu një shkak i rëndësishëm i gabimeve si gabimi i GeForce që nuk funksionon. Për të ruajtur stabilitetin e sistemit kompjuterik dhe për të ruajtur shëndetin e mirë të kompjuterit, duhet të përdorim vetëm harduerin dhe softuerin e përputhshëm.
Për të rregulluar këtë gabim, kontrolloni nëse RAM-i është siç kërkohet, karta grafike është sipas nevojës dhe gjëra të tjera thelbësore. Pas përfundimit të kësaj, nuk ka asnjë shans që të përballeni me ndonjë gabim në lidhje me NVIDIA GeForce Experience, siç është mosfunksionimi përsëri.
Zgjidhja 6: Riinstaloni GeForce Experience në PC
Hapi 1: Së pari, shtypni Windows Key + R , shkruani Control dhe shtypni Enter për të hapur Control Panel.
Hapi 2: Pas kësaj, klikoni në Uninstall A Program nën Programet.
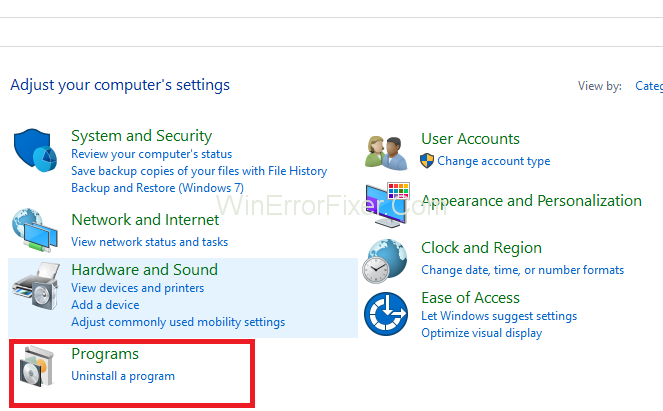
Hapi 3: Gjeni NVIDIA GeForce Experience në listë dhe më pas kliko me të djathtën mbi të dhe më pas përzgjidh.
Hapi 4: Pasi të keni mbaruar me këtë proces, rindizni kompjuterin tuaj për të ruajtur ndryshimet.
Hapi 5: Shkoni në faqen e internetit të NVIDIA për të shkarkuar versionin më të fundit të GeForce Experience.
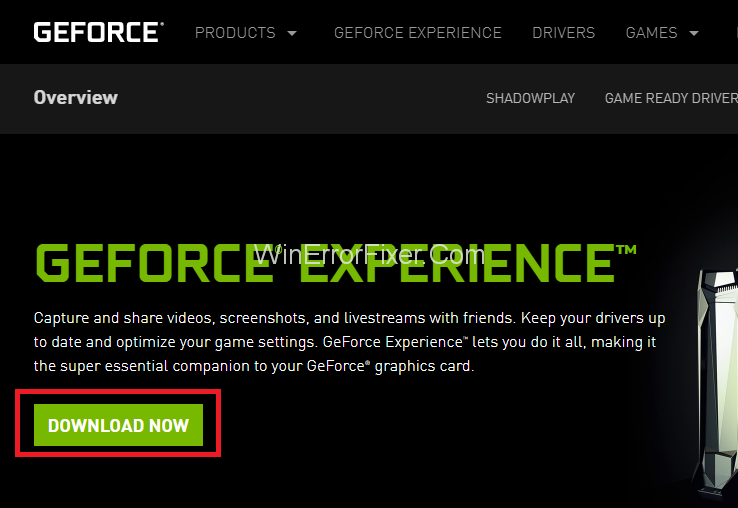
Hapi 6: Tani klikoni në Shkarko, klikoni dy herë në skedarin e shkarkuar .exe për të instaluar NVIDIA GeForce Experience në kompjuterin tuaj.
Pas këtij ekzekutimi, GeForce Experience e instaluar së fundmi dhe kjo mund të rregullojë që GeForce Experience nuk do të hapet në problemin e Windows 10.
Postime të ngjashme:
konkluzioni
Shpresojmë që këto metoda të jenë të dobishme për ju për të rregulluar gabimin GeForce Experience Not Punon në Windows 10 . Nëse asnjë nga metodat nuk funksionoi për ju, atëherë është koha për të çinstaluar dhe riinstaluar Sistemin Operativ, por ky duhet të jetë hapi i fundit për ju.
Epic Games Store është një platformë dixhitale e shpërndarjes për video lojëra dhe softuer. Nisur në dhjetor 2018 nga Epic Games, kompania e njohur
Përdorimi i lojës në distancë në një kuvertë Steam ofron disa përparësi, duke e bërë atë një opsion tërheqës për lojtarët që kërkojnë fleksibilitet, komoditet dhe një përmirësim të
Përditësoni BIOS-in në ASUS ROG Ally për të mbajtur në gjendje të mirë dhe për të ndihmuar në shmangien e çdo problemi që do të ndërhynte në përvojën e përdoruesit.
Fshirja e lojërave dhe aplikacioneve nga ASUS ROG Ally mund të jetë e dobishme për disa arsye, të cilat të gjitha kontribuojnë në optimizimin e performancës së pajisjeve tuaja dhe
Dëshironi të dini se si të luani Xbox Game Pass në Steam Deck? Shikoni këtë udhëzues miqësor për fillestarët se si bëhet.
Pajisja portative e lojrave Steam Deck, Valves, është projektuar për të sjellë përvojën e plotë të lojërave kompjuterike në një pajisje dore. Një nga lojërat që ju
Gjatë viteve të fundit, ne kemi parë disa pajisje të lojërave të dorës të dalin në treg, por numri i opsioneve në dukje ka shpërthyer duke çuar në, dhe
Steam Deck, një pajisje revolucionare lojrash dore nga Valve, ofron një gamë të gjerë karakteristikash të personalizueshme dhe një prej tyre është aftësia për të ndryshuar
Meqenëse vetëm lojërat mund të jenë të mërzitshme, ja se si mund të shtoni shumë përdorues në Steam Deck tuaj lehtësisht me këto këshilla ndihmëse.
Kontrolloni përputhshmërinë e lojës në Steam Deck për të ditur se me cilat lojëra mund të luani dhe të argëtoheni dhe të harroni ditën tuaj.








