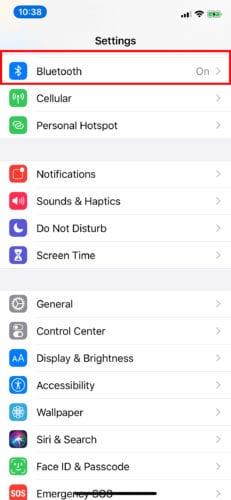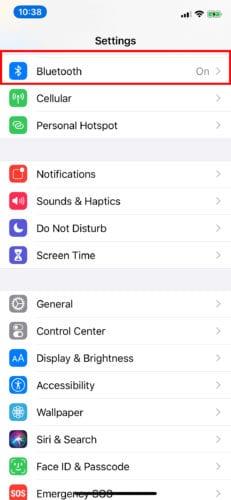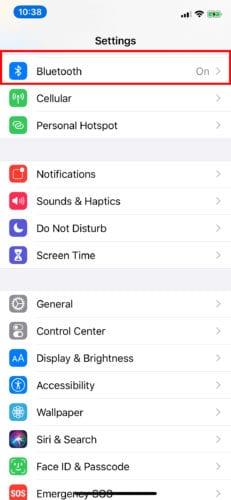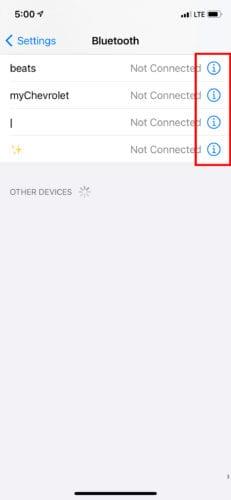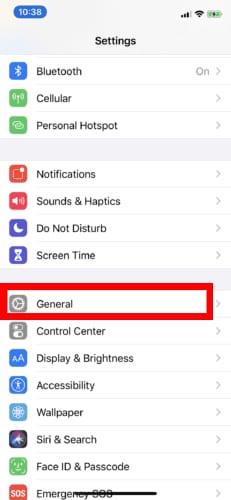Kohët e fundit këtë vit, Apple njoftoi se tastierët me gjurmët tani mund të përdoren me një iPad. Ky është një zhvillim i konsiderueshëm nëse ju është dashur të merreni me opsionet kufizuese të aksesueshmërisë në iPadOS 13. Mbështetja e Trackpad është ndoshta një nga shtesat më emocionuese për iPad në një kohë të gjatë.
iPadOS 13.4 mund të përdoret me tastierë të palëve të treta. Megjithatë, për këtë tutorial, ne do t'i referohemi Magic Trackpad 2.
Vini re se mbështetja e kursorit funksionon vetëm në iPad-ët që përdorin iPadOS 13.4 dhe më të lartë. Nëse dëshironi të lidheni me një version më të vjetër ose një iPhone, do t'ju duhet të studioni funksionin e aksesueshmërisë dhe mënyrën se si ta përdorni atë në mënyrë efektive.
Pse të përdorni një Trackpad?
Ka shumë arsye të mira për të lidhur një trackpad me iPad-in tuaj. Nëse zakonisht përdorni iPad-in tuaj në modalitetin e laptopit në një tavolinë, nuk do t'ju duhet të vazhdoni të ngrini dorën për të prekur ekranin. Ju gjithashtu do të jeni në gjendje të manipuloni cilësimet e tastierës dhe të miut për të kryer veprime si klikimi i dyfishtë.
Trackpad në vetvete janë një përmirësim për miun tradicional. Kjo i bën të thjeshta detyrat tipike të iPad, të tilla si kryerja e shumë detyrave. Apple gjithashtu ka përmirësuar përvojën në krahasim me atë që mund të ofronte iPadOS 13 fillestar. Kursori tani merret me tekstin dhe lidhet më tradicionalisht me një Mac.
Lidhja e një Trackpad me iPad-in tuaj
Nëse dëshironi të përdorni Magic Trackpad 2 me iPad-in tuaj, fillimisht shkëputeni atë nga çdo pajisje tjetër që mund ta përdorë atë.
Shkoni te Cilësimet > Bluetooth .
Klikoni me të djathtën në tastierën e lidhur të tastierës që dëshironi të anuloni dhe klikoni Hiq.
Nëse gjurmuesi juaj është çiftuar me një Mac që nuk mund t'i qaseni, lidhni një kabllo Lightning në tastierën dhe futeni atë në çdo Mac që është përreth.
Pasi të lidhet, do të shfaqet në Bluetooth. Tani mund të shkëputet.
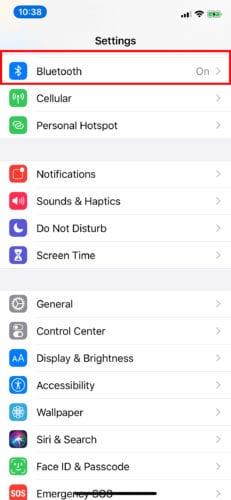
Tani mund të konfigurosh tastierën tënde me iPad. Fikeni tastierën tuaj të paçiftuar dhe ndizeni përsëri.
Në iPad tuaj, shkoni te Cilësimet > Bluetooth . Sigurohuni që të jetë aktivizuar (e gjelbër).
Nën menunë, kërkoni për tastierën tuaj të gjurmës ose miun nën Pajisjet e tjera .
Zgjidhni emrin e pajisjes tuaj dhe prisni që ajo të çiftohet. Tani duhet të jeni në gjendje të përdorni tastierën tuaj.
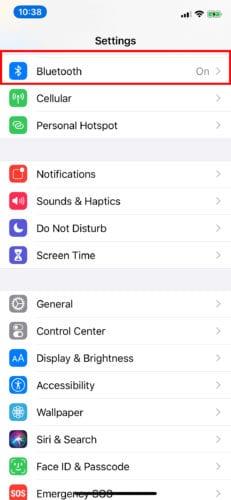

Për të shkëputur tastierën tuaj të gjurmës:
Shkoni te Cilësimet > Bluetooth .
Prekni ose klikoni "i" në një rreth blu (pranë emrit të pajisjes tuaj në listën Bluetooth).
Shkëputeni ose shkëputeni plotësisht duke zgjedhur Harrojeni këtë pajisje .
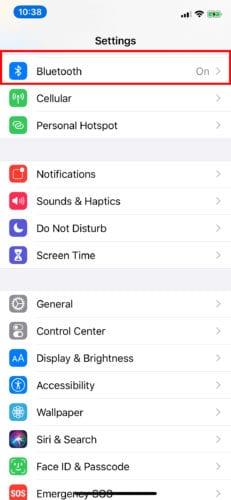
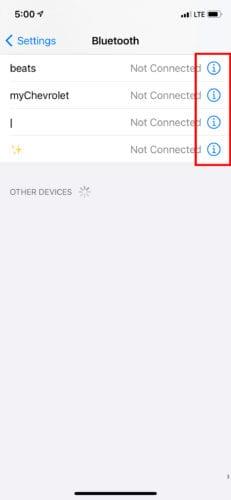
Përshtatja e tastierës suaj magjike
Pas lidhjes së tastierës me iPad-in tuaj, mund ta personalizoni sipas preferencave tuaja. Tastiera juaj e ndjekjes tani ka seksionin e vet në Cilësimet.
Për të vendosur se si duhet të funksionojë gjurmuesi juaj me iPad-in tuaj, shkoni te Cilësimet > Të përgjithshme. Nga këtu, ju mund të përdorni Trackpad & Mouse për të rregulluar shpejtësinë e gjurmimit.
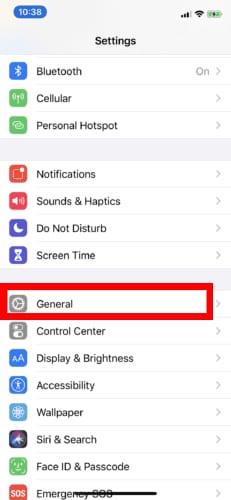
Apple ofron gjithashtu çelësin e ndezjes/fikjes për veçorinë e Lëvizjes Natyrore; klikimi sekondar me dy gishta për klikim me të djathtën dhe hapjen e Menyve të Veprimit të Shpejtë në ikonat e aplikacioneve; dhe Prekni për të Kliko.
Gjestet e tastierës përcjellëse për ndërveprimin në iPadOS
Kur bëhet fjalë për mbështetjen e trackpad-it në iPad, miu vështirë se është aty ku përfundon. Është gjithashtu i shkëlqyeshëm për të përmirësuar përvojën e iPad në disa mënyra përtej mbështetjes së miut. Apple kombinoi gjestet e njohura të macOS me mbështetjen e iPadOS-it, plus disa që janë specifike për iPadOS.
Zhvendosja e shpejtë dhe e lehtë në ekranin bazë
Prekni lehtë tastierën tuaj me tre majat e gishtave dhe rrëshqitni lart me një lëvizje të qetë. Sigurohuni që të mos shtypni shumë fort. Më pas do të përfundoni përsëri në Ekranin bazë.
Shikoni të gjitha aplikacionet e hapura njëkohësisht me ndërruesit e aplikacioneve
Kjo është e ngjashme me të parën, përveçse kur rrëshqitni lart me tre majat e gishtave, bëjeni pak më ngadalë përpara se të shkoni në majë. Nuk do të çoheni në ekranin bazë, por përkundrazi, do t'ju shfaqet Ndërruesi i aplikacioneve. Këtu do të shihni të gjitha aplikacionet tuaja të hapura. Rrëshqitni majtas ose djathtas me vetëm dy majat e gishtave për të parë të gjithë listën.
Kapërceni ndërruesin e aplikacioneve kur kaloni nëpër të gjitha aplikacionet e hapura
Me tre majat e gishtave dhe një aplikacion që funksionon me ekran të plotë, mund të rrëshqitni majtas ose djathtas përmes aplikacioneve të tjera të hapura.
Klikoni me të djathtën ose merrni pamjen e menysë së veprimit të shpejtë të një ikone aplikacioni
Në iPadOS, zakonisht duhet të shtypni ikonën e një aplikacioni për rreth një sekondë për të parë një Menu të Veprimit të Shpejtë. Duke lëvizur kursorin në majë të një ikone dhe duke shtypur tastierën me dy gishta, mund të shikoni menjëherë menunë e dëshiruar.
Pini për të zmadhuar
Së fundi, për të zmadhuar një imazh ose ndonjë përmbajtje tjetër, thjesht kapeni nga jashtë pa e shtyrë poshtë tastierën. Për të zmadhuar, mund të kapni nga brenda. Ky është i njëjti gjest që përdoret zakonisht në ekranet e iPad-it, megjithëse gjurmuesi mund të jetë më i ndjeshëm. Kjo e bën më të lehtë.
konkluzioni
Nëse iPad juaj i plotëson të gjitha kërkesat, atëherë filloni të rrisni produktivitetin tuaj sot! Merrni vetes Magic Trackpad 2 ose çdo tastierë tjetër të tastierës së palëve të treta dhe lidheni.