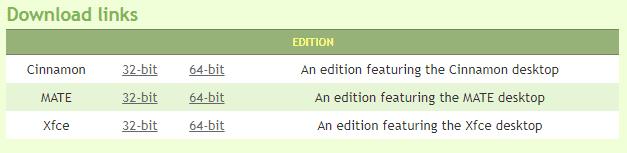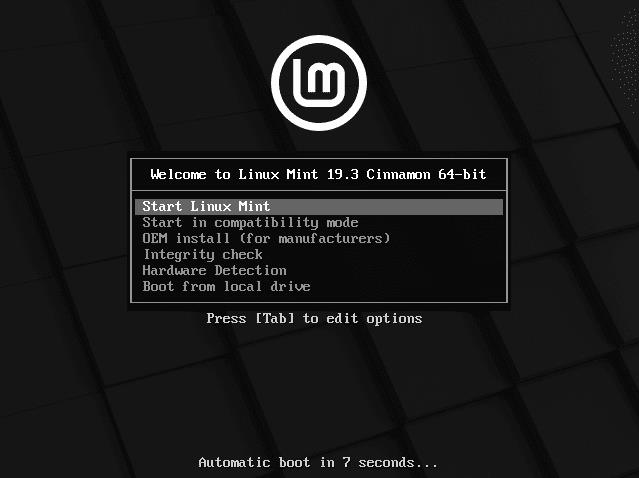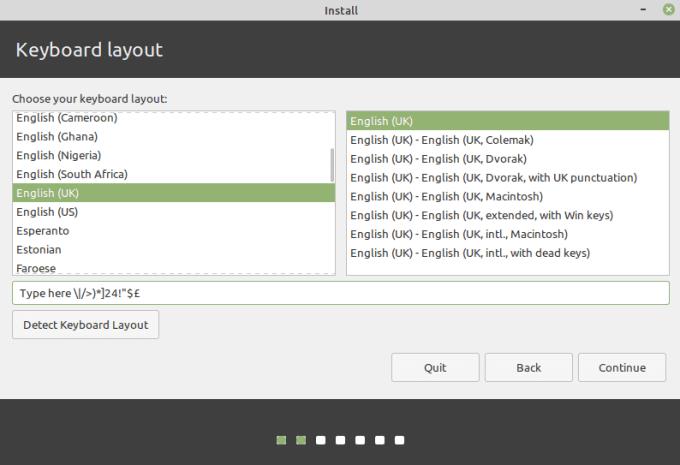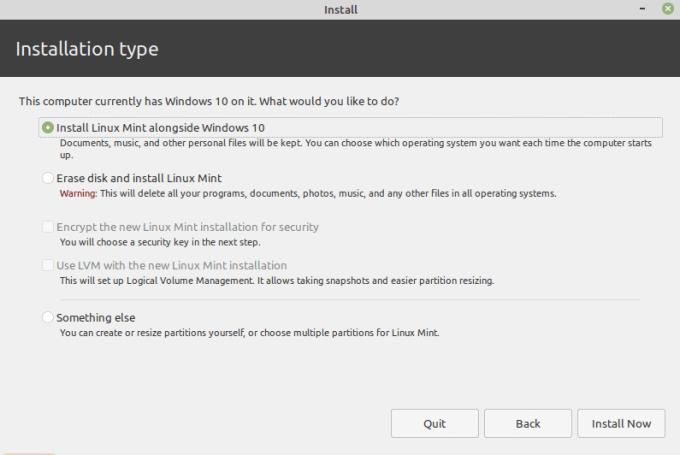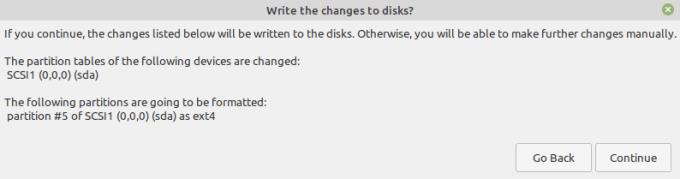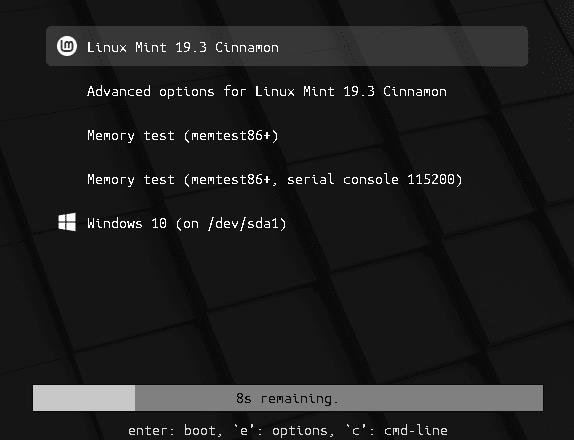Shumica e njerëzve përdorin Windows në kompjuterët e tyre. Është i lehtë për t'u përdorur dhe ka shumë softuer në dispozicion. Linux, megjithatë, ka një numër avantazhesh të mundshme për disa përdorues. Është falas dhe me burim të hapur, që do të thotë se mund të shihni dhe modifikoni kodin që kompjuteri juaj ekzekuton nëse dëshironi, dhe të dini se si ta bëni. Ai gjithashtu priret të jetë më i lehtë se Windows, duke kërkuar më pak burime të sistemit për të funksionuar mirë, duke e bërë atë ideal për kompjuterët e vjetër me specifika më të dobëta.
Ka një sërë mënyrash që mund të provoni Linux-in, nëse nuk jeni gati të hiqni qafe Windows-in plotësisht, ose nëse keni nevojë për të dyja. Ju mund të instaloni Linux në një makinë virtuale. Kjo ju lejon të ekzekutoni Linux brenda Windows si të ishte ndonjë softuer tjetër, por nuk është ideal për kompjuterët e vjetër, pasi si Windows ashtu edhe Linux do të kenë nevojë për burime të sistemit si RAM, të cilat mund të jenë në mungesë. Ju mund ta instaloni Linux-in si një "USB Live", megjithatë, funksionimi i një Live USB është i ngadaltë, pasi disqet USB nuk janë aq të shpejtë sa disqet e ngurtë. Për më tepër, të gjitha ndryshimet në një Live USB humbasin kur kompjuteri është i fikur, që do të thotë se nuk mund të ruani lehtësisht asnjë të dhënë ose dokument.
Opsioni tjetër është "Dual-boot". Nisja e dyfishtë është vendi ku instaloni dy sisteme operative në një kompjuter. Kjo funksionon duke krijuar një ndarje të dytë në hard diskun tuaj kryesor dhe duke instaluar sistemin e dytë operativ atje. Nëse kompjuteri juaj është i konfiguruar për nisje të dyfishtë, sa herë që nisni kompjuterin tuaj, mund të zgjidhni se në cilin sistem operativ të nisni.
Këshillë: Ndarja është një mënyrë për të udhëzuar kompjuterin që të trajtojë një hard disk të vetëm fizik sikur të ishte i ndarë në disa disqe më të vegjël. Për të gjitha qëllimet dhe qëllimet, për përdoruesin e një kompjuteri një ndarje është një hard disk i veçantë - një hard disk fizik shfaqet si dy disqe me germa brenda kompjuterit.
Nisja e dyfishtë ju ofron të gjitha përfitimet e të dy sistemeve operative, pa asnjë humbje të të dhënave. Ju ende mund t'i përdorni të dyja, megjithëse jo në të njëjtën kohë. Do t'ju duhet të rinisni dhe të nisni në tjetrin për të kaluar. Nisja e dyfishtë nuk do ta ngadalësojë fare kompjuterin tuaj, pasi nuk përdoren burime shtesë të sistemit nga OS që nuk po përdorni në mënyrë aktive. Kërkesa e vetme është të keni hapësirë të mjaftueshme të lirë në hard disk për të instaluar sistemin tjetër.
Ky udhëzues do të supozojë se tashmë keni instaluar Windows dhe keni ndërmend të nisni dyfish Linux. Nëse po planifikoni të instaloni Windows nga Linux, procesi i konfigurimit do të jetë i ngjashëm, por metodat e sakta për gjëra, të tilla si magjistarët e instalimit, do të jenë të ndryshme – ato do të varen gjithashtu nga lloji i Linux OS që po përdorni. Nëse kjo është ajo që dëshironi, kërkoni një udhëzues për versionin tuaj specifik të Linux-it.
Dual-Boot
Ju do të duhet të ndani hard diskun tuaj kryesor në Linux me dy nisje. Ne ju rekomandojmë të krijoni hapësirën për ndarjen, por të lini hapësirën "Pa alokuar", pasi kjo do ta thjeshtojë procesin më vonë dhe do të reduktojë ndjeshëm mundësinë e humbjes aksidentale të të dhënave. Lexoni udhëzuesin tonë për ndarjen për të parë se si të ndani hard diskun tuaj në Windows 10.
Për Linux-in me nisje të dyfishtë, do t'ju duhet të vendosni se çfarë shpërndarje Linux dëshironi të përdorni dhe të djegni skedarin e imazhit të diskut ISO në një shkop USB.
Këshillë: Një shpërndarje Linux është një shije e Linux-it. Ka shumë versione të ndryshme, që përfshijnë softuer të ndryshëm dhe mund të duken shumë të ndryshëm. Nëse jeni i ri në Linux, ju rekomandojmë të zgjidhni Linux Mint , veçanërisht versionin 64-bit Cinnamon. Ndërfaqja e përdoruesit është e ngjashme në dizajn me Windows, gjë që duhet ta bëjë më të lehtë marrjen e saj.
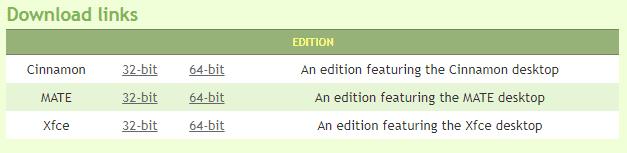
Linux Mint, me mjedisin e desktopit Cinnamon, rekomandohet për të sapoardhurit në Linux.
Nëse keni krijuar një ndarje NTFS në Windows më parë, fshini ndarjen prej andej dhe lini hapësirën "Pa alokuar", përpara se të filloni procesin. Pasi të keni ndarë ndarjen tuaj të pandarë dhe të keni një Linux ISO në një USB, duhet të mbyllni kompjuterin tuaj. Kur kompjuteri është i fikur, futni USB-në dhe më pas ndizeni përsëri kompjuterin. Kjo është e rëndësishme – thjesht mos e lidhni USB-në kur Windows është duke punuar – ai nuk do të fillojë në këtë mënyrë.
Kompjuteri juaj duhet të nisë në ngarkuesin e nisjes Linux. Nëse jo, dhe në vend të kësaj Windows niset, mund t'ju duhet të shtypni një tast gjatë sekuencës së nisjes (sekondat e para kur fillon kompjuteri). Tasti i saktë ndryshon midis prodhuesve, por ka të ngjarë të jetë ikja, fshirja ose një nga dymbëdhjetë çelësat e funksionit. Nëse asnjë nga këta çelësa nuk funksionon dhe ju lejon të zgjidhni nga cili sistem operativ ose pajisje të nisni, mund t'ju duhet të rregulloni rendin e nisjes në BIOS-in tuaj, për të preferuar pajisjet USB mbi hard diskun tuaj të brendshëm.
Përsëri, BIOS-i ka të ngjarë të aksesohet nga çelësi i ikjes ose një nga dymbëdhjetë çelësat e funksionit, në varësi të prodhuesit tuaj. Shkoni në BIOS-in tuaj dhe zgjidhni opsionin e rendit të nisjes Pajisja USB mbi hard diskun e brendshëm. Hapat e saktë për ta bërë këtë do të varen nga prodhuesi i harduerit tuaj. Pasi të keni bërë këtë, fikni kompjuterin dhe krijoni kopje rezervë - Linux duhet të niset.
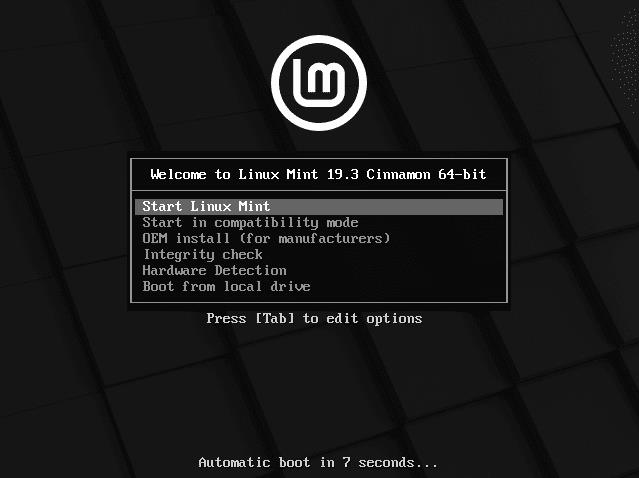
Ngarkuesi i nisjes Linux Mint do t'ju lejojë të nisni në Linux.
Ngarkuesi i nisjes Linux mund të ofrojë një sërë opsionesh si instalimi OEM, kontrolli i integritetit dhe fillimi në modalitetin e përputhshmërisë. Ju dëshironi të shmangni të gjitha këto opsione. Në vend të kësaj, ju dëshironi të zgjidhni çdo opsion që përmend një "USB Live" ose sapo nis Linux. Terminologjia dhe opsionet e sakta mund të ndryshojnë midis shpërndarjeve, por do të duken të ngjashme me foton e mësipërme.
Për Linux Mint, ne duam të zgjedhim "Fillo Linux Mint". Është zgjedhur si parazgjedhje, kështu që thjesht shtypni tastin enter ose lejoni që numërimi mbrapsht "Nisja automatike" të përfundojë.
Tani do të niseni direkt në Linux Mint. Është gati për t'u përdorur, vetëm kini kujdes se ky është një "USB Live" dhe asnjë ndryshim nuk do të ruhet, kështu që nuk mund të ruani ende asnjë skedar, etj.
Shënim: Në këtë pikë, edhe pse funksionon, Linux NUK është i instaluar në kompjuterin tuaj!
Për të instaluar Linux siç duhet, dëshironi të klikoni dy herë në ikonën e CD-së në desktop, të emërtuar "Instalo Linux Mint". Kjo do të fillojë një magjistar për t'ju udhëhequr gjatë instalimit të Linux Mint në kompjuterin tuaj.

Klikoni dy herë në ikonën e CD-së "Instalo Linux Mint" për të nisur magjistarin e instaluesit.
Opsioni i parë në magjistar është vendosja e gjuhës. Zgjidhni gjuhën tuaj të preferuar dhe më pas klikoni "Vazhdo". Faqja tjetër ju lejon të konfiguroni paraqitjen e tastierës. Zgjidhni gjuhën dhe dialektin tuaj të preferuar nga lista e gjuhëve në të majtë, më pas zgjidhni strukturën e tastierës që dëshironi nga lista e djathtë.
Këshillë: Mund të kontrolloni që faqosja e tastierës përputhet me tastierën tuaj fizike duke zgjedhur kutinë e tekstit që ndodhet poshtë kutive të dy gjuhëve. Shkruani në atë kuti teksti për të verifikuar që paraqitja e tastierës tuaj është e saktë dhe mos harroni të kontrolloni që edhe simbolet tuaja përputhen.
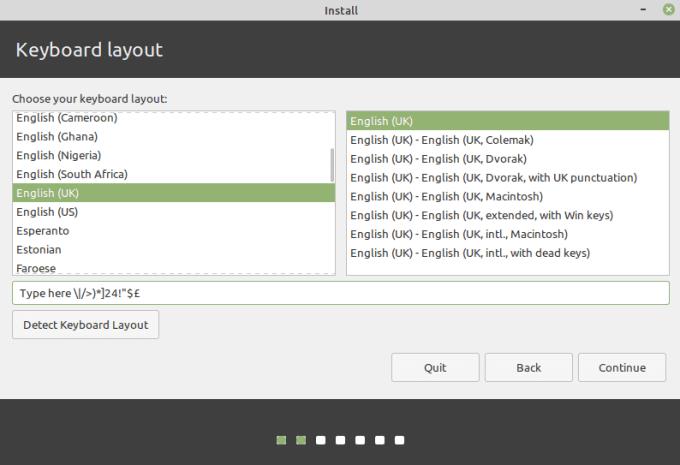
Zgjidhni paraqitjen e tastierës tuaj dhe më pas provojeni në kutinë e tekstit.
Pasi të jeni i sigurt se paraqitja e tastierës është e saktë, klikoni "Vazhdo" për të vazhduar. Faqja e tretë ju lejon të zgjidhni nëse dëshironi të "instaloni softuer të palëve të treta për grafikë dhe pajisje Wi-Fi, Flash, MP3 dhe media të tjera". Ky softuer është i gjithi i dobishëm, por mund të mos tërheqë për puristët me burim të hapur, pasi ato përfshijnë kode të pronarit, me burim të mbyllur. Për shumicën e përdoruesve, veçanërisht fillestarët, rekomandohet që të zgjidhni kutinë e kontrollit për të instaluar softuerin e palëve të treta përpara se të klikoni "Vazhdo".
Faqja tjetër do të zbulojë se tashmë keni Windows 10 të instaluar dhe do të instalojë si parazgjedhje Linux Mint së bashku me Windows 10 në një konfigurim të dyfishtë të nisjes.
Mos zgjidhni "Fshi diskun dhe instaloni Linux Mint" pasi kjo do të mbishkruajë instalimin tuaj të Windows dhe të gjitha të dhënat tuaja.
Nëse keni krijuar hapësirë për një ndarje të re, por në fakt nuk e keni krijuar ndarjen, dhe në vend të kësaj e keni lënë hapësirën "Pa alokuar" ose "Pa pagesë", ky proces do të jetë i thjeshtë. Sigurohuni që të jetë zgjedhur "Instalo Linux Mint së bashku me Windows 10", më pas kliko "Instalo Tani".
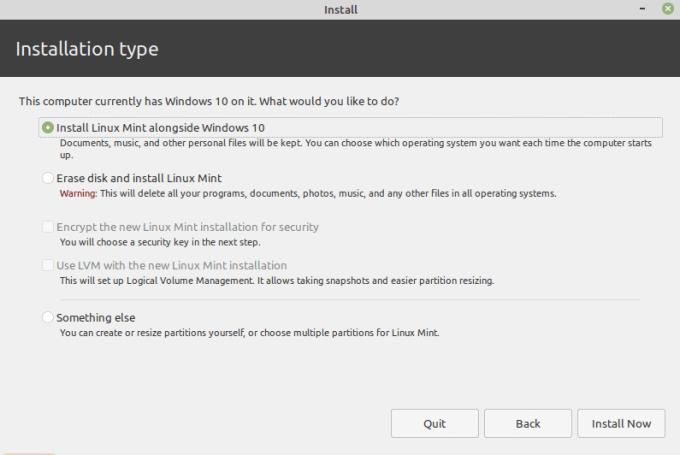
Sigurohuni që të jetë zgjedhur "Instalo Linux Mint së bashku me Windows 10", më pas kliko "Instalo Tani".
Do të merrni një mesazh se disa ndryshime do të shkruhen në disk. Numrat dhe etiketat e sakta mund të ndryshojnë në varësi të harduerit tuaj. Mesazhi i përgjithshëm duhet të jetë afërsisht i njëjtë për të gjithë, një ndarje po formatohet në formatin e sistemit të skedarëve "ext4". Si parazgjedhje, kjo do të marrë pjesën tjetër të hapësirës "Pa alokuar". Klikoni "Vazhdo" për të aplikuar ndryshimet.
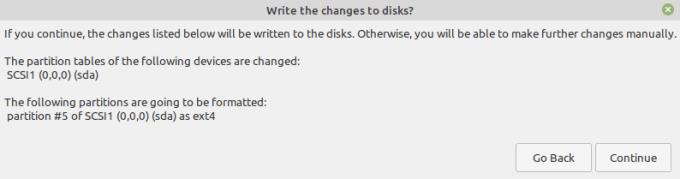
Linux Mint do të formatojë dhe plotësojë hapësirën e pashpërndarë si parazgjedhje.
Ekrani tjetër ju lejon të zgjidhni vendndodhjen tuaj. Kjo përdoret për të zgjedhur zonën tuaj kohore për të vendosur orët tuaja. Zgjidhni zonën tuaj kohore dhe klikoni "Vazhdo".
Më në fund, duhet të krijoni një llogari të re për ndarjen tuaj Linux. "Emri juaj" përdoret vetëm në ekranin e mbrojtësit dhe hyrjes. "Emri i kompjuterit tuaj" është emri kryesor i kompjuterit tuaj. Futni një emër përdoruesi dhe fjalëkalim, më pas sigurohuni që të jetë zgjedhur "Kërkoni fjalëkalimin tim për t'u identifikuar". Ju mund të zgjidhni të kriptoni dosjen tuaj të shtëpisë për një siguri të shtuar për të dhënat në të.

Krijoni detajet e llogarisë tuaj, më pas klikoni "Vazhdo".
Pasi të jeni të kënaqur me detajet e llogarisë suaj, klikoni "Vazhdo". Linux Mint tani do të instalohet në kompjuterin tuaj. Ky proces mund të marrë pak kohë. Një shfaqje rrëshqitëse do të shfaqet duke demonstruar disa veçori të Linux Mint, mos ngurroni ta shpërfillni atë ose ta shikoni për të mësuar disa këshilla rreth sistemit tuaj të ri operativ.
Pasi të përfundojë instalimi, do të merrni një mesazh që ju pyet nëse dëshironi të vazhdoni të testoni Linux Mint ose nëse dëshironi të rinisni. Vazhdimi i testimit do t'ju lërë në versionin "Live USB" ku nuk ruhet asnjë nga ndryshimet tuaja. Pra, klikoni "Rinisni tani" në mënyrë që të mund të filloni të përdorni realisht sistemin tuaj të ri operativ.
Këshillë: Nëse dëshironi të ngatërroni pak dhe të njiheni me sistemin, përdorni modalitetin Live USB – meqenëse asgjë që bëni në atë instalim Linux nuk është e përhershme, mund ta përdorni lehtësisht për të testuar disa cilësime. Kur të keni mbaruar, rinisni kompjuterin dhe hiqni diskun USB.

Klikoni "Rinisni tani" në mënyrë që të mund të nisni në sistemin tuaj të ri operativ.
Ndërsa kompjuteri juaj po fiket, do t'ju kërkojë të hiqni mediumin e instalimit përpara se të rindizni. Hiqeni nga priza diskun USB dhe më pas shtypni çdo tast për të rifilluar.
Kur kompjuteri juaj të riniset përsëri, do të shihni një ekran të opsioneve të nisjes që ju lejon të zgjidhni se në cilin sistem operativ të nisni. Kohëmatësi dhjetë sekonda përdoret vetëm për të zgjedhur opsionin e paracaktuar, nëse përdorni tastet me shigjeta për të zgjedhur një opsion tjetër, kohëmatësi do të ndërpritet dhe ju do të keni sa kohë që dëshironi të zgjidhni. Zgjidhni "Linux Mint" për të nisur në Linux, ose "Windows 10" për të nisur në Windows.
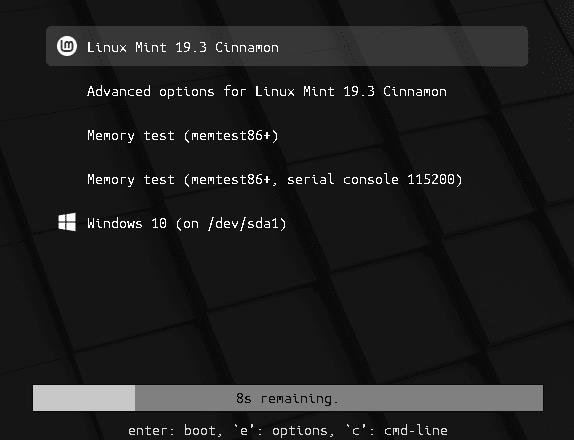
Zgjidhni në cilin sistem operativ dëshironi të nisni.
Tani mund të niseni në Windows ose Linux dhe të shijoni më të mirat e të dy botëve me një kompjuter.