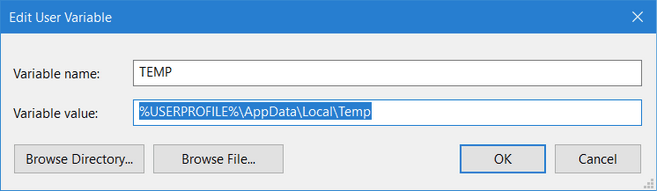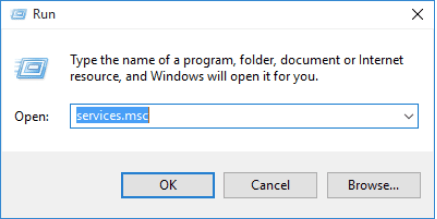Zgjidhja e problemeve të Windows nuk funksionon? mos u shqetësoni! Mund ta rregulloni lehtësisht Zgjidhësin e problemeve duke bërë disa ndryshime të shpejta në cilësimet e pajisjes tuaj.
Ja ku shkoni!
Lexoni gjithashtu: Si të rregulloni gabimin e panjohur të pajisjes USB në Windows 10
Si të rregulloni Windows Troubleshooter ka ndaluar së funksionuari
Lista e Përmbajtjeve
#1 Kontrolloni variablat e mjedisit
Për t'u siguruar nëse variablat TEMP dhe TMP janë vendosur mirë për diskun C:, ja çfarë duhet të bëni.
Hapni kutinë e kërkimit të menusë Start, shkruani "Control Panel" dhe shtypni Enter.
Në dritaren e Panelit të Kontrollit, shkruani "Mjedis" në kutinë e kërkimit të vendosur në këndin e sipërm djathtas të ekranit.
Do të shihni rezultatet e dëshiruara në ekran. Klikoni në opsionin "Ndrysho variablat e mjedisit të sistemit".
Tani këtu duhet të kontrolloni nëse vlera për TEMP dhe TMP është vendosur apo jo. Nëse nuk shihni ndonjë grup të ndryshoreve përkatëse, atëherë prekni dy herë mbi të. Shtypni butonin "Ndrysho".
Në kutinë e tekstit Variable Value, shkruani "C:\Temp" dhe shtypni butonin OK.
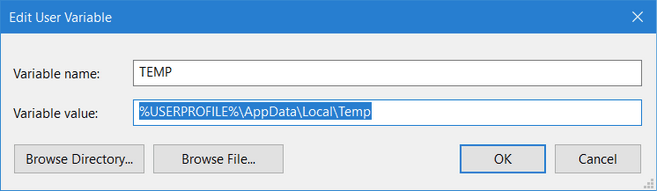
Përsëritni të njëjtin grup hapash për të caktuar vlerën edhe për TMP.
Shtypni butonin OK për të ruajtur ndryshimet e fundit. Dilni nga të gjitha dritaret dhe provoni të ekzekutoni përsëri Zgjidhësin e problemeve për të kontrolluar nëse problemi është rregulluar.
#2 Kaloni në modalitetin e sigurt
Nisja e pajisjes tuaj në modalitetin e sigurt është një nga mënyrat më të sigurta për të bërë çdo ndryshim në cilësimet e sistemit, pasi ngarkon pajisjen tuaj me një grup minimal drejtues dhe burimesh. Për të rregulluar problemin e "Zgjigjuesi i problemeve të Windows nuk funksionon" në pajisjen tuaj, tani do të përpiqemi ta nisim pajisjen tuaj në modalitetin e sigurt me rrjetëzimin.
Prekni ikonën e Windows të vendosur në Taskbar, zgjidhni ikonën në formë ingranazhi për të hapur Cilësimet. Klikoni në "Përditësimi dhe Siguria".
Kalo te opsioni i Rimëkëmbjes nga paneli i menysë së majtë. Prekni butonin "Rinisni Tani" i vendosur nën seksionin Fillimi i Avancuar.
Shkoni te Zgjidhja e problemeve> Opsionet e avancuara> Cilësimet e nisjes.
Në faqen e cilësimeve të fillimit, do të shihni një sërë opsionesh të renditura me numra. Shtypni butonin Rinisje të vendosur në fund dhe kur pajisja juaj riniset, zgjidhni F5 për të zgjedhur modalitetin e sigurt me rrjetëzimin.
Pasi të keni aktivizuar "Modalitetin e Sigurt", provoni të ekzekutoni përsëri "Zgjidhuesin e problemeve" të Windows për të parë nëse problemi vazhdon.
Lexoni gjithashtu: Si të nisni në Windows 10 Safe Mode
#3 Aktivizo shërbimin kriptografik
Për t'u siguruar që Zgjidhja e problemeve të Windows po funksionon mirë, duhet të siguroheni që Shërbimet Kriptografike janë aktivizuar në cilësimet e sistemit. Ndiqni këto hapa të shpejtë:
Shtypni kombinimin e tasteve Windows + R për të hapur kutinë e dialogut Run.
Shkruani "Services.msc" në kutinë e tekstit dhe shtypni Enter.
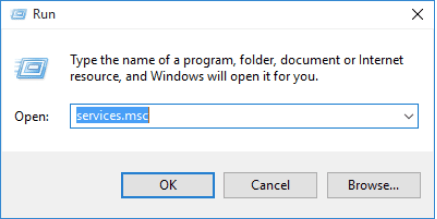
Në listën e Shërbimeve të Windows, lëvizni poshtë për të kërkuar "Shërbimet Kriptografike". Prekni dy herë mbi të për të hapur Vetitë.
Zgjidhni vlerën "Automatic" si lloj fillimi. Gjithashtu, nëse shërbimi është i çaktivizuar si parazgjedhje, trokitni lehtë mbi butonin "Start" për ta aktivizuar atë. Shtypni butonin OK dhe Aplikoni për të ruajtur ndryshimet e fundit.
Lexoni gjithashtu: Pse dhe si të çaktivizoni shërbimet e Microsoft në Windows 10
#4 Shpëlaj memorien e DNS
Zgjidhja jonë e radhës për të zgjidhur problemin "Zgjidhja e problemeve të Windows nuk funksionon" është duke pastruar memorien e memories DNS përmes vijës së komandës.
Hapni kutinë e kërkimit të menusë Start, shkruani "Command Prompt", kliko me të djathtën në ikonën e saj dhe zgjidhni "Run as Administrator".
Në Terminalin e linjës së komandës, shkruani komandën e mëposhtme dhe shtypni Enter.
ipconfig /flushdns
Dilni nga të gjitha dritaret, rindizni kompjuterin tuaj dhe kontrolloni nëse e ka rregulluar Zgjidhjen e problemeve.
Lexoni gjithashtu: Si të gjeni dhe pastroni plotësisht cache DNS në Mac
#5 Rivendosni Windows
Provuat zgjidhjet e lartpërmendura dhe ende pa fat? Epo, si mjet i fundit, mund të provoni të rivendosni kompjuterin tuaj Windows. Dhe po, nuk duhet të shqetësoheni për humbjen e të dhënave tuaja. Windows ju ofron dy zgjedhje kur rivendosni pajisjen tuaj. Njëra është ajo ku mund të zgjidhni të ruani të gjitha të dhënat tuaja dhe opsioni tjetër ku mund të fshini të gjithë skedarët tuaj dhe të filloni nga e para.
Për të rivendosur Windows 10, ndiqni këto hapa:
Hapni Cilësimet e Windows 10. Klikoni në "Përditësimi dhe Siguria".
Kaloni në seksionin "Rimëkëmbja" nga paneli i menysë së majtë. Shtypni butonin "Rivendosni këtë PC" nën seksionin "Fillimi".
Zgjidhni opsionin tuaj nëse doni të ruani skedarët tuaj ose të fshini gjithçka. Ndiqni udhëzimet në ekran për të rivendosur pajisjen tuaj.
Lexoni gjithashtu: Mënyra të shumta për të rivendosur Windows 10 në fabrikë: Udhëzues për formatimin e PC (2021)
konkluzioni
Këtu ishin disa këshilla për zgjidhjen e problemeve që mund t'ju ndihmojnë të rregulloni problemin "Nuk funksionon Zgjidhja e problemeve të Windows". Zgjidhja e problemeve të Windows është një veçori thelbësore e integruar e sigurisë që ofron shumë lehtësi për të skanuar dhe rregulluar gabimet dhe defektet e zakonshme të Windows. Shpresojmë që hapat e sipërpërmendur t'ju ndihmojnë në vënien në punë dhe funksionimin përsëri të Zgjidhjes së problemeve. Paç fat!