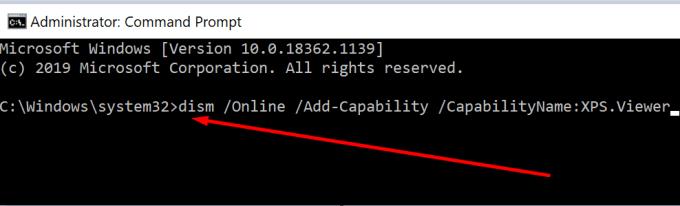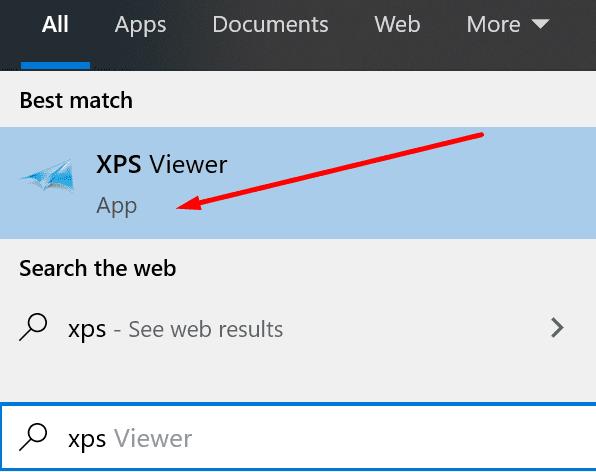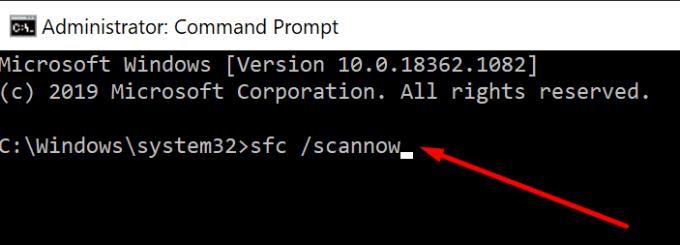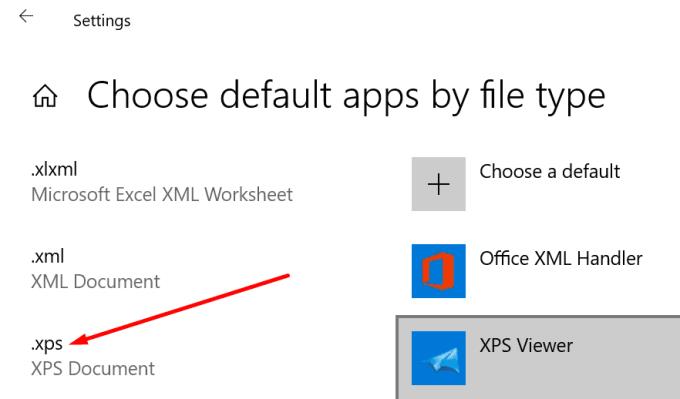Në këtë udhëzues, ne do të shqyrtojmë pse skedarët .xps nuk do të hapen në kompjuterin tuaj Microsoft Windows 10 dhe cilat metoda të zgjidhjes së problemeve mund të përdorni për të rregulluar problemin.
Rregulloni Windows 10 që nuk do të hapë skedarët XPS
1. Sigurohuni që XPS Viewer të jetë aktiv
Për të hapur skedarët .xps, duhet të siguroheni që aplikacioni XPS Viewer të jetë i instaluar në pajisjen tuaj.
Mënyra më e shpejtë për ta bërë këtë është të hapësh Command Prompt si administrator dhe të futësh këtë komandë: dism /Online /Add-Capability /CapabilityName:XPS.Viewer.
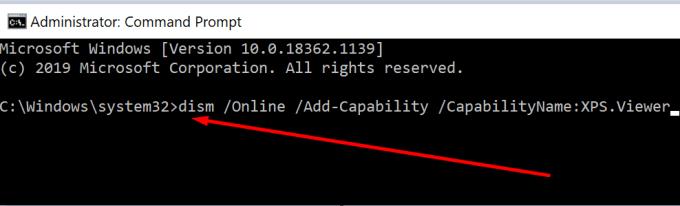
Kjo komandë shton automatikisht XPS Viewer në kompjuterin tuaj.
2. Përdorni një metodë alternative për të nisur XPS Viewer
Ka disa metoda që mund të përdorni për të hapur XPS Viewer në kompjuterin tuaj. Nëse një metodë dështoi për të hapur programin, shkoni te tjetra.
Ndoshta ka diçka që nuk shkon me një rrugë të caktuar. Përdorimi i një rruge alternative për të hapur XPS Viewer duhet të funksionojë.
Si të hapni XPS Viewer në Windows 10
1. Shkoni te shiriti i kërkimit të Windows, shkruani xps dhe klikoni dy herë në XPS Viewer për të nisur mjetin.
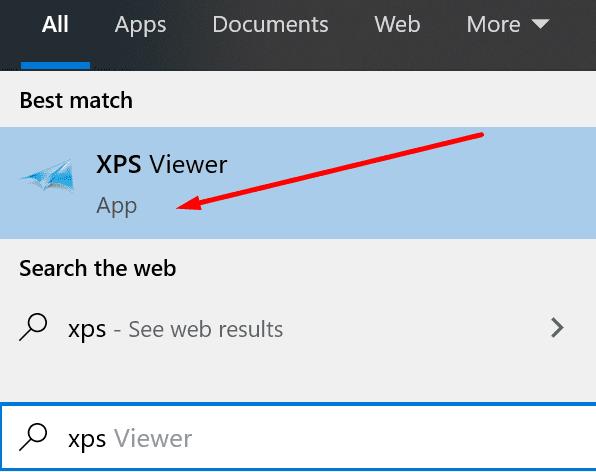
2. Hapni një dritare të re Run duke shtypur tastet Windows dhe R dhe futni xpsrchvw . Shtypni Enter për të nisur programin.

3. Hapni Command Prompt ose Powershell si administrator, futni komandën xpsrchvw dhe më pas shtypni Enter.

Pasi të keni nisur XPS Viewer, shkoni te Skedari → Hap dhe provoni ta hapni skedarin direkt nga programi.
3. Përdorni mjetin System File Checker
Nëse disa aplikacione ose skedarë të sistemit dëmtohen, kjo do të prishë funksione dhe veçori të veçanta të sistemit.
Mënyra më e shpejtë për të zgjidhur këtë problem është duke kryer një skanim të Kontrolluesit të Skedarit të Sistemit.
Për ta bërë këtë, hapni Command Prompt si administrator dhe futni komandën sfc /scannow . Shtypni Enter për të ekzekutuar komandën.
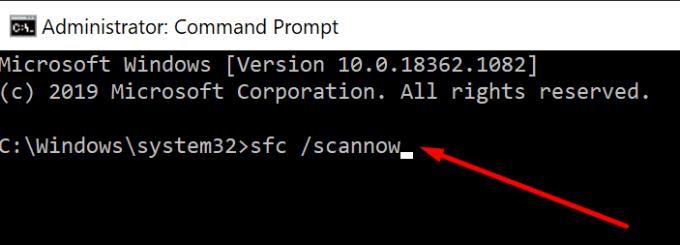
4. Vendosni XPS Viewer si programin tuaj të paracaktuar
Ju gjithashtu mund të hapni dhe shikoni skedarët .xps në shfletuesin tuaj. Në fakt, nëse nuk mund të hapni skedarë .xps, kjo mund të jetë për shkak se shumë programe (me shumë mundësi, shfletuesi juaj) po përpiqen të hapin të njëjtin skedar në të njëjtën kohë.
Për të shmangur probleme të tilla, vendosni XPS Viewer si programin tuaj të paracaktuar për të parë dhe lexuar skedarët .xps.
Klikoni në butonin e fillimit, shkruani programet e paracaktuara dhe klikoni dy herë mbi Aplikacionet e paracaktuara
Shkoni te Zgjidhni aplikacionet sipas llojit të skedarit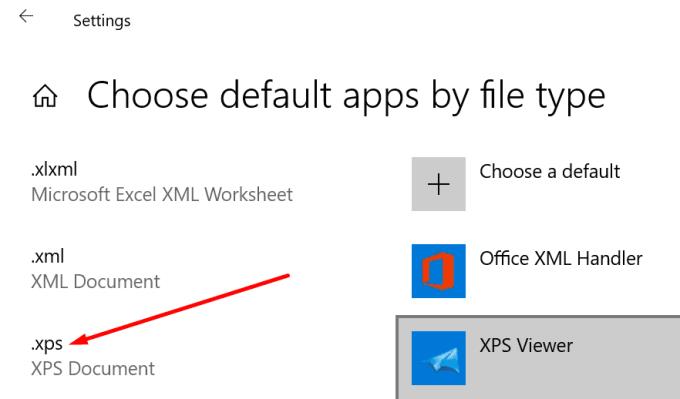
Kërkoni për llojin e skedarit .xps dhe zgjidhni atë
Zgjidhni XPS Viewer për ta vendosur atë si programin e paracaktuar për të hapur skedarët .xps
Ruani ndryshimet dhe kontrolloni nëse problemi është zhdukur.
5. Konvertoni XPS në PDF
Nëse asgjë nuk funksionoi dhe ju duhet vërtet të hapni atë skedar problematik XPS, provoni ta konvertoni atë në PDF.
Ju mund të përdorni një konvertues në internet XPS në PDF nëse nuk shqetësoheni për çështjet e privatësisë. Por nëse dokumenti përfshin të dhëna personale ose të ndjeshme dhe dëshironi të shmangni çdo dhimbje koke, përdorni një softuer të pavarur që mund ta instaloni në kompjuterin tuaj.
Për shembull, mund të përdorni konvertuesin XPS-në-PDF nga Microsoft Store.
Shpresojmë që tani të mund të hapni skedarët tuaj XPS në Windows 10. Na tregoni nëse keni arritur ta rregulloni këtë problem në komentet më poshtë.