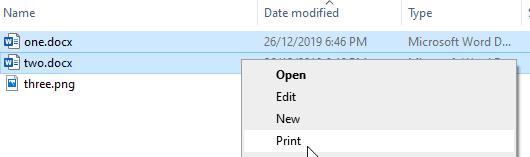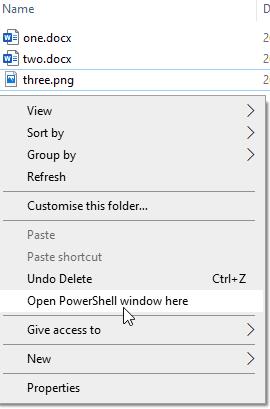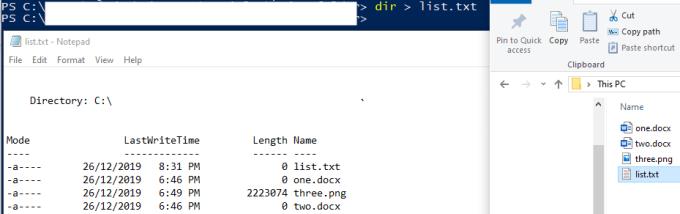A keni dashur ndonjëherë një mënyrë më të shpejtë për të printuar një numër të madh skedarësh të gjithë menjëherë, në vend që të hapni dhe printoni secilin veç e veç? Në këtë artikull, ne do të mbulojmë një mënyrë për ta përshpejtuar atë proces në mënyrë të konsiderueshme, në mënyrë që të mund të printoni me lehtësi shumë skedarë tuaj të ardhshëm!
Për ta bërë këtë, të gjithë skedarët që dëshironi të printoni duhet të jenë në të njëjtën dosje. Hapni një dritare të File Explorer.
Këtu, klikimi me të djathtën ofron një opsion menyje për të printuar skedarë pa qenë nevoja t'i hapni ato – si parazgjedhje, kjo vlen vetëm për skedarin e vetëm ku keni klikuar me të djathtën.
Sidoqoftë, mund të shtoni skedarë të shumtë në radhën tuaj të printimit me një lëvizje. Nëse zgjidhni shumë skedarë duke mbajtur butonin Ctrl dhe duke klikuar të gjithë, mund të shënoni skedarë të shumtë. Pasi ta keni bërë këtë, mund të klikoni me të djathtën dhe t'i printoni të gjitha menjëherë.
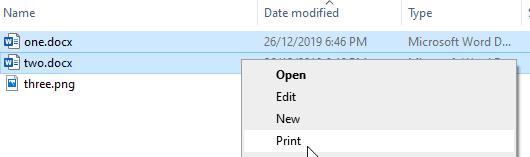
Zgjidhni disa dokumente dhe printoni të gjitha
Këshillë: Kjo teknikë funksionon vetëm për lloje të ngjashme skedarësh. Për shembull, do të funksionojë për një grup imazhesh edhe nëse ato janë një përzierje e JPEG dhe PNG, por nuk do të funksionojë për imazhe dhe dokumente word, si DOCX dhe TIFF në të njëjtën kohë.
Ndonjëherë ju mund të dëshironi të printoni një listë të gjithçkaje që keni në një drejtori dhe jo vetë skedarët aktualë – një listë gjithëpërfshirëse e gjithçkaje në një dosje.
Për ta bërë këtë, hapni File Explorer dhe lundroni te dosja për të cilën dëshironi të printoni një listë direktorie. Shtypni dhe mbani shtypur shift ndërsa klikoni me të djathtën dhe një opsion i fshehur më parë në meny do t'ju lejojë të "Hapni dritaren e PowerShell këtu". Në disa kompjuterë, "PowerShell" mund të zëvendësohet me "Command" - megjithatë funksionon saktësisht njësoj. Klikoni në këtë opsion.
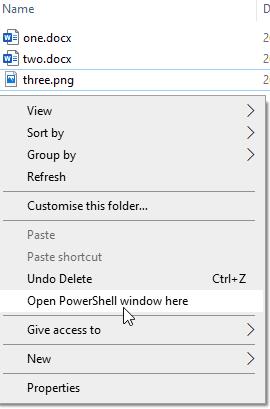
Shift + kliko me të djathtën për të hapur PowerShell
Në dritaren PowerShell që do të hapet, shkruani "dir". Kjo do të shfaqë një listë të skedarëve dhe dosjeve në drejtori, për të printuar rezultatin në një skedar teksti, duhet të redaktoni komandën për të treguar daljen në një skedar, komanda që duhet të bëni është: "dir > list.txt “.
Këshillë: Asnjëherë nuk duhet të ekzekutoni komandat në këtë dritare të PowerShell pa e kuptuar siç duhet atë që bëjnë ato. Ato mund të jenë me qëllim të keq dhe të dëmtojnë kompjuterin tuaj nëse nuk jeni të kujdesshëm. Në këtë komandë "dir" është një udhëzim për të printuar një listë DIRectory, ">" është një udhëzim për të dërguar daljen nga ana e majtë në anën e djathtë, në këtë rast, dalja dërgohet në një skedar të quajtur "list.txt “. Meqenëse list.txt nuk ekziston ende, kompjuteri do të krijojë një skedar të ri bosh dhe do të printojë informacionin tuaj në të.
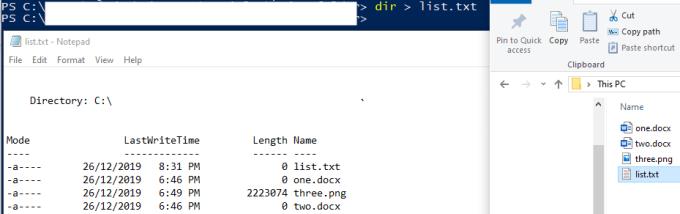
Komanda dhe prodhimi
Kjo komandë nuk do të shfaqë ndonjë dalje në ekran si kjo, por do të ketë krijuar një skedar të ri të quajtur list.txt, i cili do të përmbajë listën e plotë të të gjithë skedarëve dhe dosjeve në drejtori.