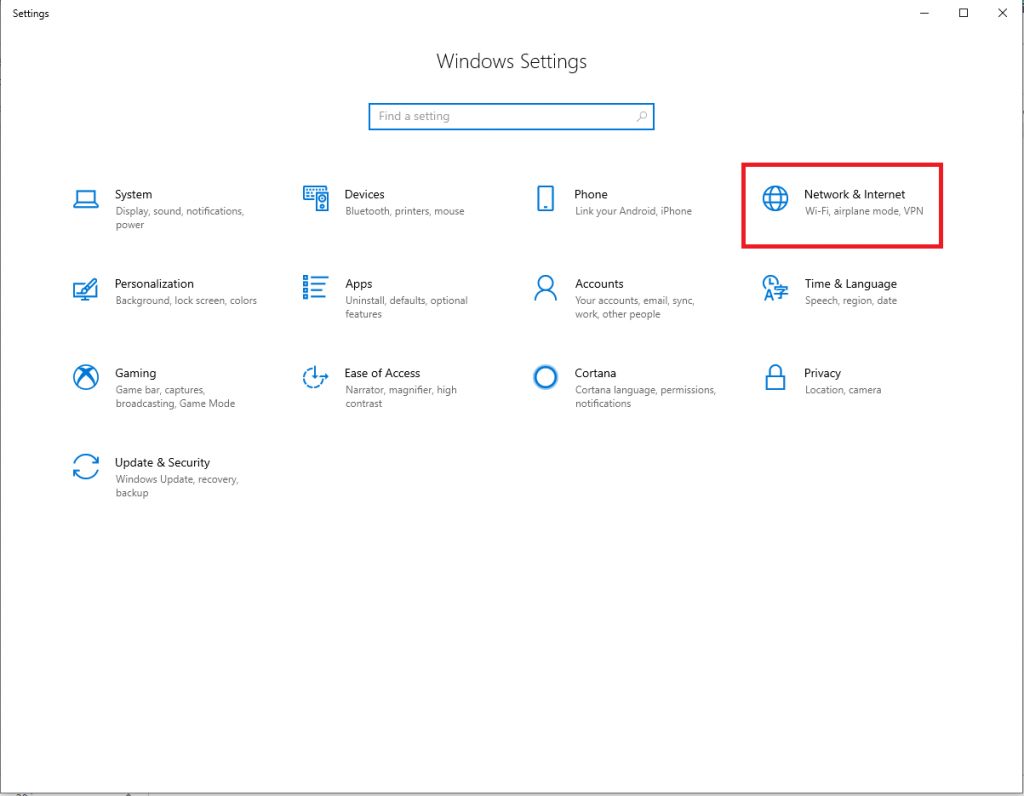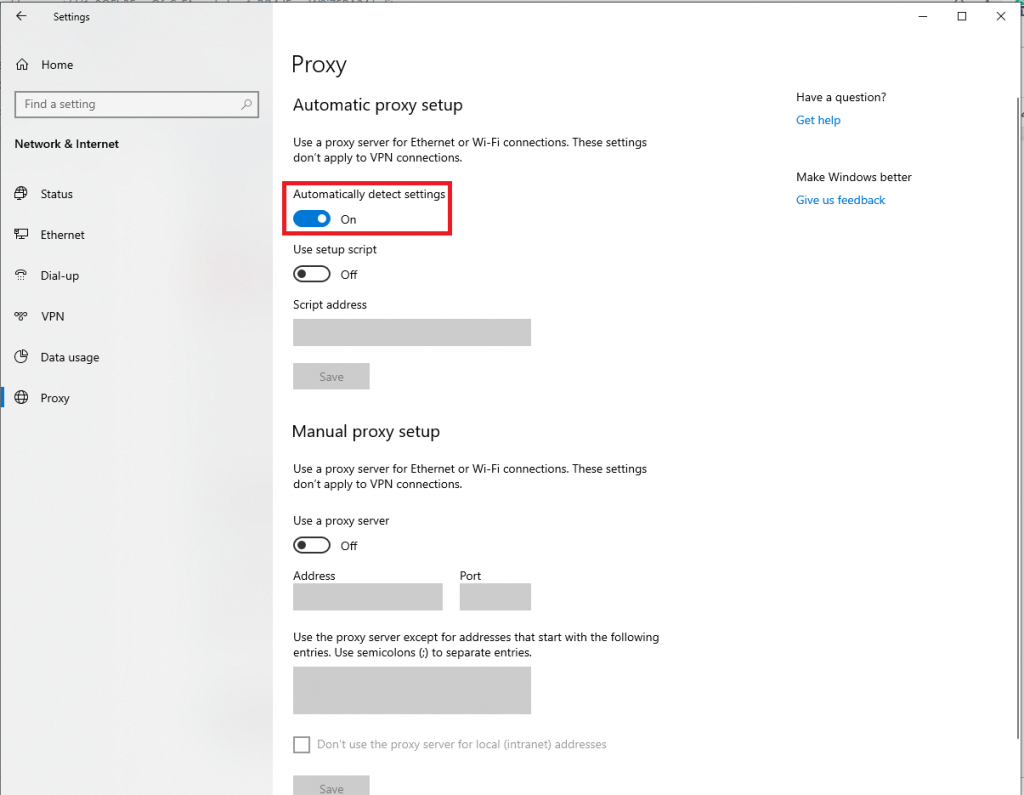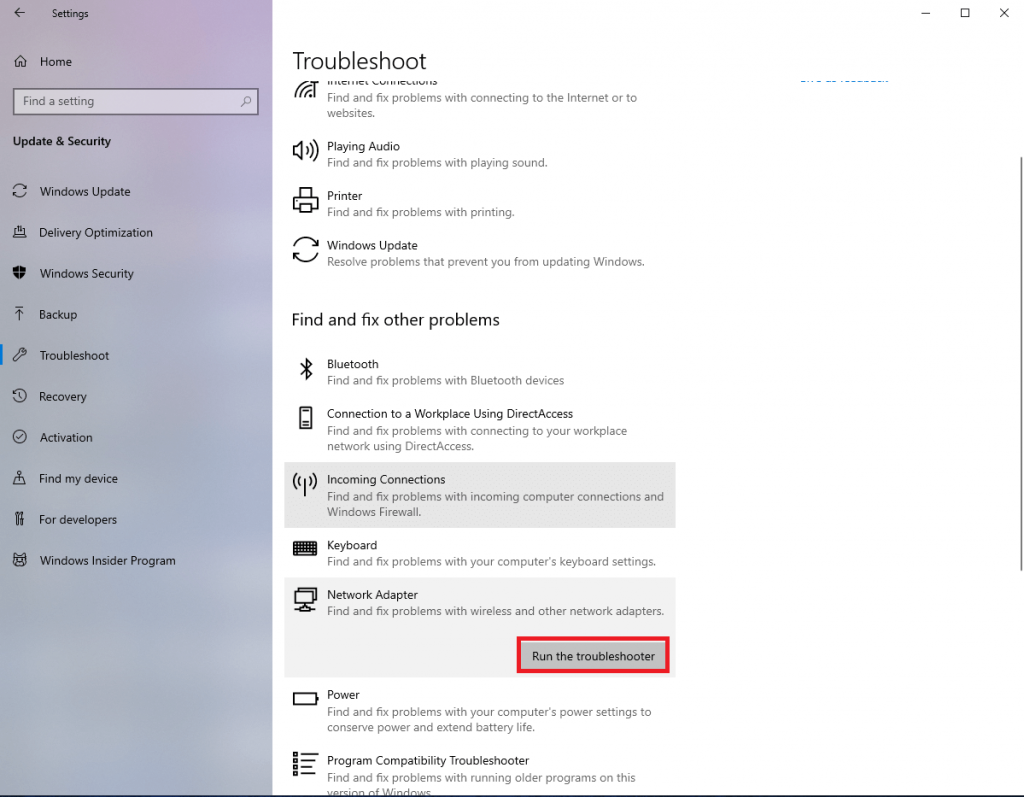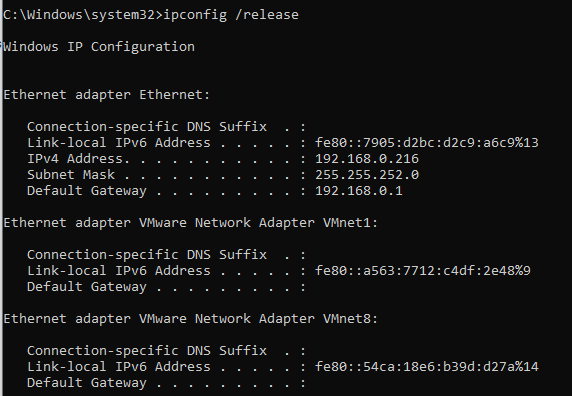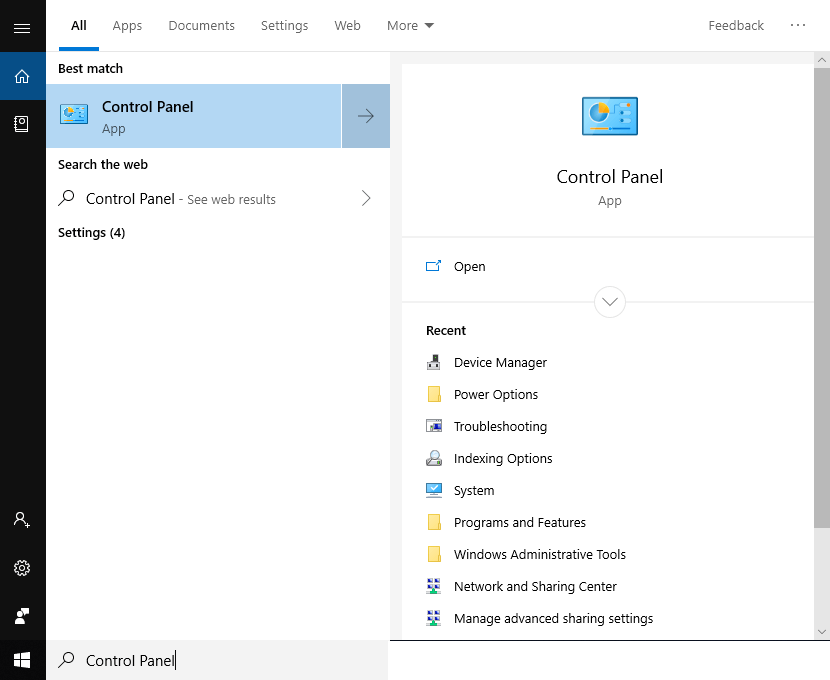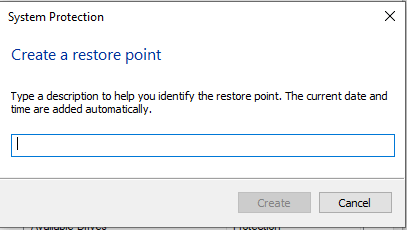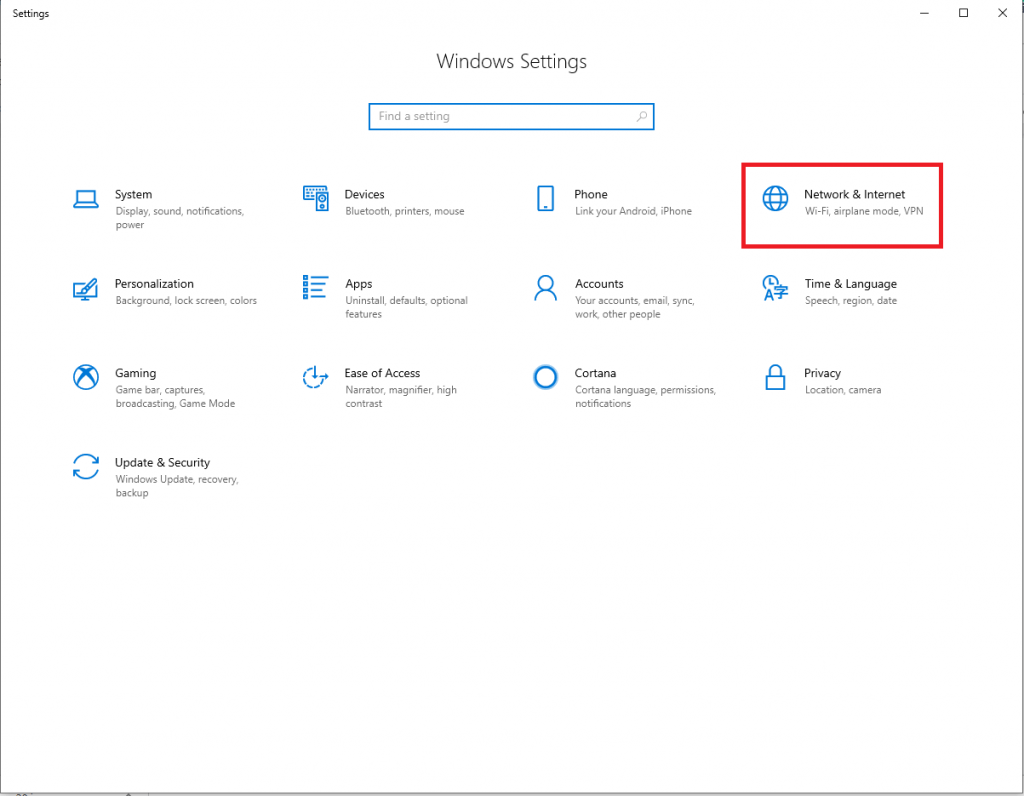A keni parë ndonjëherë një pikëçuditëse të verdhë mbi ikonën e lidhjes së rrjetit në Windows? A nuk është frustruese? Ky gabim zakonisht shfaqet kur Windows juaj nuk mund të krijonte një lidhje me internetin. Mund të jetë për shkak të skedarëve të korruptuar në kompjuterin tuaj Windows. Windows OS vjen me mjetin e vet për zgjidhjen e problemeve. Por pas ekzekutimit të mjetit, ju merrni një mesazh:
Windows nuk mundi të zbulonte automatikisht cilësimet e përfaqësuesit të këtij rrjeti.
Epo, kjo nuk do të thotë se nuk mund të bësh asgjë! Ka mënyra që mund t'ju ndihmojnë të rregulloni cilësimet e proxy të Windows.
Në këtë postim, ne do të diskutojmë se si të rregullojmë "Windows nuk mund të zbulojë automatikisht gabimin e cilësimeve të përfaqësuesit të rrjetit". Le të fillojmë!
Metoda 1: Rinisni ruterin dhe kompjuterin tuaj
Përpara se të filloni me të gjitha teknikat e zgjidhjes së problemeve, duhet të jetë një ide e shkëlqyeshme të rinisni ruterin dhe kompjuterin tuaj për të zgjidhur gabimin e cilësimeve të përfaqësuesit të rrjetit. Kjo mund t'i zgjidhë problemet në pak sekonda. Pasi që gabimi mund të jetë për shkak të cilësimeve të gabuara në një kompjuter.
Nëse e keni provuar dhe çështja ka mbetur ende e pazgjidhur, atëherë vazhdoni më tej.
Duhet Lexuar: -
Si të shpejtoni Microsoft Edge për Windows... Përballeni me probleme me shfletuesin Microsoft Edge? A nuk u përgjigjet klikimeve tuaja? Kohët e fundit, shumë përdorues po raportojnë se Edge...
2. Vlerësoni cilësimet e përfaqësuesit
Duhet të kontrolloni Cilësimet e Proxy, për këtë ju duhet të shkoni te aplikacioni Cilësimet në Windows. Shtypni Windows dhe I së bashku për të nisur Cilësimet. Navigoni te Rrjeti dhe Interneti .
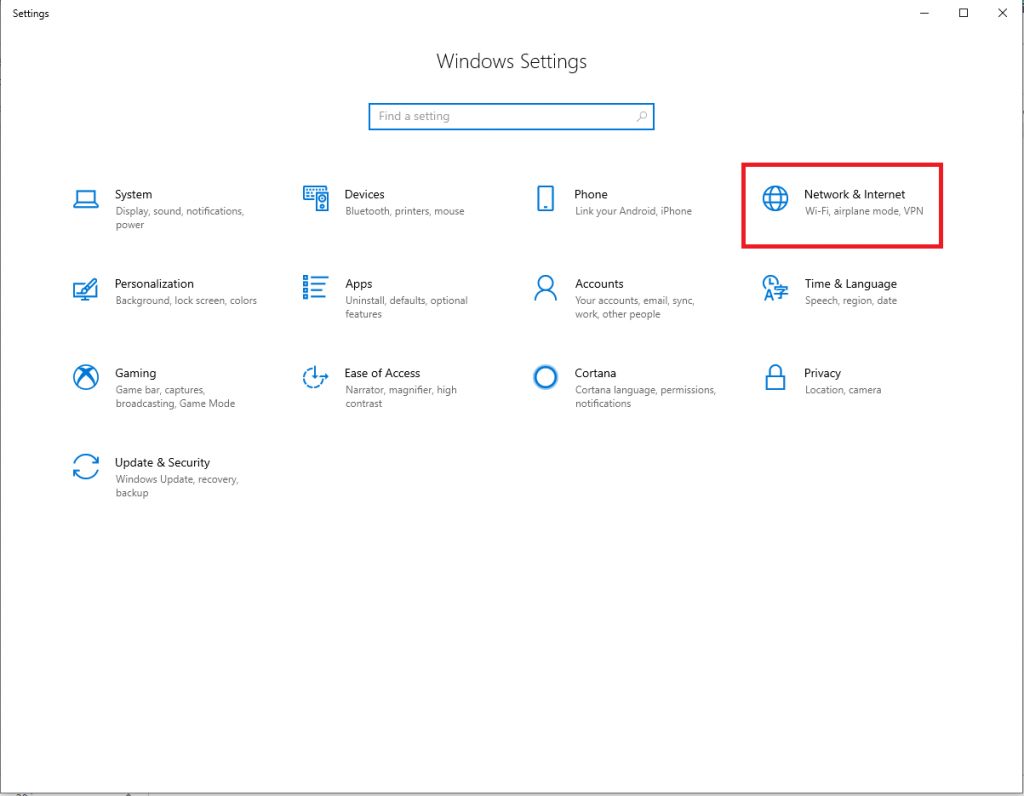
Gjeni përfaqësuesin nga ana e majtë e panelit.
Këtu do të shkoni te lista e opsioneve të serverit proxy. Duhet të siguroheni që rrëshqitësi i Përdorimit të Proxy Server është i çaktivizuar. Gjithashtu, duhet të siguroheni që cilësimet "Zbulimi automatik" të jenë aktivizuar .
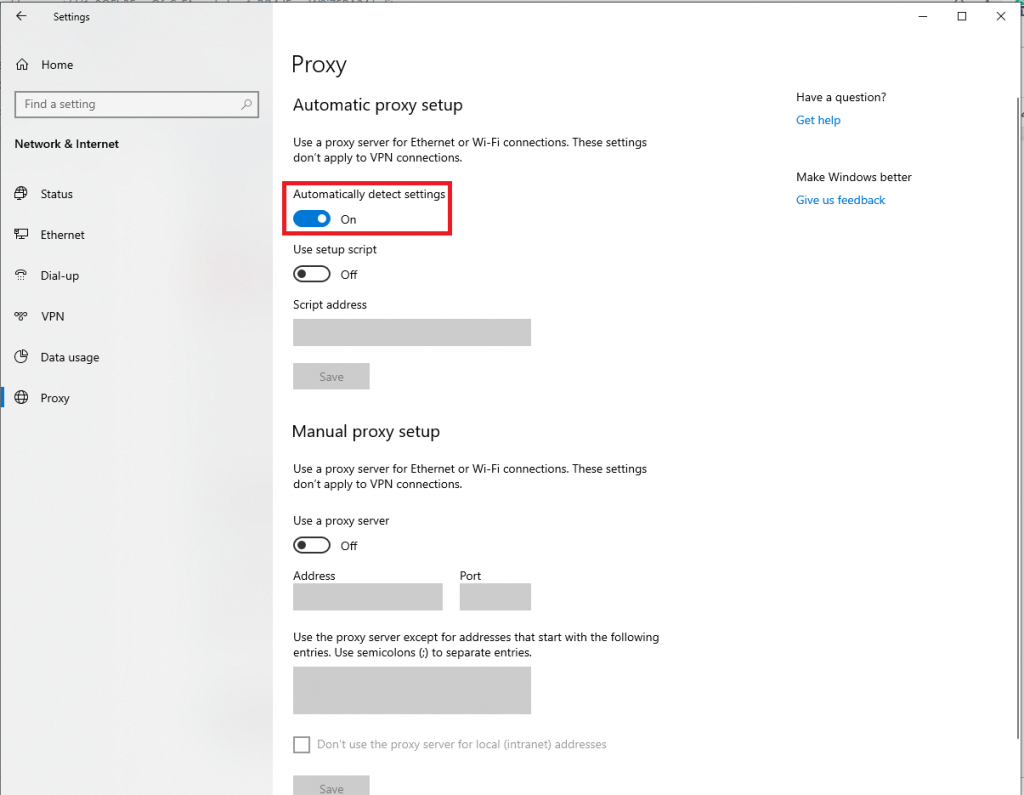
Nëse përdorni cilësimet e përfaqësuesit për punën ose arsimimin tuaj, atëherë mund t'ju duhet të kontrolloni me administratorin për t'u siguruar që keni informacionin e duhur të përfaqësuesit.
Pasi të keni mbaruar, provoni të krijoni një lidhje me rrjetin tuaj përsëri. Nëse problemi nuk zgjidhet, çaktivizoni "Zbulo automatikisht" cilësimet në opsionet e përfaqësuesit dhe provo përsëri.
3. Zgjidhja e problemeve të përshtatësit të rrjetit
Për të zgjidhur problemet e përshtatësit të rrjetit, kliko me të djathtën në ikonën e lidhjes së rrjetit dhe zgjidhni Zgjidhja e problemeve. Ai ekzekuton zgjidhjen e problemeve të lidhjeve në internet , do të shfaqë problemin "Windows nuk mund të zbulojë cilësimet e proxy". Megjithatë, mund të përdorni një zgjidhës tjetër të problemeve të rrjetit që mund të ndihmojë.
Hapi 1: Hapni aplikacionin Settings, duke shtypur bashkë tastin Windows dhe I.
Hapi 2: Klikoni Përditësimi dhe Siguria.
Hapi 3: Nga paneli i majtë, klikoni Zgjidhja e problemeve.
Hapi 4: Klikoni Adapterin e Rrjetit dhe më pas klikoni Run the troubleshooter.
Hapi 5: Duhet të zgjidhni përshtatësin e rrjetit për të diagnostikuar.
Shënim: Nëse nuk dini çfarë të zgjidhni opsionin e fundit.
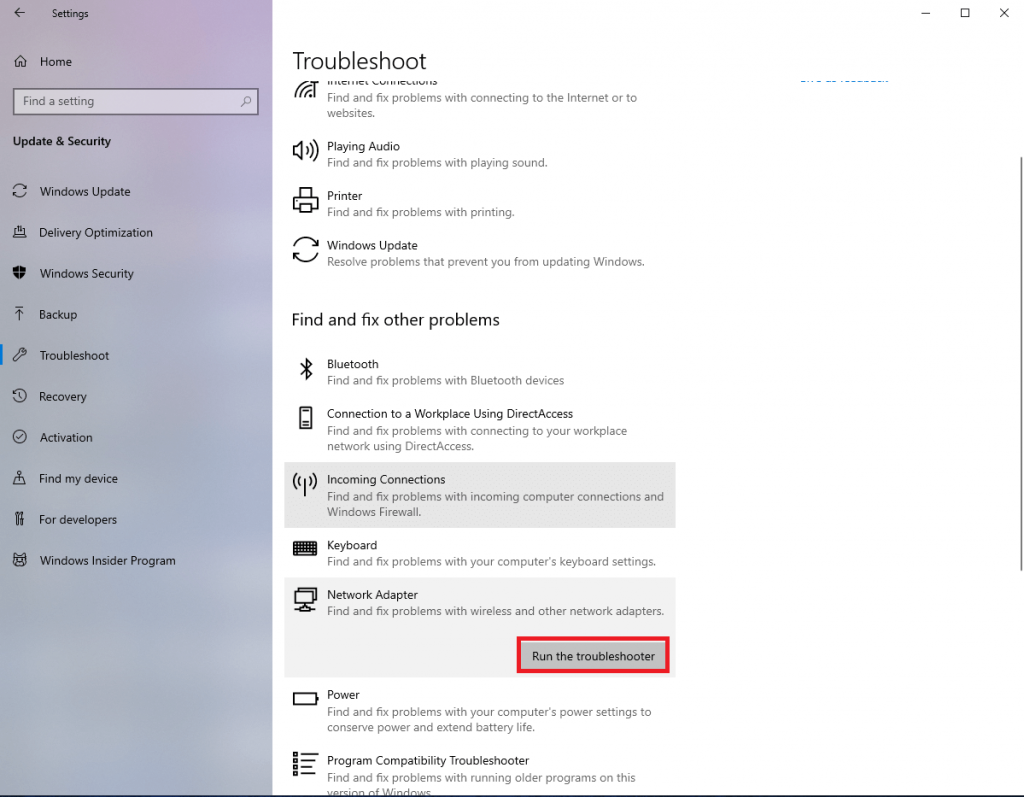
Duhet Lexuar: -
Si të rregulloni serverin e Google Play Store 'Jo... Nëse jeni një përdorues i dedikuar Android, atëherë me siguri duhet të keni hasur gabimin No Connection Riprovo në Google Play...
6. Përdorni Command Prompt për të rivendosur konfigurimin e rrjetit
Ju gjithmonë mund të përdorni Command Prompt për zgjidhjen e problemeve të rrjetit. Disa komanda janë shtypur dhe ekzekutuar për të zgjidhur problemin. Shkruani Cmd në shiritin e kërkimit pranë menysë Start dhe kliko me të djathtën në Command Prompt dhe zgjidhni Run as Administrator.
Shkruani këto komanda të rrjetit,
rivendosja e netsh winsock
netsh int ip rivendosur
ipconfig /release
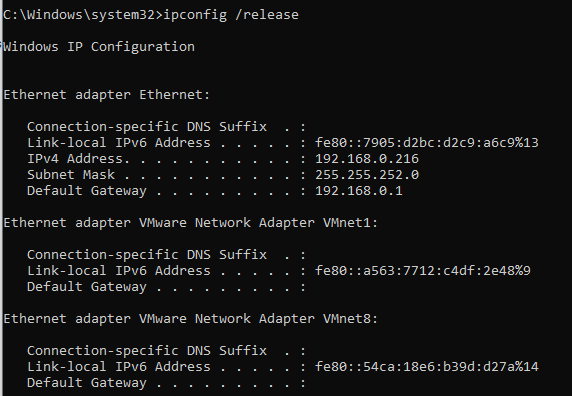
ipconfig /rinovoj
ipconfig /flushdns
Kjo do të rifreskojë lidhjet e rrjetit.
7. Skano për Malware
Malware mund të prishin cilësimet e proxy-it tuaj të rrjetit, gjë që mund t'ju ndalojë të shkoni në internet. Nëse merrni gabimin "Windows nuk mund të zbulonte cilësimet e përfaqësuesit të këtij rrjeti" sa herë që rindizni, mund të keni malware në kompjuterin tuaj. Mund të merrni Mbrojtësin e Avancuar të Sistemit për Windows. Mjeti mund të zbulojë malware, viruse që funksionojnë në sistemin tuaj. Pasi të keni instaluar softuerin, mund të skanoni sistemin tuaj për skedarë të infektuar dhe malware. Pas zbulimit, mund t'i fshini të gjitha për të hequr qafe malware.

8. Pika e rivendosjes
Funksioni i "Rivendosjes së Sistemit" në Windows ju lejon të ktheheni në një pikë të mëparshme ku kompjuteri juaj funksiononte mirë. Në rast se sapo keni filluar të përballeni me probleme, atëherë mund të ktheheni në pikën kur sistemi juaj funksionon.
Hapi 1: Shkruani Control Panel në shiritin e kërkimit dhe shtypni Enter.
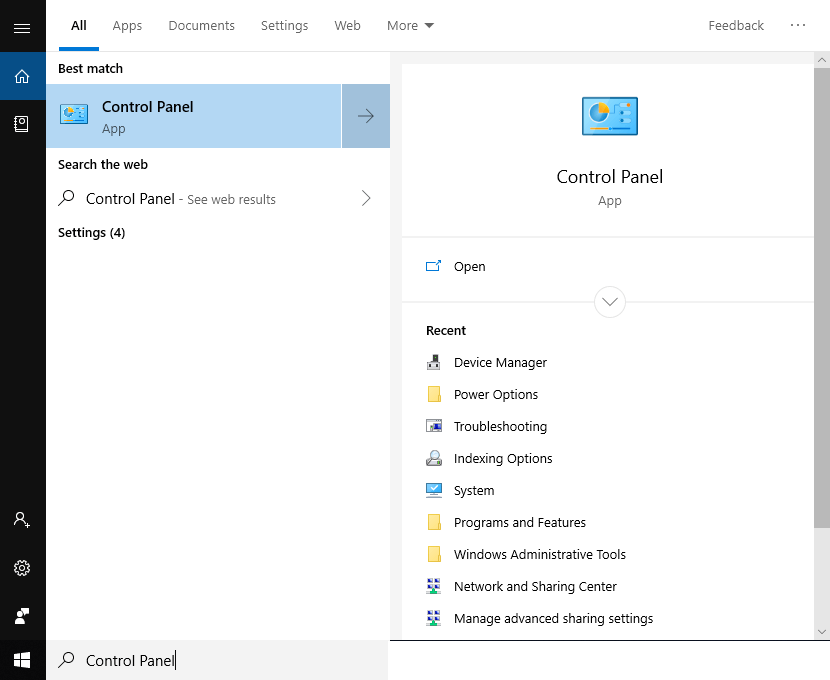
Hapi 2: Duhet të zgjidhni ikonat e vogla ose ikonat e mëdha për kategorinë në këndin e sipërm djathtas.
Hapi 3: Klikoni Sistemi.
Hapi 4: Tani zgjidhni Mbrojtjen e Sistemit nga ana e majtë e panelit.
Hapi 5: Klikoni Karakteristikat e Sistemit, klikoni "Rivendosja e Sistemit". Pasi të klikoni "Rivendosja e sistemit", do të merrni "Rivendos skedarin e sistemit" dhe cilësimet.
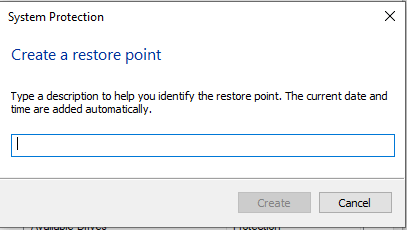
Hapi 6: Tani ndiqni udhëzimet në ekran dhe klikoni Finish.
Pasi të keni mbaruar, kompjuteri juaj do të riniset dhe do të krijojë një pikë rikuperimi.
Shënim: Me përdorimin e një pike rikuperimi, programet dhe drejtuesit që keni instaluar që nga krijimi i asaj pike restaurimi do të hiqen. Kliko Skano për programet e prekura në pikën e rikuperimit për të kontrolluar efektin që do të ketë. Pika e rikthimit të sistemit nuk do të ndikojë në asnjë nga informacionet tuaja personale.
Duhet Lexuar: -
Si të rregulloni gabimin DNS në Windows Duket irrituese, kur jeni duke lundruar në internet dhe ju merrni një mesazh "Serveri DNS nuk përgjigjet", apo jo! Mos...
Rivendos cilësimet e rrjetit tuaj
Pasi të keni përfunduar me të gjitha metodat e gabimit të Cilësimeve të Proxy Network dhe rivendosni cilësimet e rrjetit tuaj. Duhet të rivendosni cilësimet e rrjetit për të ndaluar problemin të bllokojë lidhjen tuaj.
Ju mund të rivendosni konfigurimin, ndiqni këto hapa:
Hapi 1: Shtypni Windows dhe I për të hapur aplikacionin Cilësimet.
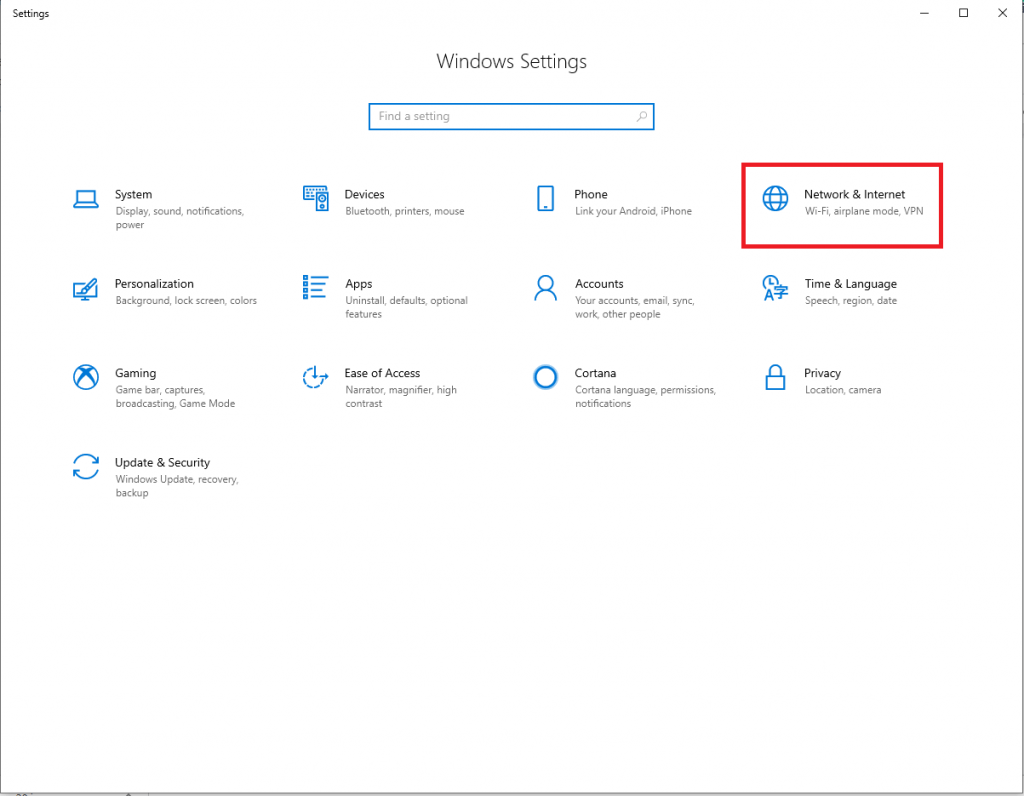
Hapi 2: Shkoni te Rrjeti dhe Interneti dhe më pas klikoni Statusi.
Hapi 3: Navigoni dhe klikoni "Rivendosja e rrjetit".
Kjo do të fshijë informacionin e rrjetit nga kompjuteri juaj, tani duhet të lidheni sërish me rrjetet e ruajtura. Nëse jeni të kënaqur ta bëni këtë, klikoni Reset tani. Kompjuteri juaj do të rivendoset dhe më pas do të riniset kompjuteri juaj.
Pra, këto janë disa nga këshillat për zgjidhjen e problemeve për të rregulluar Windows që nuk mund të zbulonte automatikisht gabimin e cilësimeve të përfaqësuesit të rrjetit. Problemet me gabimet e rrjetit mund të jenë irrituese dhe mund të shkaktojnë shumë probleme. Përpara se të filloni të rregulloni problemet, duhet të siguroheni që nëse nuk përdorni një përfaqësues, ta mbani të çaktivizuar dhe nëse përdorni një përfaqësues, atëherë konfiguroni saktë.
Ju pëlqeu artikulli? Ju lutemi ndani mendimet tuaja në seksionin e komenteve më poshtë.