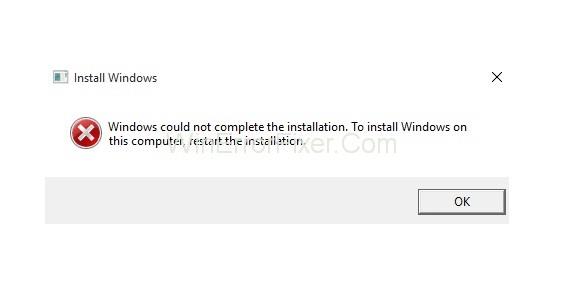Shumë përdorues marrin mesazhin e gabimit të instalimit nuk mundi të përfundojë Windows gjatë instalimit të sistemit operativ Windows. Përdorimi i modalitetit të auditimit është një nga arsyet kryesore pse Windows nuk mundi të përfundojë gabimin e instalimit .
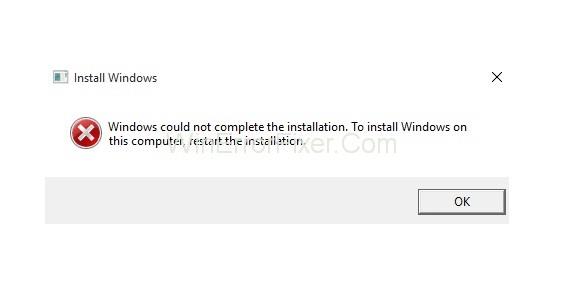
Ky problem mund të lindë gjatë procesit të instalimit të plotë ose riinstalimit. Ky mund të jetë një problem serioz që Windows nuk mund ta përfundonte instalimin. Sistemi juaj nuk është i dobishëm nëse nuk jeni në gjendje të instaloni sistemin operativ.
Përmbajtja
Si të rregulloni gabimin "Windows nuk mund të përfundonte instalimin".
Në rast se ndodh ky gabim, mos u shqetësoni. Ka shumë zgjidhje të disponueshme për të zgjidhur Windows Could Not Complete gabimin e instalimit. Këtu, ne do të diskutojmë disa prej tyre.
Zgjidhja 1: Ekzekutoni magjistarin e krijimit të llogarisë së Windows
Nëse ka një problem në llogarinë e Windows, atëherë lind edhe kjo çështje. Për këtë, ekzekutoni magjistarin e krijimit të llogarisë. Ndiqni hapat e dhënë:
Hapi 1: Shtypni së bashku tastet Shift+F10 . Do të shfaqë vijën e komandës.
Hapi 2: Tani, shkruani “ cd %windir%/system32/oobe/”. Shtypni tastin Enter .
Hapi 3: Pas kësaj, shkruani msoobe dhe shtypni Enter për të vazhduar.
Hapi 4: Do të shfaqet një dritare. Krijoni një llogari dhe vendosni një fjalëkalim.
Hapi 5: Rinisni kompjuterin tuaj dhe kontrolloni për gabimin.
Nëse ekziston ende, atëherë provoni metodat vijuese.
Zgjidhja 2: Vazhdo instalimin duke përdorur Rimëkëmbjen e Avancuar
Kjo është një nga metodat efektive për të zgjidhur gabimin "Windows nuk mund ta përfundonte instalimin" . Këtu do të përdorim Riparimin Automatik për të zgjidhur këtë problem. Këtu janë hapat:
Hapi 1: Së pari, ndizni dhe fikni kompjuterin tuaj derisa të shihni mesazhin "Përgatitja e riparimit automatik".
Hapi 2: Tani, klikoni Opsionet e avancuara.
Hapi 3: Më pas, zgjidhni opsionin Zgjidhja e problemeve .
Hapi 4: Pas kësaj, zgjidhni opsionin Reset this PC .
Hapi 5: Klikoni në opsionin Mbaj skedarët e mi . Tani, klikoni në Cancel pasi nuk keni nevojë të rivendosni kompjuterin tuaj.
Hapi 6: Klikoni mbi Vazhdo.
Hapi 7: Nëse kjo metodë është e përshtatshme për ju, atëherë procesi i instalimit do të vazhdojë. Pra, nuk do të merrni mesazhin e gabimit.
Mos harroni të krijoni një pikë të rivendosjes së sistemit. Gjithashtu, për një masë paraprake, përditësoni të gjithë drejtuesit e pajisjes të pranishëm në sistemin tuaj. Bërja e kësaj zvogëlon shanset e mëtejshme për gabime të tilla.
Ju mund të përditësoni drejtuesit manualisht. Duke qenë se konsumon shumë kohë, ka shumë mjete edhe për këtë. Përdorni një mjet të tillë sipas kërkesave tuaja.
Zgjidhja 3: Riinstaloni sistemin tuaj pa e aktivizuar atë
Ndonjëherë, një version i veçantë i Windows krijon probleme. Për të shmangur këtë, mund të riinstaloni sistemin tuaj. Preferoni përdorimin e versionit Home. Edhe gabimisht, mos e aktivizoni gjatë procesit të instalimit.
Pasi të përfundojë instalimi, me ndihmën e çelësit të produktit, aktivizoni sistemin tuaj. Me shumë mundësi, do të funksionojë pa gabim tani.
Zgjidhja 4: Gjeni një burim tjetër të mediave të instalimit
Instaluesi i sistemit që po përdorni mund të jetë gjithashtu fajtori. Nëse është i korruptuar ose i pasaktë, ndodh një gabim instalimi. Burimi i tij duhet të jetë gjithmonë i vlefshëm. Nëse nuk është i vlefshëm, merrni një tjetër nga Microsoft. Pastaj, ekzekutoni atë në sistemin tuaj. Tani, shikoni nëse gabimi vazhdon.
Mos humbisni
konkluzioni
Pra, këtu kemi diskutuar katër mënyra për të zgjidhur këtë gabim. Çdo metodë ka përfitimet e veta. Provoni këto metoda në rast se hasni në problemin e Windows-it nuk mundi të plotësonte instalimin. Shpresojmë, ju do të jeni në gjendje të shpëtoni nga ky gabim.