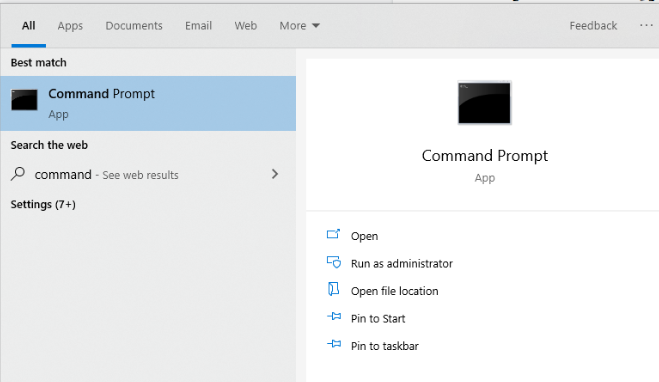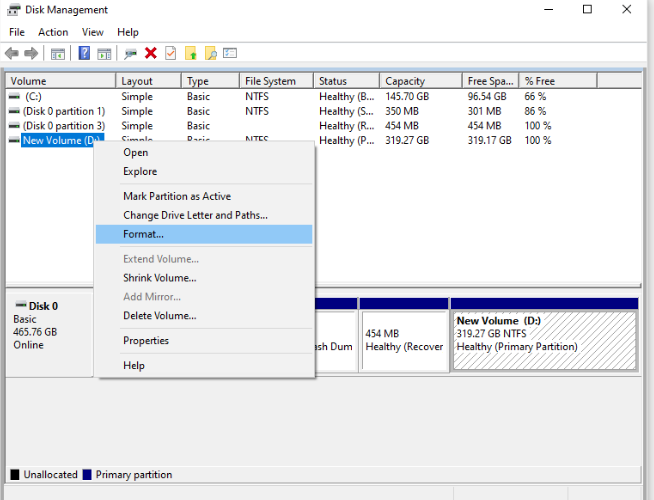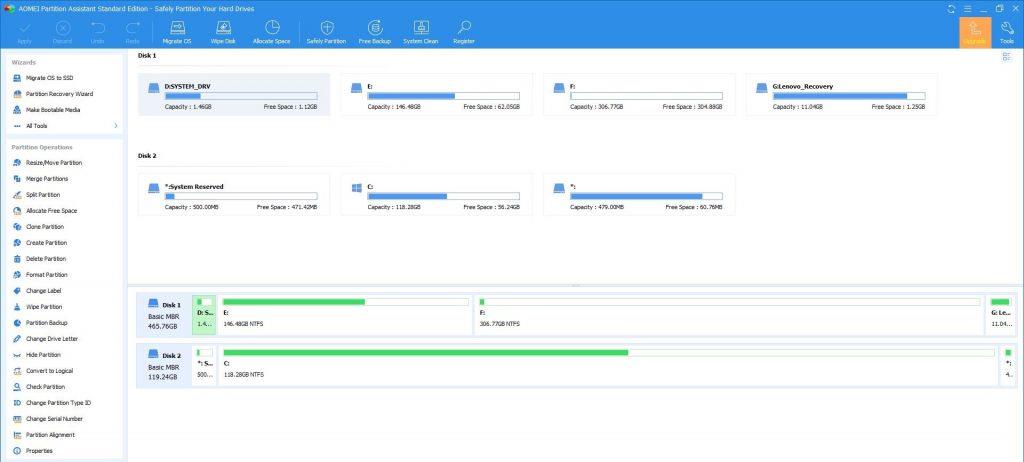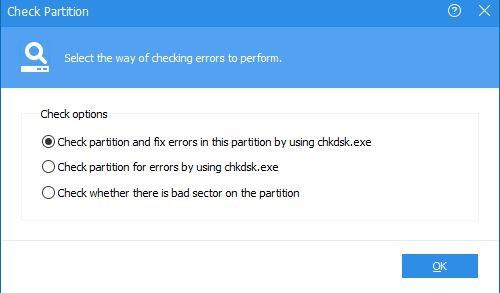Secili prej nesh dëshiron të përmirësojë performancën e kompjuterit tonë pa ndonjë defekt dhe kjo mund të bëhet duke formatuar hard diskun e sistemit.
Por, gjatë kryerjes së këtij hapi, mund të hasim një gabim Windows nuk mund të formatizohet ose Windows nuk mund të formatojë këtë diskun.
E di që kjo është një luftë e vërtetë kur përballesh me gabime të tilla.
Pra, këtu do të gjejmë rregullimet më të mira të Windows-it nuk ishte në gjendje të plotësonte formatin.
Hapi 1 - Përdorni Command Prompt
Command Prompt është hapi bazë për të formatuar hard diskun. Gjeni hapat e mëposhtëm:
- Kërkoni në vijën e komandës në kutinë e kërkimit të vendosur në shiritin e detyrave.
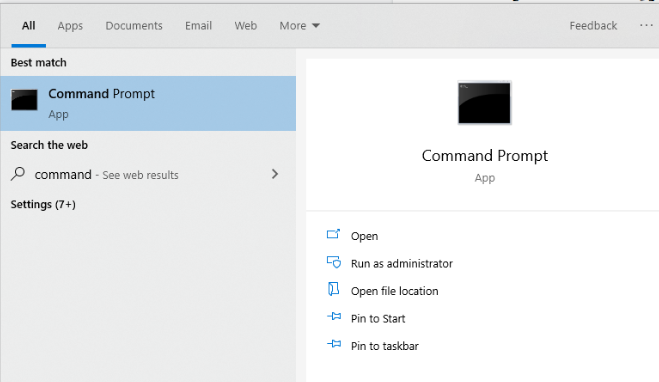
- Tani shkruani komandën e mëposhtme: format C: /fs:ntfs
Shënim: Këtu në formatin e komandës C: /fs:ntfs, C shënohet në diskun C. Dhe sistemi i skedarëve është NTFS. Për shembull, ju dëshironi të formatoni diskun D dhe sistemi i skedarëve është OUT10, kështu që komanda shkon si formati D: /fs: OUT10.
Nëpërmjet metodës së mësipërme, Windows nuk mund të formatojë diskun vazhdon me hapin tjetër 2
Hapi 2- Përmes Menaxhimit të Diskut
Nëse Windows-i juaj nuk mund të formatizohet, përdorni opsionin e Menaxhimit të Diskut. Gjeni hapat e mëposhtëm:
- Shkruani Disk Management në kutinë e kërkimit në shiritin e veglave dhe klikoni në hap.
- Tani klikoni dy herë në diskun që dëshironi të formatoni. Zgjodha Drive D.
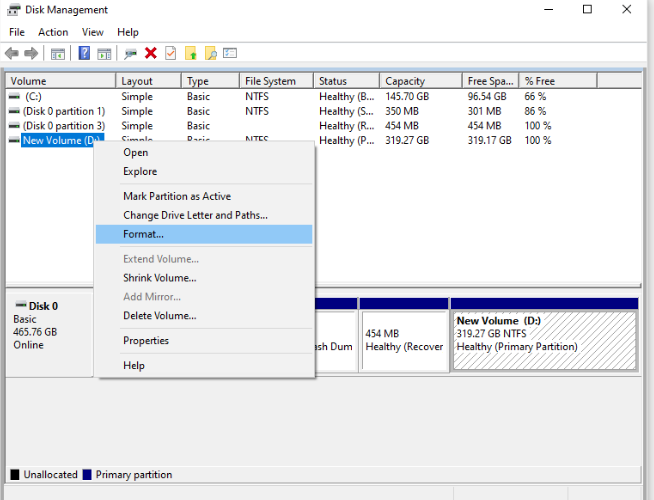
Ekzekutoni metodën e mësipërme nëse mendoni se Windows nuk mund të formatojë diskun.
Hapi 3- Përdorni një mjet të palës së tretë nëse Windows nuk mund ta formatojë këtë disk
AOMEI Partition Assistant është një mjet aplikacioni i palës së tretë për të menaxhuar ndarjet me versione të ndryshme të Windows 7,8.1 dhe 10.
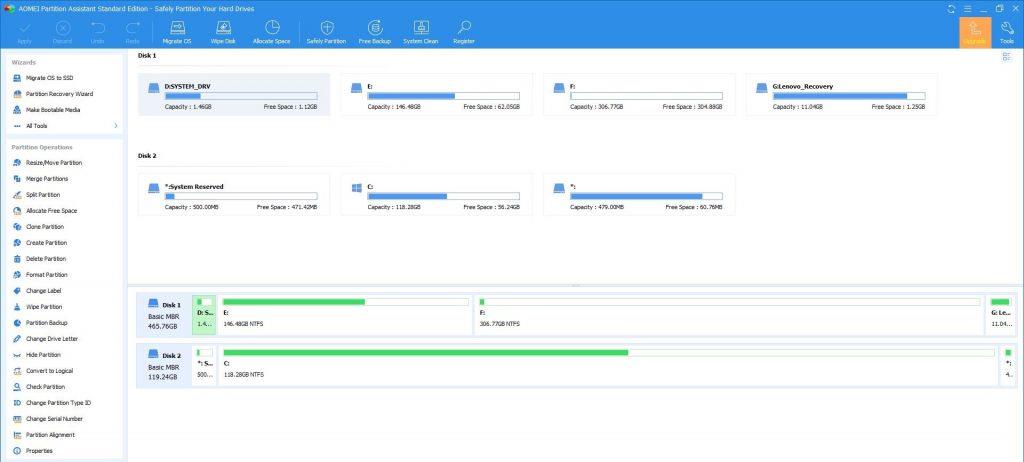
Një përmbledhje e Asistentit të Ndarjes AOMEI
Me ndihmën e këtij mjeti inteligjent, ju mund të modifikoni ndarjet duke kopjuar, zhvendosur dhe ndryshuar madhësinë pa humbur të dhëna.
Gjeni hapat e mëposhtëm për të filluar procedurën:
- Në ndërfaqen e Asistentit të Ndarjes AOMEI, klikoni në diskun që dëshironi të formatoni.
- Klikoni me të djathtën në disk dhe klikoni në Advanced siç tregohet në imazhin e mëposhtëm.
- Do të merrni opsionin e mëposhtëm në skedën Advanced. Klikoni në Kontrolloni ndarjet.
- Këtu do të shfaqet një dritare tjetër pop-up në ekranin tuaj, zgjidhni ndarjen Kontrollo dhe rregulloni gabimet në këtë ndarje duke përdorur chkdsk.exe dhe klikoni OK.
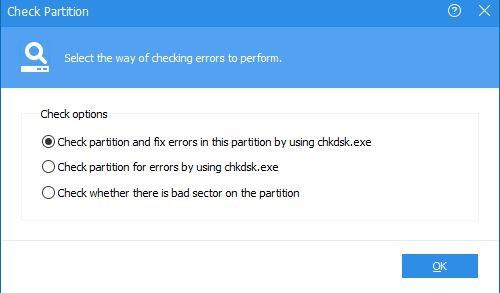
Nëse po hasni një gabim të "Windows Unable to Format", përdorni këtë mjet të palës së tretë.
Shkarkoni AOMEI Partition Assistant nga këtu .
Fjala e fundit
Ne e kuptojmë situatën kur përpiqeni të formatoni diskun dhe gabimi pulson në ekranin e sistemit tuaj të Windows-it nuk ishte në gjendje të plotësonte formatin. Për t'ju ndihmuar me këtë situatë të bezdisshme, ne kemi renditur mënyrat më efektive për të ndaluar gabimin e Windows Unable to Format.
Nëse keni ndonjë mënyrë ose procedurë tjetër për t'u larguar nga Windows, nuk mund të formatohet kjo disku, na tregoni në seksionin e komenteve më poshtë. Nëse ju pëlqen ky artikull, mos harroni të votoni dhe ta ndani me teknofilë të tjerë. Po, abonohuni në buletinin tonë për këshillat dhe truket më të fundit të teknologjisë.