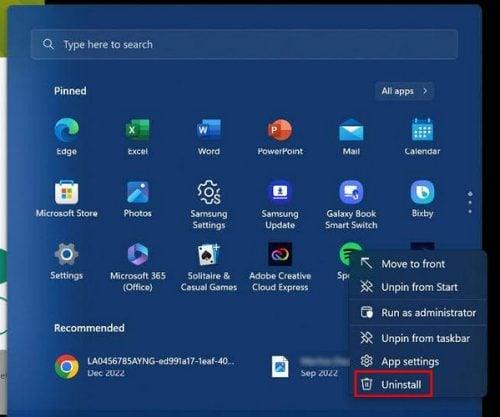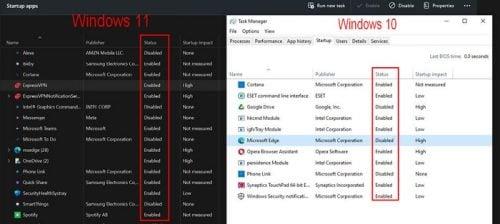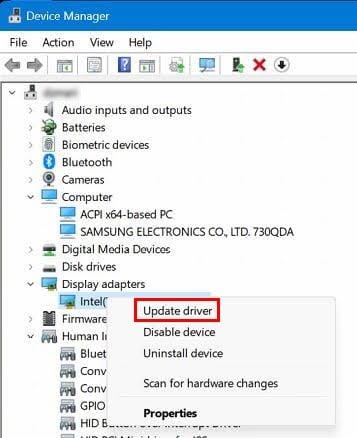Ju e nisni kompjuterin tuaj si çdo ditë tjetër, por humbni shumë kohë sepse duhet përgjithmonë për t'u nisur plotësisht. Sigurisht, ju mund ta përdorni këtë kohë për të pirë një filxhan kafe, por çfarë ndodh me ato ditë kur ju duhet të bëni urgjentisht disa punë? Në këtë rast, keni nevojë për një fillim të shpejtë. Ka këshilla të ndryshme që mund t'i provoni për t'i kursyer vetes pak kohë të vlefshme. Nëse njëra nuk funksionon, mund të provoni pjesën tjetër në listë.
Si ta bëni kompjuterin tuaj Windows të niset më shpejt
Një gjë që mund të provoni të bëni është të çaktivizoni fillimin e shpejtë . Kjo është diçka që ka për qëllim t'ju ndihmojë, por herët a vonë, do të hasni dikë që e ka fikur dhe ka përmirësuar fillimin e kompjuterit të tij. Mund të mos bëjë gjithmonë atë që thotë emri për arsye të ndryshme. Nëse jeni ende duke përjetuar një nisje të ngadaltë pasi e keni provuar këtë, gjithmonë mund ta ndizni përsëri.
Çaktivizimi ose çinstalimi i programeve në Windows
Me kalimin e kohës, ju mund ta mbushni kompjuterin tuaj me programe të panevojshme. Nuk i keni çinstaluar kurrë sepse keni menduar se do t'ju duheshin një ditë, por ajo ditë nuk erdhi kurrë. Tani do të ishte një kohë e mirë për të parë programet tuaja të instaluara dhe për të eliminuar ato që nuk i keni përdorur për një kohë të gjatë . Nëse ndonjëherë keni nevojë për to, gjithmonë mund t'i instaloni përsëri.
Nga ana tjetër, çinstalimi i një programi mund të jetë jashtë diskutimit. Në këtë rast, mund ta çaktivizoni programin . Ne do të kalojmë nëpër hapat për të dyja metodat.
Për të çinstaluar një program, klikoni në menunë Start të Windows dhe kliko me të djathtën mbi programin që dëshironi të hiqni. Programi i çinstalimit do të jetë i fundit në listë.
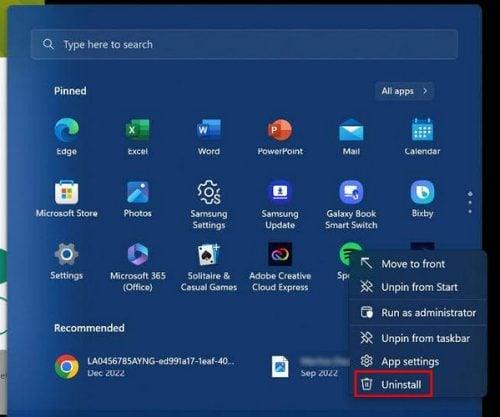
Opsioni i çinstalimit në Windows 11
Kjo metodë vlen si për Windows 10 ashtu edhe për 11.
Për të çaktivizuar një program , hapni Task Manager duke shtypur tastet Ctr + Shift + Esc . Kur të hapet, shkoni te skeda Startup dhe kliko me të djathtën mbi programin që dëshironi të çaktivizoni, pasuar nga opsioni Disable. Mund të kontrolloni nëse programi është çaktivizuar duke parë kolonën Status. Duhet të thotë invalid. Udhëzimet vlejnë për të dy kompjuterët Windows 10 dhe 11. Ju gjithashtu mund të zgjidhni programin dhe të klikoni butonin Disable në krye të djathtë të ekranit tuaj.
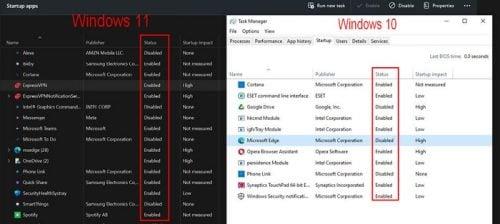
Çaktivizoni programet Windows 10 dhe 11
Nëse keni probleme duke provuar metodat e përmendura më parë, mund të çaktivizoni gjithashtu një program duke shkuar te:
- Cilësimet
- Aplikacionet
- Fillimi
Çdo aplikacion do të ketë një buton që mund ta çaktivizoni për të çaktivizuar programin dhe për të ndihmuar në përmirësimin e performancës. Ky opsion vlen edhe për të dy versionet e Windows.
Kontrolloni për një virus
Tani do të ishte një kohë e mirë nëse e keni skanuar kompjuterin tuaj për një kohë. Një virus mund të shkaktojë shumë probleme, duke përfshirë një nisje të ngadaltë. Një virus mund të shtojë lehtësisht skedarë të rremë dhe të përkohshëm që do të ndikojnë në nisjen dhe do ta ngadalësojnë atë. Ju mund të zgjidhni antivirus të ndryshëm, por përmendni një, ESET është një opsion i shkëlqyeshëm.
Përditësoni drejtuesit e grafikës
Diçka tjetër që mund të provoni është përditësimi i Drejtuesve të Grafikës. Për këtë, do t'ju duhet të hapni Device Manager dhe mund ta bëni këtë duke e kërkuar në shiritin e kërkimit ose duke shtypur tastet Windows dhe X për qasje më të shpejtë. Pasi të jetë hapur, klikoni në shigjetën poshtë për opsionin "Përshtatësit e ekranit" . Gjeni kartën grafike të kompjuterit tuaj, ose AMD ose një markë tjetër, dhe kliko me të djathtën mbi të. Opsioni i përditësimit do të jetë i pari në listë.
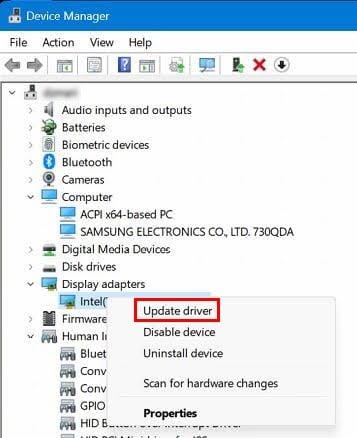
Përditësoni opsionet e shoferit për Windows
Mbani të përditësuar kompjuterin tuaj Windows
Zakonisht mendoni për rregullime të gabimeve dhe veçori të reja kur shihni një përditësim në pritje. Por ndonjëherë, këto përditësime sjellin gabime që mund të ndikojnë në performancën e kompjuterit tuaj. Duke e mbajtur kompjuterin tuaj të përditësuar, do të keni rregullimet më të fundit të sigurisë që do t'ju ndihmojnë ta mbani kompjuterin tuaj në formën më të mirë të mundshme.
Nëse jeni në Windows 11 , shkoni te Settings duke klikuar në ikonën Start të Windows dhe në panelin e majtë, lëvizni poshtë te Windows Update. Klikoni në butonin Kontrollo për përditësime.
Për Windows 10 , klikoni në ikonën Start të Windows dhe rrotën e dhëmbit për të shkuar te Cilësimet. Klikoni mbi Përditësimi dhe Siguria. Ju duhet të shihni nëse ka një përditësim në pritje në krye dhe butonin për instalim.
Leximi më tej
Duke folur për problemet e Windows, këtu janë disa materiale leximi që mund të lexoni pasi nuk e dini kurrë se kur mund t'i përjetoni këto probleme. Për shembull, mund të shihni se si mund të rregulloni gabimin e përditësimit të Windows 10 0x8007000d . Ose mund të lexoni se si ta bëni Windows më të shpejtë me Microsoft PC Manager .
konkluzioni
Ju mund të humbni kohë të vlefshme kur kompjuteri juaj Windows është i ngadalshëm kur e ndizni. Mund të ketë arsye të ndryshme për këtë, por gjithashtu mund të provoni disa mënyra për ta rregulluar atë. Mund të provoni të çaktivizoni ose çinstaloni programet që nuk ju nevojiten, të cilat vetëm zënë hapësirë. Ju gjithashtu mund të provoni të përditësoni kartën tuaj grafike gjithashtu. Sa kohë ka kompjuteri juaj Windows që po ju shkakton probleme? Ndani mendimet tuaja në komentet më poshtë dhe mos harroni të ndani artikullin me të tjerët në rrjetet sociale.