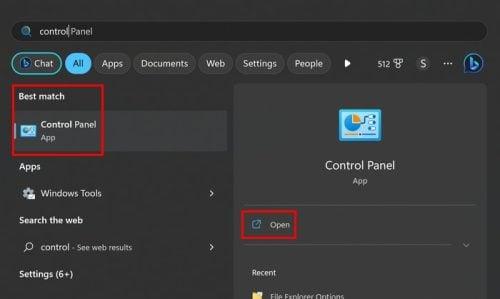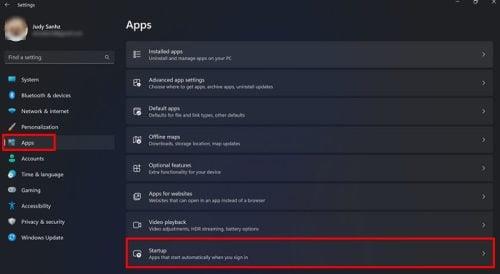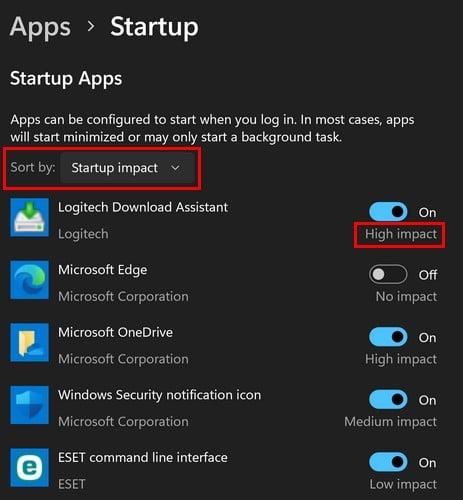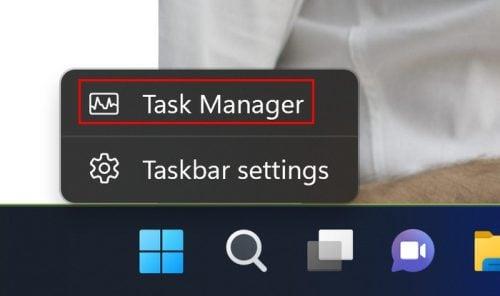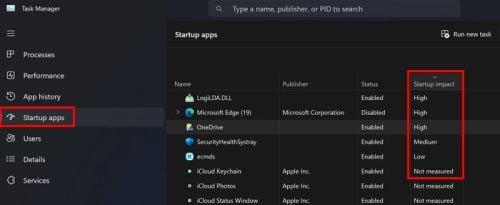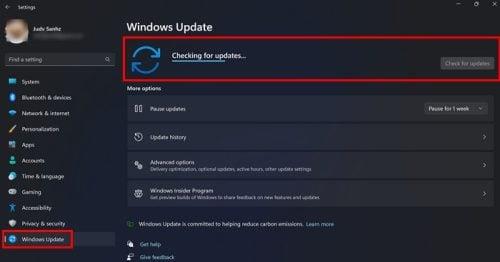Kur ndizni kompjuterin tuaj, menjëherë dëshironi të keni akses në skedarët tuaj. Por kompjuteri juaj Windows zgjat aq shumë saqë mund të keni kohë të mjaftueshme për të pirë dy filxhanë kafe dhe ende duhet të prisni. Lajmi i mirë është se ka metoda të ndryshme që mund të provoni për të ndihmuar në përshpejtimin e gjërave kur nisni kompjuterin tuaj. Kështu që herën tjetër që të ndizni kompjuterin tuaj, mund t'i kryeni gjërat sa më shpejt që të jetë e mundur dhe të hiqni qafe atë që e bën kompjuterin tuaj të ngadaltë.
Si të aktivizoni fillimin e shpejtë në Windows 11
Fillimi i shpejtë mund të jetë i aktivizuar paraprakisht në disa kompjuterë, por nëse nuk jeni të sigurt nëse është në tuajin, këtu janë hapat për të kontrolluar. Ose aktivizojeni nëse nuk është i ndezur. Hapni panelin e kontrollit duke e kërkuar atë në shiritin e kërkimit.
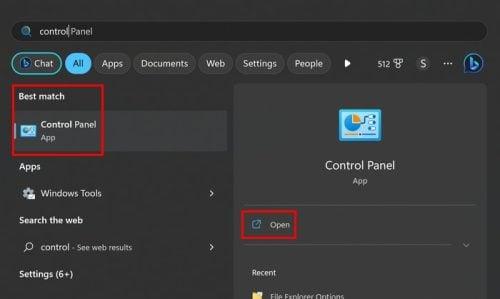
Rezultati i kërkimit të Panelit të Kontrollit
Kur të hapet, shkoni te:
- Sistemi dhe siguria
- Opsionet e energjisë
- Ndryshoni atë që bëjnë opsionet e energjisë
- Ndryshoni cilësimet që aktualisht nuk janë të disponueshme
Nën cilësimet e mbylljes , duhet të shihni opsionin Aktivizo nisjen e shpejtë . Kontrolloni kutinë për atë opsion dhe klikoni Ruaj ndryshimet . Ju mund të tundoheni të merrni një rrugë më të shkurtër, si p.sh. Paneli i kontrollit > Sistemi dhe siguria > Ndryshoni atë që bëjnë butonat e energjisë . Por mund të zbuloni se opsionet e aktivizimit të shpejtë të nisjes mund të jenë gri. Duke marrë rrugën e mëparshme, do të siguroheni që mund ta aktivizoni.
Si të çaktivizoni programet e nisjes në Windows 11
A shihni aplikacione që dëshironi të zhduken gjatë fillimit? Ka aplikacione që ju nevojiten, por të tjerët thjesht ngadalësojnë gjërat. Mund të largoni disa nga këto aplikacione duke shkuar te cilësimet . Hyni në cilësimet duke shtypur tastet Windows + I. Ose, mund të klikoni në menunë Start të Windows dhe të zgjidhni cilësimet. Pasi të jeni futur, klikoni në Aplikacionet në të majtë, e ndjekur nga Fillimi .
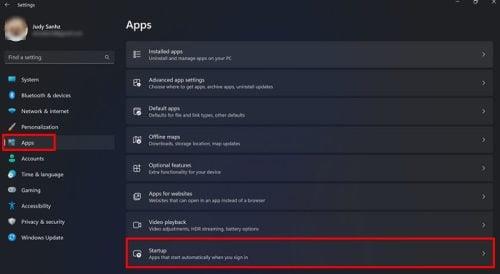
Opsioni i nisjes Cilësimet e Windows 11
Renditni aplikacionet sipas ndikimit të fillimit dhe çaktivizoni ato me ndikimin më të madh. Nëse ndonjëherë ju duhet t'i aktivizoni ato, ndiqni të njëjtat hapa dhe ndizni ato.
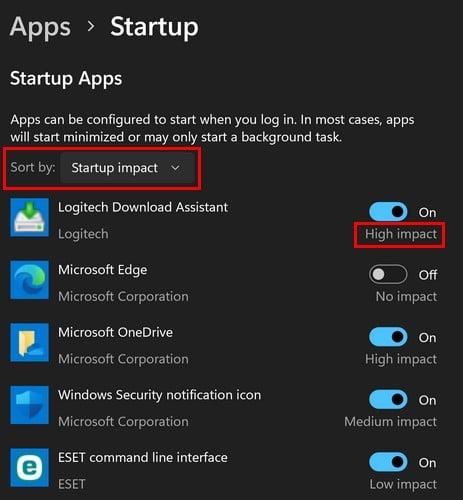
Aplikacionet e nisjes me ndikim të lartë në Windows 11
Çaktivizo aplikacionet e fillimit duke përdorur Task Manager
Nëse ndiheni më rehat duke përdorur Task Manager, mund t'i çaktivizoni gjithashtu aplikacionet e nisjes nga atje. Klikoni me të djathtën në shiritin e detyrave dhe zgjidhni Task Manager .
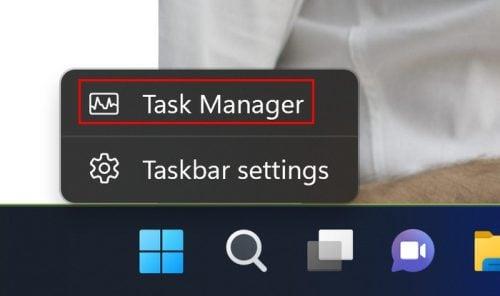
Opsioni i Task Manager në shiritin e detyrave
Pasi të hapet Task Manager, klikoni në " Ndikimi i fillimit" për të parë se cilat aplikacione kanë ndikimin më të madh.
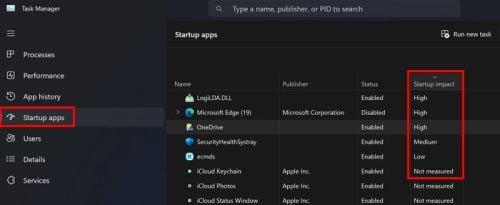
Aplikacioni me ndikim të lartë në Taskbar
Mund ta çaktivizoni aplikacionin që dëshironi duke klikuar mbi të dhe duke zgjedhur butonin çaktivizoj lart djathtas. Përndryshe, klikoni me të djathtën në aplikacion dhe zgjidhni opsionin e çaktivizimit lart djathtas. Vetëm për shkak se i fikni ato gjatë fillimit nuk do të thotë që mund t'i hapni manualisht nëse ju nevojiten më vonë.
Përditësoni Windows për ta përshpejtuar
Mbajtja e kompjuterit tuaj Windows të përditësuar është gjithmonë një ide e mirë. Ju merrni rregullimet më të fundit dhe ndoshta përditësimi në pritje ka diçka që do të ndihmojë me performancën. Mund të kontrolloni për çdo përditësim në pritje duke shkuar te cilësimet. Hapni cilësimet duke shtypur tastet Windows + I ose duke klikuar në menunë Start të Windows, e ndjekur nga cilësimet.
Pasi të jeni futur, klikoni në Windows Update , pasuar nga butoni Kontrollo për përditësime në krye djathtas. Windows do të fillojë të kontrollojë për çdo përditësim në pritje dhe nëse ka, klikoni në butonin Shkarko dhe Instalo.
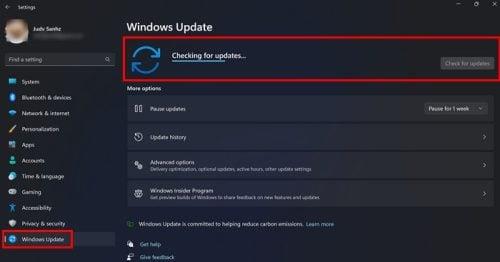
Kontrolloni për përditësime në pritje në Windows 11
Këshilla të tjera të dobishme
Nëse kompjuteri juaj nuk është një model i fundit, ndoshta është koha për të përditësuar harduerin. Kjo mund të shpjegojë pse asgjë nuk funksionon, pavarësisht se çfarë bëni për t'i shpejtuar gjërat. SSD-të janë shumë më të shpejtë pasi mund të bëjnë gjëra të tilla si leximi dhe shkrimi më shpejt se HDD. Ata gjithashtu mund të hyjnë shumë më shpejt. SSD-të i marrin të dhënat në mënyrë elektronike duke përdorur qeliza që mund të rishkruhen në mënyrë të përsëritur, ndryshe nga HDD-të që përdorin pllaka rrotulluese dhe një krah aktivizues për të gjetur skedarët duke i gjetur ato në një pjatë dhe më pas duke i lëvizur në mënyrë që të dhënat të lexohen.
Të dy kanë të njëjtën punë, të tilla si ruajtja e aplikacioneve, sistemeve të nisjes dhe skedarëve personalë. SSD-të përdorin një teknologji të ruajtjes jo të paqëndrueshme të quajtur NAND. SSD-të janë më të shpejta, janë rezistente ndaj goditjeve, por janë më të shtrenjta. Me SSD-të, nuk ka rëndësi nëse të dhënat janë kudo, pasi nuk mbështetet në pajisje për t'i qasur ato si në një HDD. Nëse është gjithashtu e mundur që ju të shtoni më shumë RAM në kompjuterin tuaj, do të shihni gjithashtu një përmirësim në performancën e përgjithshme.
Modaliteti i gjumit është gjithashtu një opsion kur bëni një pushim nga kompjuteri juaj. E keqja është se të dhënat tuaja do të humbasin nëse hiqet burimi i energjisë. Por, nëse kjo nuk është një problem, nuk do t'ju duhet të prisni gjatë për t'u kthyer në punë. Nëse dëshironi ta provoni këtë opsion, klikoni me të djathtën në menunë Start të Windows dhe vendosni kursorin në opsionin e mbylljes ose daljes dhe zgjidhni "Gjumi".
konkluzioni
Kur ndizni kompjuterin tuaj, nuk keni kohën që duhet për të nisur. Lajmi i mirë është se ka këshilla të ndryshme që mund të provoni për të shpejtuar kohën e nisjes në kompjuterin tuaj. Mund të jetë aq e lehtë sa çaktivizimi i disa aplikacioneve fillestare ose aq i kushtueshëm sa zëvendësimi i disa pajisjeve. Ju nuk mund të përdorni të njëjtin kompjuter përgjithmonë, kështu që do të vijë një moment kur do t'ju duhet të përmirësoni. Cilat këshilla ju duken të dobishme? Ndani mendimet tuaja në komentet më poshtë dhe mos harroni të ndani artikullin me të tjerët në rrjetet sociale.