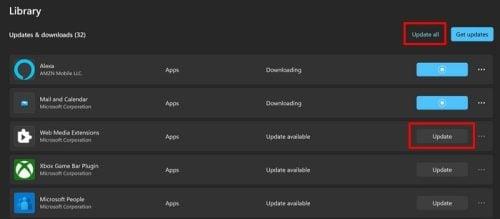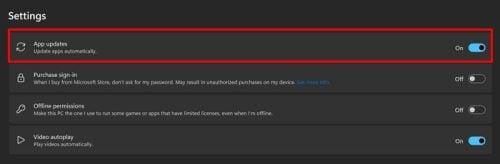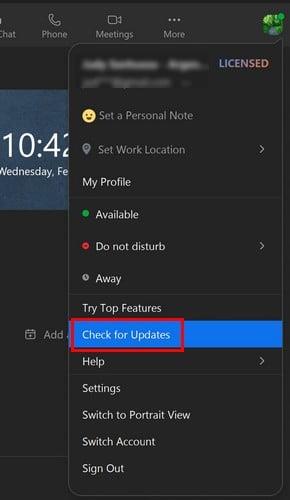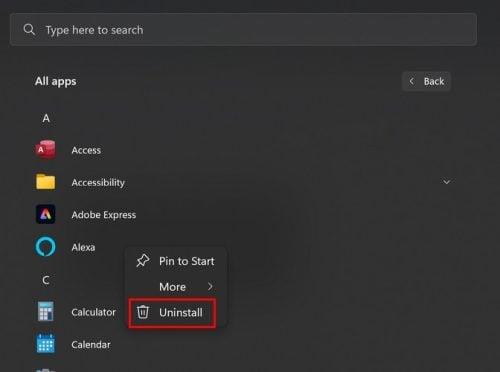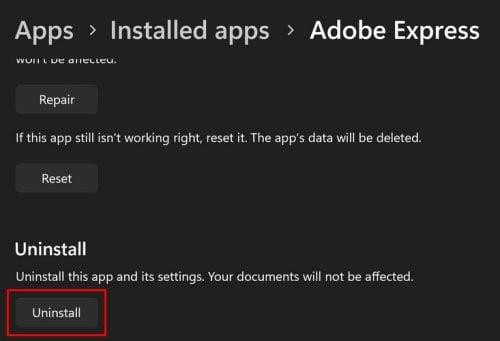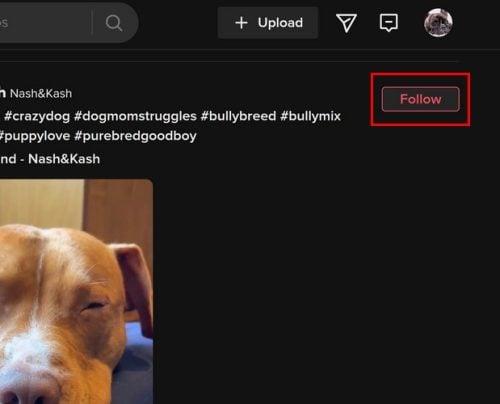Është gjithmonë një ide e mirë t'i mbani të përditësuara të gjitha aplikacionet tuaja. Pavarësisht nëse është pajisja juaj Android ose kompjuteri Windows 11. Kur jeni duke ekzekutuar versionin më të fundit të një aplikacioni, ju merrni rregullime sigurie dhe veçoritë më të fundit që aplikacioni ofron. Pra, nëse dyshoni se aplikacionet tuaja të Windows kanë nevojë për një përditësim, ja se si mund ta kontrolloni. Mund t'i përditësoni manualisht aplikacionet ose të përditësoni automatikisht aplikacionin.
Si të përditësoni manualisht aplikacionet e Windows 11
Përditësimi i aplikacioneve tuaja Windows 11 nuk do të marrë shumë kohë. Gjithçka që duhet të bëni është të hapni aplikacionin Microsoft Store . Kur të hapet, trokit/kliko në ikonën e Bibliotekës në fund të majtë të ekranit. Nëse ka ndonjë përditësim në pritje, ato do të jenë të dukshme në krye. Mund të klikoni në opsionin Përditëso të gjitha ose mund të klikoni në butonin e përditësimit për një aplikacion specifik nëse nuk dëshironi t'i përditësoni të gjitha. Nëse keni nisur një përditësim, gjithmonë mund ta ndaloni duke klikuar në ikonën katrore ku ishte opsioni i përditësimit.
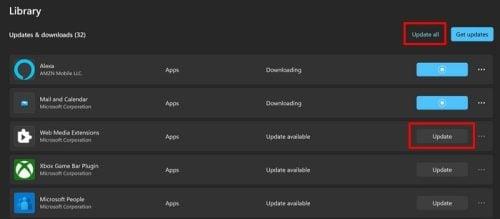
Lista e përditësimeve në pritje për aplikacionet e Windows 11
Mund të përdorni opsione shtesë duke klikuar në pikat në të djathtë. Do të shihni opsione të tilla si:
- Shpërndaje
- Shkruan një shqyrtim
- Gozhdoni në shiritin e detyrave
- Pin për të filluar
Si të përditësoni automatikisht aplikacionet tuaja të Windows 11
Nëse dëshironi të siguroheni që aplikacionet tuaja të funksionojnë në versionin më të fundit, mund t'i përditësoni manualisht aplikacionet tuaja dhe të kontrolloni manualisht për çdo përditësim në pritje. Por nëse është diçka që do ta linit në kompjuterin tuaj, gjithmonë mund të konfiguroni opsionin Përditësimet e aplikacionit. E tëra çfarë ju duhet të bëni është të aktivizoni opsionin dhe jeni gati për të shkuar.
Për të filluar, duhet të hapni aplikacionin Microsoft Store dhe të klikoni në foton e profilit tuaj. Shkoni te Cilësimet dhe opsioni i përditësimeve të aplikacionit do të jetë i pari në listë. Aktivizoni opsionin dhe jeni gati për të shkuar. Nëse ndonjëherë dëshironi ta çaktivizoni, ndiqni të njëjtat hapa dhe çaktivizoni opsionin.
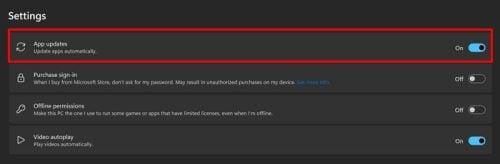
Opsioni i përditësimeve të aplikacioneve në Windows 11
Kontrolloni aplikacionin për përditësime
Një gjë tjetër që mund të bëni për të kontrolluar nëse një aplikacion ka një përditësim në pritje është të shkoni te cilësimet e aplikacionit. Nuk është e sigurt që çdo aplikacion do ta ketë këtë opsion, por ia vlen t'i hedhim një sy. Për shembull, nëse keni të instaluar Zoom në kompjuterin tuaj, mund të kontrolloni për përditësime duke klikuar në foton e profilit në aplikacion, e ndjekur nga opsioni Përditësimet në pritje. Nëse ka ndonjë përditësim në pritje, Zoom do të fillojë t'i shkarkojë ato: nëse jo, do të merrni një mesazh që aplikacioni është i përditësuar. Zoom do të riniset për të instaluar përditësimet.
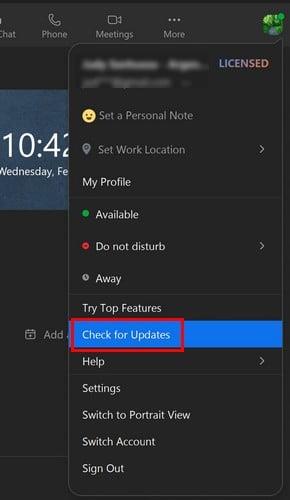
Kontrolloni për përditësime në pritje në Zoom
Merrni versionin më të fundit të një aplikacioni duke riinstaluar aplikacionin
Kjo mund të mos jetë mënyra juaj e preferuar për të përditësuar aplikacionet tuaja, por gjithmonë mund të provoni të riinstaloni një aplikacion për të marrë versionin më të fundit. Instalimi i një aplikacioni në Windows 11 është i shpejtë dhe i lehtë pasi ju duhet vetëm të klikoni në ikonën e fillimit të Windows, e ndjekur nga opsioni Të gjitha aplikacionet. Gjeni aplikacionin që dëshironi të përditësoni nga lista dhe kliko me të djathtën. Opsioni i çinstalimit duhet të jetë i fundit në listë. Tani riinstaloni aplikacionin ashtu siç e keni bërë në fillim.
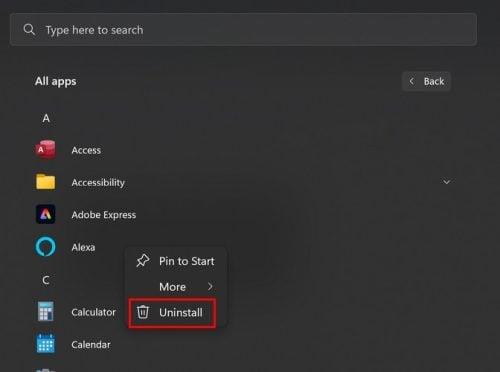
Si të çinstaloni një aplikacion në Windows 11
Si të kontrolloni për përditësime në pritje për aplikacionet e instaluara në Windows 11
Një opsion tjetër që duhet të instaloni një përditësim në pritje është të shkoni te "Cilësimet", e ndjekur nga "Aplikacionet e instaluara". Kur të shihni listën e aplikacioneve, klikoni në pikat në të djathtë, pasuar nga Opsionet e Avancuara. Lëvizni poshtë dhe afër fundit, duhet të shihni opsionin për të çinstaluar aplikacionin. Mund t'i përditësoni gjithmonë aplikacionet tuaja duke përdorur dyqanin e Microsoft, por jo të gjitha aplikacionet do të vijnë nga ai burim.
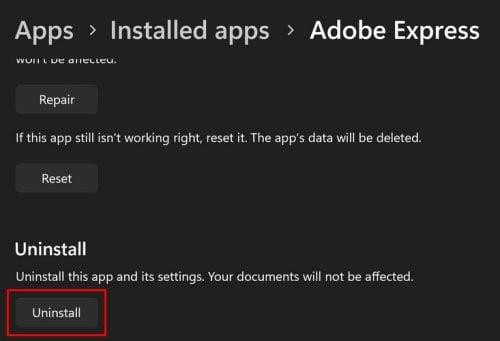
Çinstalimi i aplikacioneve në Windows 11
Si të çinstaloni përditësimet në Windows 11
Të gjithë kemi qenë atje kur them se gjithmonë ka pasur një përditësim që do të donim që një aplikacion të mos e kishte. Nëse ky është rasti juaj, ja se si mund t'i çinstaloni ato përditësime. Shkoni te Settings > Windows Update dhe rrëshqitni poshtë te Historia e Përditësimeve dhe opsioni Çinstalo përditësimet do të jetë afër fundit. Kur klikoni mbi opsionin, do të shihni listën e përditësimeve dhe mund të çinstaloni vetëm një ose të gjitha.
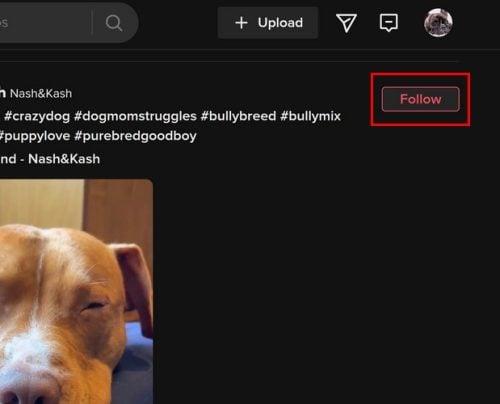
Çinstaloni përditësimet në Windows 11
Leximi më tej
Kompjuteri juaj Windows nuk është e vetmja pajisje me aplikacione që kanë nevojë për përditësim. Vazhdoni të lexoni për të parë se si mund të përditësoni aplikacionet në orën tuaj Pixel dhe aplikacionet në televizorin tuaj Amazon Fire . Pasi të keni mbaruar me ata artikuj, mund të shihni se si mund t'i përditësoni automatikisht aplikacionet tuaja Android , në mënyrë që të mund të bëni gjëra më të rëndësishme.
konkluzioni
Do të keni gjithmonë veçoritë më të fundit kur aplikacionet tuaja të përditësohen në versionin më të ri. Më e rëndësishmja, do të keni arnimet më të fundit të sigurisë për të cilat nuk duhet të shqetësoheni për asgjë që do të dëmtojë pajisjen tuaj. Mund të përditësoni aplikacionet tuaja përmes dyqanit të Microsoft ose mund të shkoni te aplikacioni i instaluar në kompjuterin tuaj dhe të instaloni përditësimet që dëshironi. Nëse ai përditësim është më dramatik se çdo gjë tjetër, mund t'i hiqni ato përditësime. Si i konfiguroni përditësimet tuaja? Ndani mendimet tuaja në komentet më poshtë dhe mos harroni të ndani artikullin me të tjerët në rrjetet sociale.