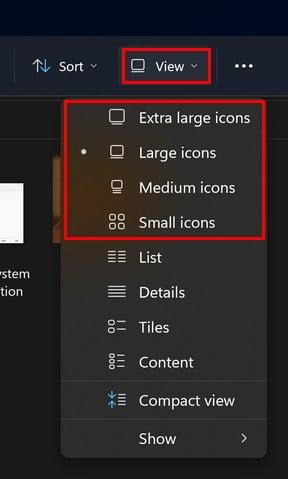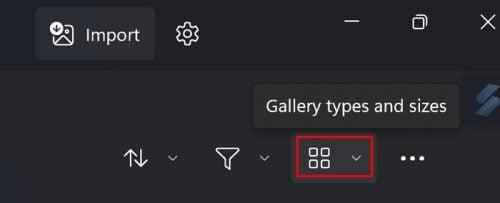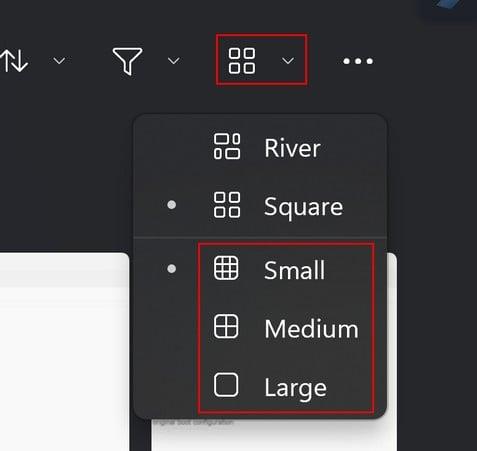Kur ndryshoni madhësinë e miniaturës së imazhit, mund të shihni se ku është imazhi që duhet të hapni. Sa më e madhe të jetë miniaturë, aq më i lehtë është procesi i kërkimit në sytë tuaj dhe aq më shpejt e gjeni imazhin. Nëse nuk mund të shihni një pamje paraprake me madhësi të mirë, mund të detyroheni të hapni një imazh që mendoni se është ai që ju nevojitet. Ju do të duhet ta bëni këtë derisa të hapni imazhin që dëshironi. Por ka një mënyrë më të mirë për të gjetur atë imazh sesa të hapni skedarin e imazhit që mendoni se është i duhuri.
Si të ndryshoni madhësinë e miniaturës së imazhit në File Explorer
Për të rregulluar madhësinë e miniaturës së imazhit kur përdorni File Explorer , duhet ta hapni duke shtypur tastet Windows + E. Kjo është mënyra më e shpejtë për ta hapur, por mund ta kërkoni edhe në shiritin e kërkimit dhe ta hapni prej andej. Pasi të jetë hapur, klikoni në menunë rënëse për opsionin View në krye. Ju duhet të shihni madhësitë e ndryshme nga të cilat mund të zgjidhni.
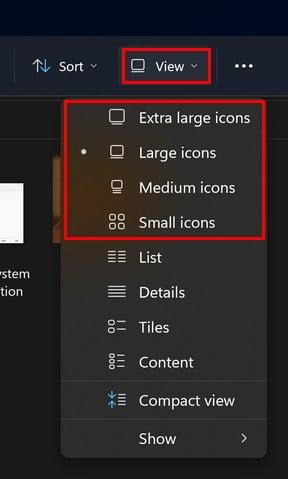
Opsionet e madhësisë për miniaturat e imazheve në File Explorer
Ju mund të zgjidhni nga madhësitë si:
- Shumë i madh
- I madh
- E mesme
- I vogël
Duke vendosur kursorin mbi opsionin, nuk do të merrni një pamje paraprake se sa e madhe apo e vogël do të bëhet pamja paraprake e miniaturës. Do t'ju duhet të zgjidhni opsionin dhe të shihni nëse është madhësia e duhur.
Si të ndryshoni madhësinë e miniaturës në aplikacionin Windows Photo
Ju gjithashtu mund të keni të njëjtin problem duke u përpjekur të gjeni foton e duhur në aplikacionin Windows Photo. Por ashtu si File Explorer, ju mund të bëni disa ndryshime në mënyrë që imazhi i gishtit të madh të imazhit të jetë aq i madh ose aq i vogël sa dëshironi. Pasi të hapet aplikacioni Foto, klikoni ikonën Llojet dhe madhësitë e Galerisë .
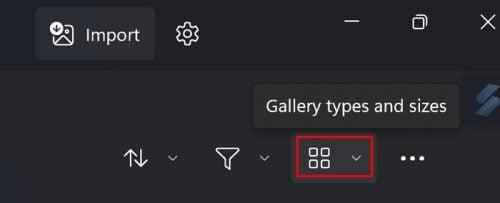
Opsioni i llojeve dhe madhësive të galerisë në aplikacionin Windows Photo
Kur klikoni në menunë rënëse, mund të zgjidhni nga opsione të tilla si:
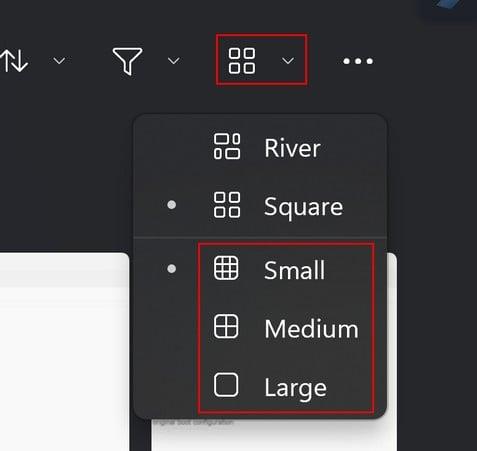
Madhësitë e miniaturës për aplikacionin Windows Photo
Madhësia aktuale do të shënohet me një pikë. Duke përdorur opsionin e filtrit, ju gjithashtu mund t'i bëni imazhet më të lehta për t'u gjetur. Mund ta bëni që aplikacioni t'ju tregojë vetëm imazhe ose vetëm video. Pavarësisht nga zgjedhja juaj, mund të klikoni në opsionin Llojet dhe madhësitë e galerisë për të rregulluar madhësinë e miniaturës.
konkluzioni
Kishte një kohë kur përdoruesit e Windows 11 ishin të pakënaqur pasi nuk kishte asnjë pamje paraprake për dosjet e tyre. Shumë do të duhet të hapin përmbajtjen e dosjes individualisht derisa të hapin atë që po kërkonin. Falënderoni yjet tuaj me fat që problemi u zgjidh dhe tani mund të rregulloni madhësinë e skedarëve në dosjet tuaja. Ju mund të zgjidhni nga madhësitë shumë të mëdha, të mëdha, të mesme dhe të vogla. Këtë mund ta bëni jo vetëm në File Explorer, por edhe në aplikacionin Windows Photo. Për çfarë madhësie e keni vendosur cilësimin? Ndani mendimet tuaja në komentet më poshtë dhe mos harroni të ndani artikullin me të tjerët në rrjetet sociale.