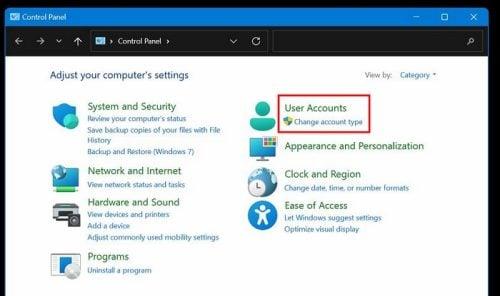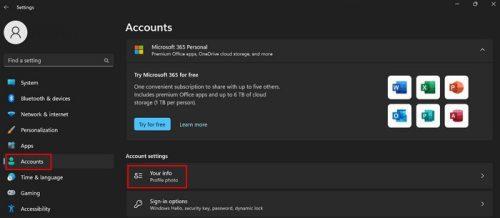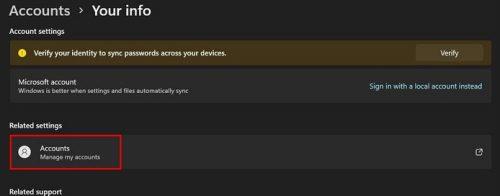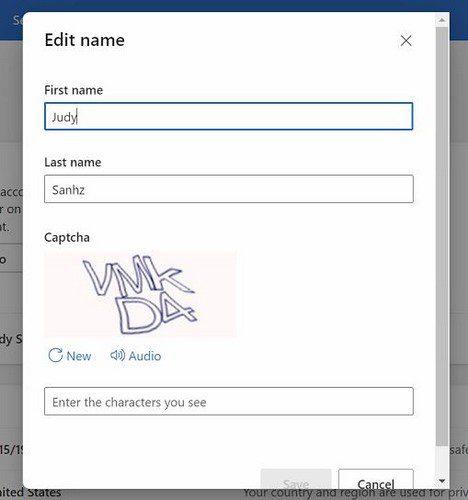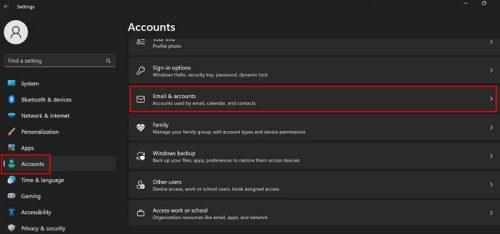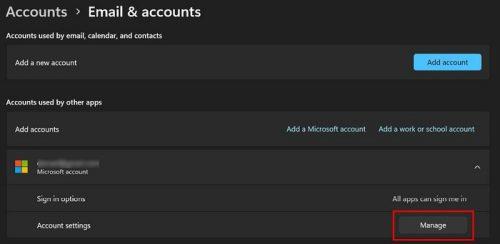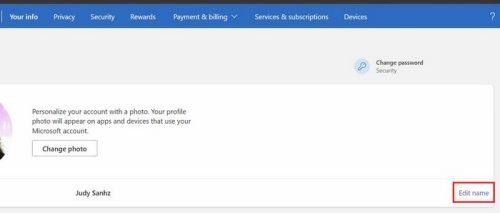Kur merrni kompjuterin tuaj Windows 11, filloni të shtoni të gjitha llojet e gjërave në të. Një nga ato gjëra është një emër përdoruesi. Por, ajo që mund të ndodhë është që, me kalimin e kohës, ju të mos e gjeni atë emër përdoruesi tërheqës dhe të vendosni se është koha për një ndryshim. Lajmi i mirë është se hapat për të modifikuar emrin e përdoruesit janë të shpejtë dhe të lehtë. Pjesa e vështirë është të mendosh për një emër përdoruesi të ri dhe të mirë.
Si të modifikoni emrin tuaj të përdoruesit në Windows 11 duke përdorur panelin e kontrollit
Shpresojmë, ju jeni të sigurt për emrin tuaj të ri të përdoruesit. Për të filluar, shkruani fjalët Control Panel në shiritin e kërkimit dhe kur ta shihni klikoni mbi të për ta zgjedhur. Kur të hapet, kërkoni dhe klikoni në Ndrysho llojin e llogarisë ; opsioni do të jetë nën Llogaritë e përdoruesve .
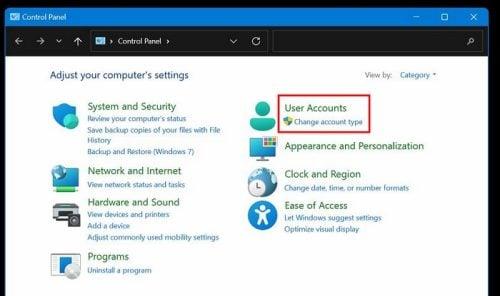
Tani duhet të shihni llogaritë e disponueshme. Ato duhet të jenë nën seksionin Zgjidhni përdoruesin që dëshironi të ndryshoni . Klikoni në llogarinë emrin e së cilës dëshironi të ndryshoni dhe klikoni në Ndrysho emrin e llogarisë. Opsioni duhet të jetë në të majtën tuaj. Vazhdoni duke zgjedhur opsionin Change Name .
Nëse nuk e shihni opsionin për të ndryshuar emrin, atëherë ka një shans të mirë që të zgjidhni një llogari të Microsoft dhe do t'ju duhet të shkoni në internet për të ndryshuar emrin e përdoruesit.
Duke përdorur Cilësimet
Mund të provoni gjithashtu të ndryshoni emrin duke përdorur Settings—hyni te Settings duke përdorur tastet Windows dhe I. Pasi të jeni te cilësimet, shkoni te Llogaritë > Informacioni juaj.
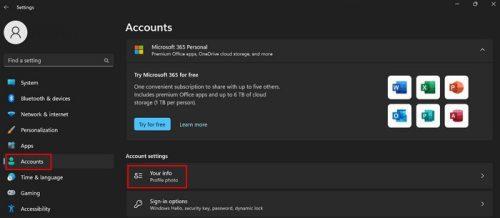
Kërkoni për Menaxho llogaritë e mia nën seksionin e cilësimeve të ngjashme.
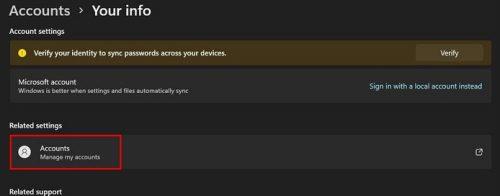
Kur zgjidhni llogarinë tuaj dhe shfletuesi juaj hapet, regjistrohuni dhe trokitni lehtë mbi skedën Informacioni juaj në krye. Në faqen tjetër, klikoni Edit Name dhe plotësoni formularin e mëposhtëm. Shkruani emrin dhe mbiemrin tuaj. Do t'ju duhet gjithashtu të futni captcha për t'u siguruar që nuk jeni robot. Mos harroni të klikoni në butonin blu Ruaj. Do t'ju duhet të rinisni kompjuterin tuaj.
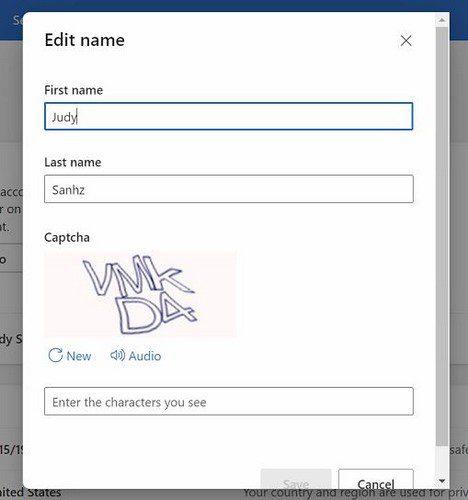
Ndryshimi i emrit të përdoruesit për një llogari të Microsoft
Nëse emri i përdoruesit që dëshironi të ndryshoni i përket një llogarie të Microsoft, këtu janë hapat që duhen ndjekur. Klikoni në butonin Start Windows dhe shkoni te Settings . Ose, mund të përdorni gjithmonë tastet e tastierës Win + I për të hapur Cilësimet. Pasi të jeni në cilësimet, shkoni te:
- Llogaritë
- Email dhe llogaritë
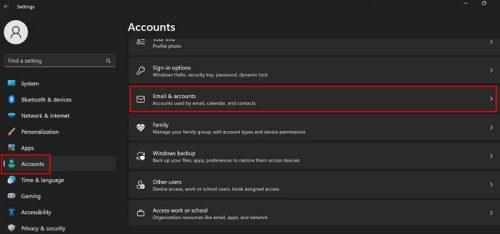
Kërkoni llogarinë tuaj në seksionin Llogaritë e përdorura nga aplikacionet e tjera. Klikoni Menaxho dhe llogaria e Microsoft do të hapet në shfletuesin tuaj.
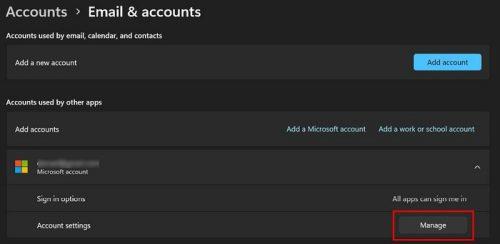
Klikoni në informacionin tuaj të vendosur në krye të faqes, e ndjekur nga opsioni Redakto emrin.
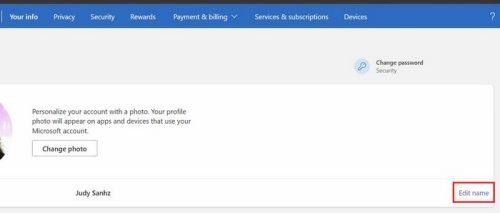
Kjo është gjithçka që ka për të. Kur është koha për të ndryshuar emrin e përdoruesit edhe një herë, këta janë hapat që duhet të ndiqni.
konkluzioni
Ndryshimi i emrit të përdoruesit për llogarinë tuaj është i lehtë. Pjesa e vështirë është të mendoni për një emër përdoruesi të mirë që nuk do t'ju bëjë të dëshironi ta ndryshoni atë të nesërmen. Edhe nëse nuk jeni shumë të aftë për teknologjinë, hapat janë të lehtë për t'u ndjekur.
Nëse një opsion nuk funksionon, gjithmonë mund të provoni tjetrin. Mos harroni se ndryshimi i emrit do të shfaqet gjithashtu në çdo shërbim që ofron kompania, për shembull, në rrjetin Xbox. Sa herë e keni ndryshuar emrin? Ndani mendimet tuaja në komentet më poshtë dhe mos harroni të ndani artikullin me të tjerët në rrjetet sociale.