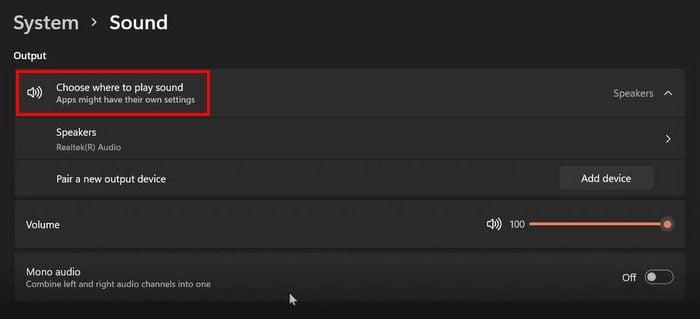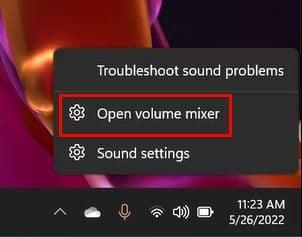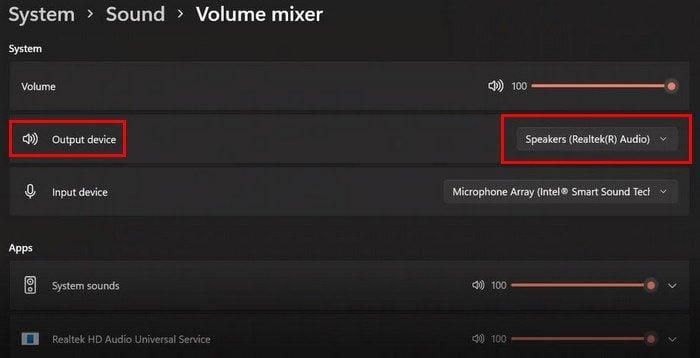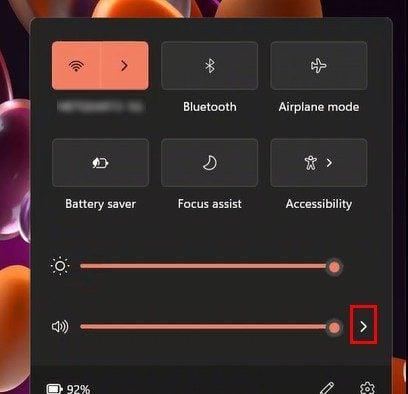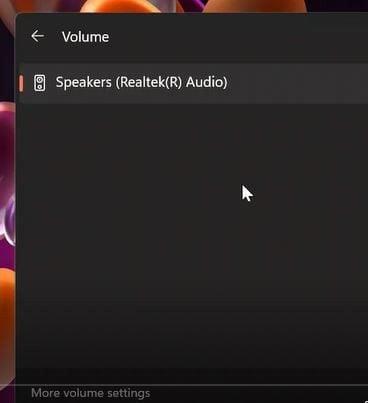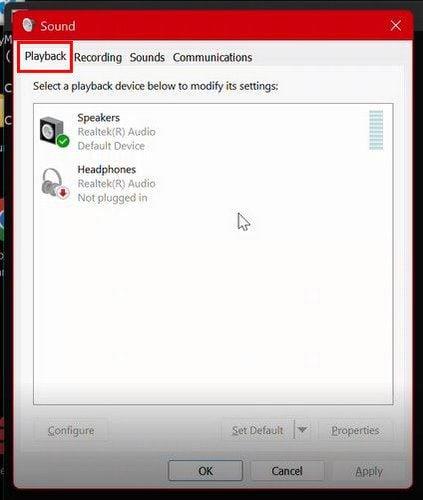Kur bëhet fjalë për daljen e zërit në Windows 11, mund të zgjidhni nga opsione të ndryshme. Mund të zgjidhni të dëgjoni tingullin që vjen nga kufjet, altoparlantët ose pajisje të tjera të lidhura. Por, çka nëse dëshironi të ndryshoni daljen?
Lajmi i mirë është se ju mund ta ndryshoni atë, dhe ka më shumë se një mënyrë për të hyrë në opsion. Në këtë mënyrë ju mund të zgjidhni cilindo që është më i lehtë për ju. Mos harroni të siguroheni që pajisjet që do të përdorni janë të lidhura me kompjuterin tuaj Windows 11.
Si të ndryshoni pajisjen e daljes së zërit në Windows 11
Për të ndryshuar daljen e zërit në Windows 11, klikoni me të djathtën në ikonën e altoparlantit dhe zgjidhni opsionin Cilësimet e zërit . Ose, mund të hapni gjithashtu Cilësimet duke përdorur metodën tuaj të preferuar dhe më pas të shkoni te Sistemi , i ndjekur nga opsioni Sound . Pasi të jeni në zë, klikoni në opsionin Zgjidh ku të luajë zëri .
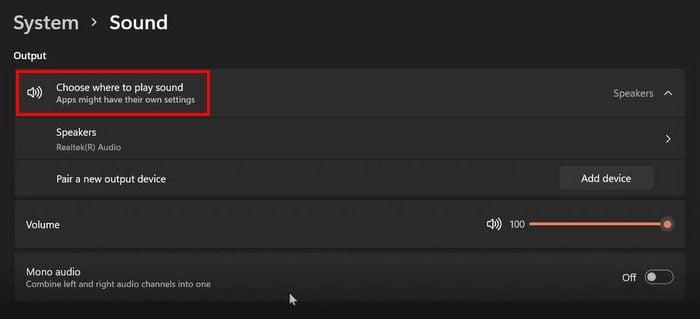
Do të shihni të gjitha pajisjet që kompjuteri juaj Windows 11 ka zbuluar në atë opsion. Secili opsion do të ketë një rreth mbi të cilin duhet të klikoni për ta zgjedhur. Kjo është gjithçka që ka për të. Nëse ndonjëherë dëshironi të zgjidhni një pajisje tjetër, thjesht ndiqni këto hapa dhe zgjidhni pajisjen tjetër.
Ndryshoni pajisjen dalëse duke përdorur Sound Mixer
Për të ndryshuar pajisjen dalëse duke përdorur mikserin e volumit, klikoni në ikonën e volumit , e ndjekur nga opsioni Hape mikserin e volumit .
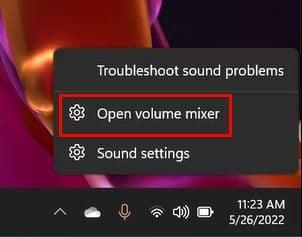
Pasi të jeni në mikserin e volumit, klikoni në menunë rënëse për opsionin "Pajisja dalëse" dhe zgjidhni pajisjen tuaj.
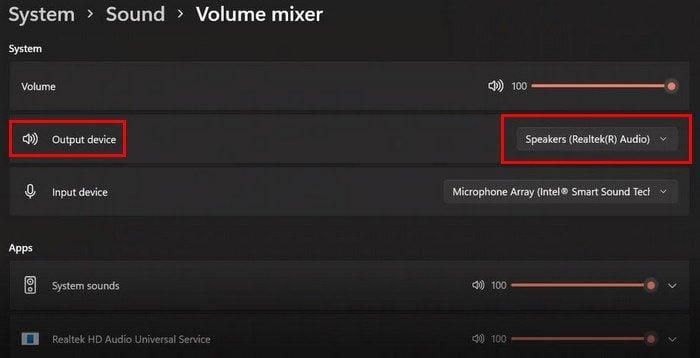
Paneli i cilësimeve të shpejta
Për të ndryshuar daljen e audios në kompjuterin tuaj Windows 11 duke përdorur Panelin e Cilësimeve të Shpejta, do t'ju duhet të klikoni në ikonat që përbëhen nga ikonat e Volumit, Ethernetit dhe Baterisë të vendosura poshtë djathtas. Kur të shihni panelin, klikoni në shigjetën në të djathtë të opsionit të volumit.
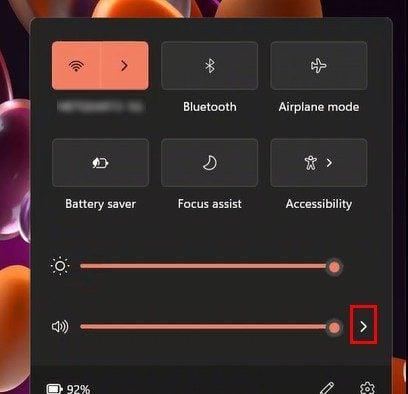
Pasi të klikoni mbi shigjetën, do të shihni të gjitha pajisjet audio që janë të lidhura me kompjuterin tuaj Windows 11. Thjesht klikoni mbi atë nga i cili dëshironi të dëgjoni zërin dhe jeni gati.
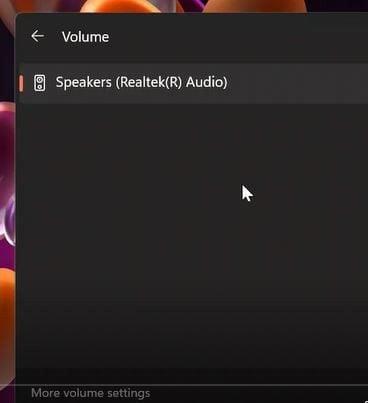
Paneli i kontrollit të zërit
Shtypni butonat Windows dhe R për të ndryshuar daljen e zërit duke përdorur panelin e kontrollit të zërit. Kur hapet Run, shkruani control mmsys.cpl sounds dhe klikoni OK. Kur të hapet paneli i kontrollit të zërit, klikoni në skedën Riprodhimi.
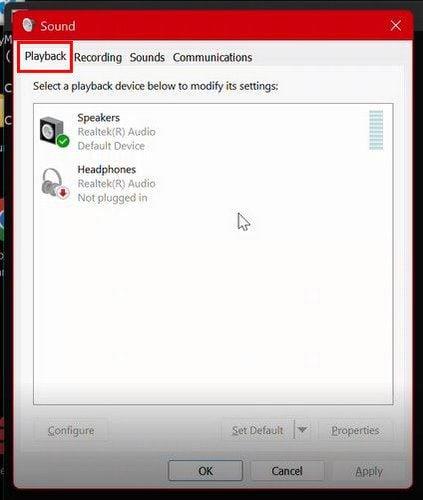
Klikoni me të djathtën në pajisjen që dëshironi të zgjidhni si të paracaktuar. Mos harroni të klikoni Apliko, e ndjekur nga OK, për të ruajtur ndryshimet tuaja.
konkluzioni
Ka mënyra të ndryshme për të ndryshuar daljen audio. Mund të përdorni cilësimet e kompjuterit tuaj, mikserin e zërit dhe panelin e cilësimeve. Ju mund të shkoni me cilindo opsion që është më i lehtë për ju. Cilin mendoni se do të përdorni më shumë? Ndani mendimet tuaja në komentet më poshtë dhe mos harroni të ndani artikullin me të tjerët në rrjetet sociale.